Table of contents
- Start fra toppen: Hvad er en videopræsentation?
- Hvad gør en god videopræsentation?
- Hvilke værktøjer skal du bruge til at lave en videopræsentation?
- Sådan laver du en videopræsentation
- Sådan optager du en videopræsentation i PowerPoint
- Sådan optager du en videopræsentation i Keynote
- Del og administrer nemt dine videopræsentationer med Dropbox
Uanset om du er lærer, studerende, erhvervsprofessionel eller endda en YouTube-indholdsskaber – for mange af os er det at levere præsentationer en standard del af hverdagen.
Men hvad sker der, hvis du ikke kan være der for at levere din præsentation personligt, har brug for et nøglepunkt for at lande perfekt, eller du har brug for, at dit publikum ser det asynkront i deres egen tid? Vær ikke bange, videopræsentationer kan være en god løsning på alle disse udfordringer.
I denne guide dækker vi alt, hvad der er at vide om at lave en videopræsentation, så dit publikum kan drage fordel af dit indhold, når de har brug for det.
Start fra toppen: Hvad er en videopræsentation?
En videopræsentation er en kommunikationsmetode, hvor information leveres helt eller delvist via video. Med andre ord er det en proces, hvor video anvendes til at levere et budskab eller en præsentation.
Almindelige formater til videopræsentationer kan omfatte forudindspillede diaspræsentationer, instruktionsvideoer, salgsmateriale eller demoer og inspirerende foredrag. Dybest set alt hvad du kan komme i tanke om!

Hvad gør en god videopræsentation?
Reaktionen på en videopræsentation vil være subjektiv, men der er nogle generelle kvaliteter, som det kan være godt at holde sig for øje:
- Gør din video værdifuld— hav et klart tilsigtet resultat for seeren, og sørg for at nå det.
- Sørg for, at din lyd og video er tydelig- du vil have, at dit publikum skal fokusere på dit budskab, ikke din videokvalitet.
- Bring dine nøglepunkter til live– brug historier, spørgsmål og eksempler til at illustrere nøglebegreber og engagere seerne.
- Etabler forventninger– brug din introduktion til at sætte klare forventninger, enten med en dagsorden eller drilleri, hvor sessionen er på vej hen.
- Brug ikke kun dias – hvis dias var nok til at skabe værdi, kunne du nøjes med at sende publikum en PDF-fil. Stil dig selv følgende spørgsmål – hvad føjer du til indholdet ved at præsentere det?
- Hold øje med tiden – gør ikke videopræsentationen længere end nødvendigt.
- Blanddet sammen - bryd monotonien og skift tempo med passende intervaller.
- Begynd ikke forfra for perfektions skyld- hvis du laver en fejl under optagelsen, kan du altid redigere den senere.
Hvilke værktøjer skal du bruge til at lave en videopræsentation?
Du har brug for nogle grundlæggende værktøjer, før du kan begynde at lave dine egne videopræsentationer.
Hardware til en videopræsentation
Lad os starte med det grundlæggende – teknologien. I de fleste tilfælde har du alt, hvad du skal bruge, hvis du har en almindelig bærbar eller stationær computer.
Du skal bruge følgende for at begynde at lave videopræsentationer:
- En bærbar eller en pc – du skal bruge noget til at optage præsentationen på.
- En mikrofon – til optagelse af voiceover, enten indbygget eller USB.
- Et kamera – hvis du vil medtage videoer af dig selv, enten som et indbygget webkamera eller et USB-kamera.
Software til videooptagelse
Når du har teknologien på plads, skal du have software til at optage din præsentation med. Afhængigt af dine behov kan det være software til at optage din skærm, optage din stemme eller optage dig selv med dit kamera.
Mens præsentationsapplikationer som PowerPoint og Keynote har nogle skærm- og præsentationsoptagelsesfunktioner, giver de dig kun mulighed for at optage præsentationen.
Heldigvis kommer Windows 10 og 11 og macOS med indbygget skærmoptagelsessoftware, der giver dig mulighed for at optage hele din skærm, et bestemt vindue eller kun en udvalgt del af det (mere om, hvordan du bruger disse nedenfor!)
At være i stand til at optage hele din skærm giver dig mulighed for at hoppe mellem vinduer og apps under hele din præsentationsoptagelse – hvilket giver dig større frihed i det, du præsenterer.
Værktøjer til filopbevaring og fildeling
I sidste ende vil du gøre din videopræsentation tilgængelig for seere et eller andet sted.
Med Dropbox cloudlager er dette så nemt som at kopiere et link med fuld kontrol over adgang og tilladelser til dine filer.
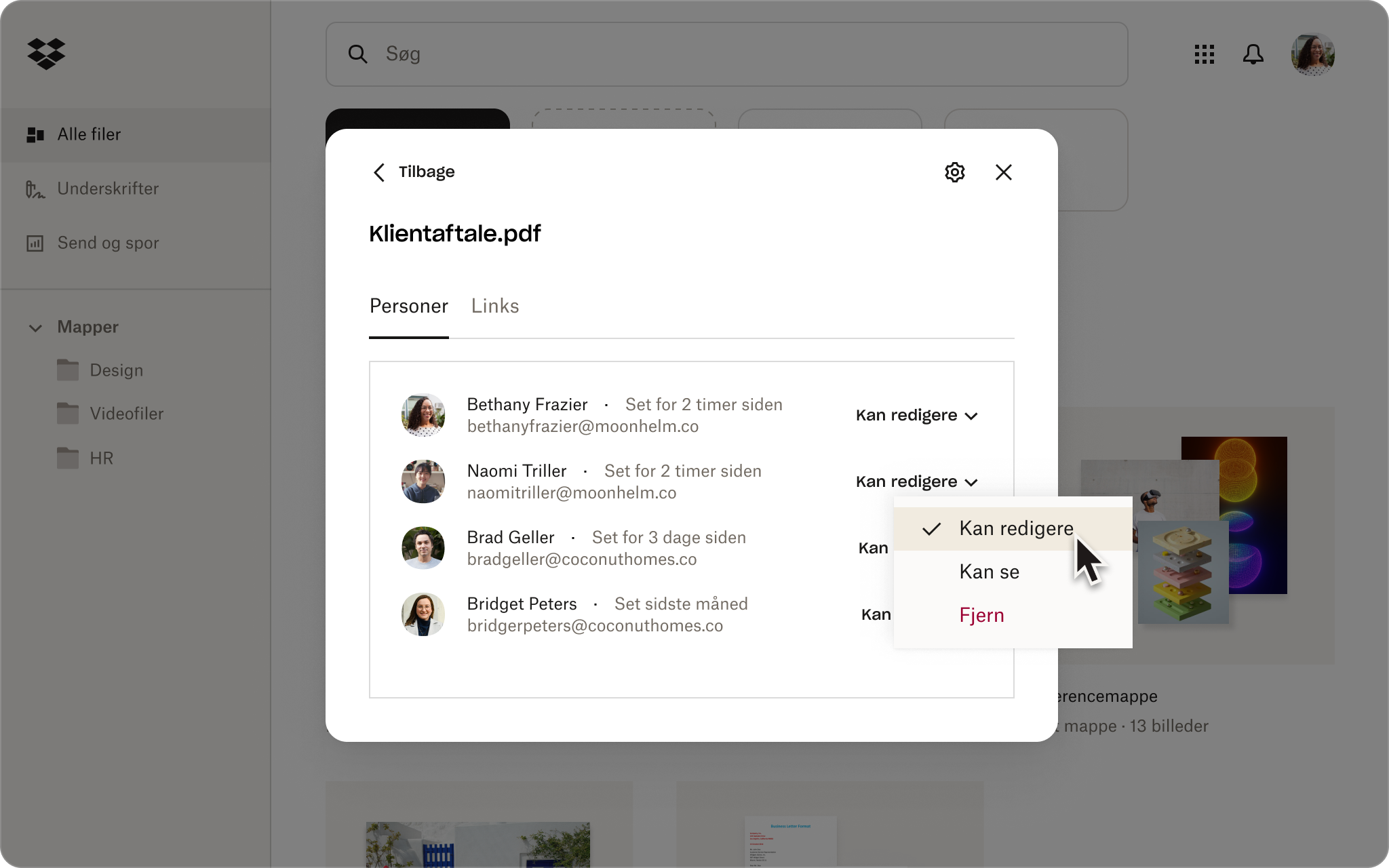
Sådan laver du en videopræsentation
Vi dækker nu alle trinnene til oprettelse af en virkningsfuld videopræsentation helt fra begyndelsen – din plan.
1. Planlæg dit emne, dine eksempler og dit tilsigtede publikum
Du har sandsynligvis allerede en idé om, hvad du vil have med i din videopræsentation, men det kan være en hjælp at skrive det ned:
- Præsentationsmål – hvad vil du have dit publikum til at forstå i slutningen af videoen?
- Tilgang – hvad vil du i store træk have med i videoen for at hjælpe publikum med at forstå dette begreb?
- Ressourcer – hvilke eksempler vil du kunne dele for at illustrere nøglebegreberne?
For at hjælpe med planlægningsprocessen har Dropbox Paper en række forudbyggede skabeloner til at få din kreative saft til at flyde, f.eks. brainstormingskabelonen.
2. Opret dine præsentationsdias og dit videopræsentationsstoryboard
Hvis du ikke allerede har gjort det, er det tid til at oprette dine dias.
Mens du gør dette, bør du også tænke på det overordnede storyboard for din videopræsentation – hvad er de vigtigste budskaber, hvordan vil du præsentere dem, og hvilke dias skal du bruge?
Et storyboard er et visuelt værktøj, der bruges af videoproducenter til at kortlægge det narrative flow af en video og det visuelle, der vil ledsage den. I mange tilfælde vil din præsentation nærmest fungere som et storyboard, men det kan måske hjælpe at få dette ned på papiret først.
3. Optag din videopræsentation
Når dit storyboard og din præsentation er klar, er det tid til at lave din optagelse.
Både Windows og Mac kommer med indbyggede værktøjer, der gør det nemt at oprette din forudindspillede videolektion på én gang. Perfekt, hvis du ikke har adgang til avanceret videoredigeringssoftware.
På Mac
Du kan optage din skærm på en Mac med skærmbilledeværktøjet (macOS Mojave eller nyere) eller QuickTime Player. Sådan gør du:
1. På dit tastatur skal du holde Shift, Kommando og 5 nede på samme tid for at åbne skærmbilledeværktøjet.
- Eller åbn QuickTime Player, og vælg derefter Filer > Ny skærmoptagelse fra menulinjen.
2. Vælg, om du vil optage hele skærmen eller en valgt del af skærmen
3. Hvis du vil optage lyd til din video på samme tid, skal du klikke på Indstillinger og derefter vælge din mikrofonindgang fra listen.
- Herfra kan du også vælge, hvor du vil gemme din video, når du er færdig med at optage. Du kan enten gemme din video lokalt på din Mac eller gemme den i dit Dropbox-cloudlager ved at klikke på Anden placering… og derefter vælge Dropbox fra din liste over placeringer.
4. Klik på Optag for at starte optagelsen.
5. Klik på knappen Stop (en cirkel med en firkant i) i menulinjen, eller tryk på Command-Control-Esc (Escape) for at stoppe optagelsen.
I Windows
Du kan optage din skærm på Windows 10 og 11 med Xbox Game Bar eller Screen Recorder i Snipping Tool.
Sådan optager du din skærm med Xbox Game Bar:
1. Åbn Xbox Game Bar ved at trykke på Windows+G på dit søgeord.
- Eller søg efter det direkte i søgefeltet i startmenuen.
2. I kontrolpanelet skal du vælge kameraikonet for at åbne et vindue til at optage din skærm.
3. Hvis du vil optage lyd til din video på samme tid, skal du klikke på indstillingen Optag mikrofon.
4. Klik på Optag (knappen med en fast hvid cirkel) for at starte optagelsen.
5. Klik på Stop (knappen med en hvid firkant) for at stoppe optagelsen.
Din optagelse gemmes som en MP4 i mappen Videoer på din computer.
Sådan optager du din skærm med skærmoptagerfunktionen i klippeværktøjet:
1. Søg efter klippeværktøjet i søgefeltet i startmenuen.
2. I kontrolpanelet skal du vælge indstillingen skærmoptagelse (et ikon for et videokamera).
3. Konfigurer dine lydindstillinger.
- Klik på ellipseikonet øverst til højre i kontrolpanelet, og vælg Indstillinger. Rul ned på skærmen til afsnittet Skærmoptagelse.
- For automatisk at begynde at optage lyd gennem din mikrofon, skal du slå Inkluder mikrofonindgang til som standard, når en skærmoptagelse begynder at "tænde".
- For automatisk at begynde at optage din pc's systemlyd, skal du skifte til Inkluder systemlyd som standard, når en skærmoptagelse begynder at "til".
4. Klik på knappen + Ny, og klik og træk derefter markøren for at vælge det område på skærmen, du vil optage.
5.Klik på Start på værktøjslinjen for at starte din optagelse.
6. Klik på knappen Stop (et ikon med en rød firkant) på værktøjslinjen for at stoppe optagelsen.
Din optagelse vil blive gemt som en MP4 i mappen Videoer på din computer.
4. Rediger din videopræsentation
Hvis du allerede er tilfreds med din optagelse, kræves der ingen yderligere redigering.
I alle andre tilfælde kan du bruge videoredigeringssoftware som Adobe Premiere Pro til at lægge sidste hånd på din video, som det passer dig. Disse redigeringer kan omfatte:
- Redigering af din skærmoptagelse og voice-over sammen (hvis du har separate filer)
- Klipning og sletning af uønskede dele af video – som en akavet pause eller en hund, der gøer
- Fjernelse af akavede fyldord – ryd op i de irriterende "ums" og "ahs"
- Tilføjelse af tekstoverlejringer til understregning af vigtige dele af afsnit i videoen
- Tilføjelse af ekstra flair og visuelle elementer
- Tilføjelse af baggrundsmusik for at skabe en stemning
5. Del din videopræsentation
Når din videopræsentation er færdig, skal du have mulighed for at give seerne adgang til den.
Før du deler din endelige video, kan det være en god idé at samle lidt feedback på din optagelse. Med Dropbox Replay kan du få rammenøjagtige, tidsstemplede kommentarer fra samarbejdspartnere – selv dem, der ikke har en Dropbox-konto.
Dropbox cloudlager gør det nemt at dele dine videofiler med alle og se, hvem der har set din videopræsentation. Alt du skal gøre er at kopiere et link til filen. Hvis du vil sende en kopi af hele videoen, komplet med dens besværlige filstørrelse, gør Dropbox Transfer det nemt at sende store filer sikkert.
Sådan optager du en videopræsentation i PowerPoint
Det er værd at huske på, at når du optager direkte i PowerPoint, kan du kun optage dine dias, og dine redigeringsmuligheder vil være begrænsede.
Men hvis du stadig foretrækker at optage direkte i PowerPoint, kan du gøre dette ved at følge disse trin:
- Åbn PowerPoint og åbn din præsentationsfil.
- Naviger til det dias, du vil starte optagelsen fra.
- Vælg Optag i øverste højre hjørne af PowerPoint-vinduet.
- Klik på den røde Optag-knap, vent på nedtællingen, og start derefter din præsentation.
Når din præsentation er optaget, kan du derefter gemme den i dit Dropbox-cloudlager, hvilket gør det nemt at dele dine videofiler med nogen og se, hvem der har set din videopræsentation.
Sådan optager du en videopræsentation i Keynote
Hvis du er en Mac-bruger, vil din kontrol over, hvad du optager, og hvordan den endelige redigering bliver begrænset, når du optager direkte i Keynote-appen.
Men hvis du foretrækker at optage direkte i Keynote, gør du sådan her:
- Åbn Keynote, og åbn din præsentationsfil.
- Naviger til det dias, du vil starte optagelsen fra.
- Vælg Record Slideshow fra Play-menuen øverst på skærmen.
- Klik på den røde Optag-knap, vent på nedtællingen, og start derefter din præsentation.
Når din Keynote-præsentation er optaget, kan du derefter gemme den i dit Dropbox-cloudlager og dele den ved blot at kopiere linket.
Del og administrer nemt dine videopræsentationer med Dropbox
Det er nemt at få dine videopræsentationer foran de rigtige personer med Dropbox. Du kan bare uploade din video, få fat i et link, der kan deles, og sende det til hvem som helst – du skal ikke længere bekymre dig om filstørrelsesbegrænsninger i e-mails.
Desuden integrerer Dropbox med de værktøjer, du allerede bruger – som f.eks. Adobe Premiere Pro til videoredigering – så alt dit arbejde er centraliseret ét sikkert sted. Og med Dropbox Replay kan samarbejdspartnere endda skrive tidsstemplede kommentarer direkte på videopræsentationen, hvilket gør feedback hurtig og klar. Det er det ideelle værktøj til at holde alt organiseret og alle synkroniserede!


