无论您是老师、学生、商务人士,甚至是 YouTube 内容创作者,对于我们许多人来说,演示都是日常生活的标准部分。
但如果您无法亲自到现场发表演讲,需要一个要点以完美落地,或者您需要观众在自己的时间里非同步地观看演讲,那会怎样?毫无疑问,视频演示文稿可以很好地解决所有这些挑战。
在本指南中,我们将介绍制作视频演示的所有知识,以便您的观众可以在需要时从您的内容中受益。
从顶部开始:什么是视频演示?
视频演示文稿是一种通过视频部分或全部传递信息的通信方法。换言之,这是使用视频传递消息或演示文稿的过程。
视频演示的常见格式可能包括预先录制的幻灯片演示、教学视频、销售材料或演示以及励志演讲。基本上,您能想到的任何东西!

什么才是好的视频演示?
虽然人们对视频演示文稿的反应是主观的,但记住以下几点将大有裨益:
- 让您的视频有价值——为观众提供明确的预期结果并确保达到目标。
- 确保您的音频和视频清晰——您希望您的观众关注您的信息,而不是视频质量。
- 让您的关键点生动活泼——使用故事、问题和例子来阐明关键概念并吸引观众。
- 建立期望——使用你的介绍来设定明确的期望,可以通过议程或暗示会议的走向。
- 不要依赖幻灯片—如果幻灯片包含了所有的内容,还不如给观众发送一个 PDF 让他们自己看。问问自己:在展示幻灯片时自己还需要添加哪些内容?
- 注意时间—不要把你的视频演示文稿做得太长。
- 混合起来——打破单调,并在适当的时间间隔改变节奏。
- 不要为了追求完美而重新开始——如果您在录制过程中犯了错误,您可以随时将其编辑掉。
制作视频演示文稿需要哪些工具?
在开始创建自己的视频演示文稿之前,首先需要一些基本工具。
适用于视频演示文稿的硬件
让我们从基础开始,即您的技术。在大多数情况下,如果您有一台标准的笔记本电脑或台式电脑,您即已拥有所需的一切。
以下是您开始制作视频演示文稿所需的硬件:
- 笔记本电脑或 PC—您需要一些设备来录制演示文稿
- 麦克风用于录制您的画外音,内置或 USB 均可
- 摄像头—如果您希望演示文稿中包含自己的视频,请使用内置摄像头或 USB 摄像头
录像软件
设置好技术后,您将需要软件来录制演示文稿。根据您的需要,该软件可能用于录制屏幕、录制语音或使用摄像头录制自己的内容。
虽然 PowerPoint 和 Keynote 等演示应用程序具有一些屏幕和演示录制功能,但它们只允许您录制演示文稿。
幸运的是,Windows 10 和 11 以及 macOS 带有内置屏幕录制软件,可让您录制整个屏幕、特定窗口或仅其中的一部分(有关如何使用这些软件的更多信息,请参见下文!)
通过录制整个屏幕,您可以在演示录制过程中在窗口和应用程序之间切换,从而为您提供更大的演示自由。
文件存储空间和共享工具
最终,您将希望观众在某个地方看到您的视频演示文稿。
使用 Dropbox 云存储,这就像复制链接一样简单,可以完全控制文件的访问权限。
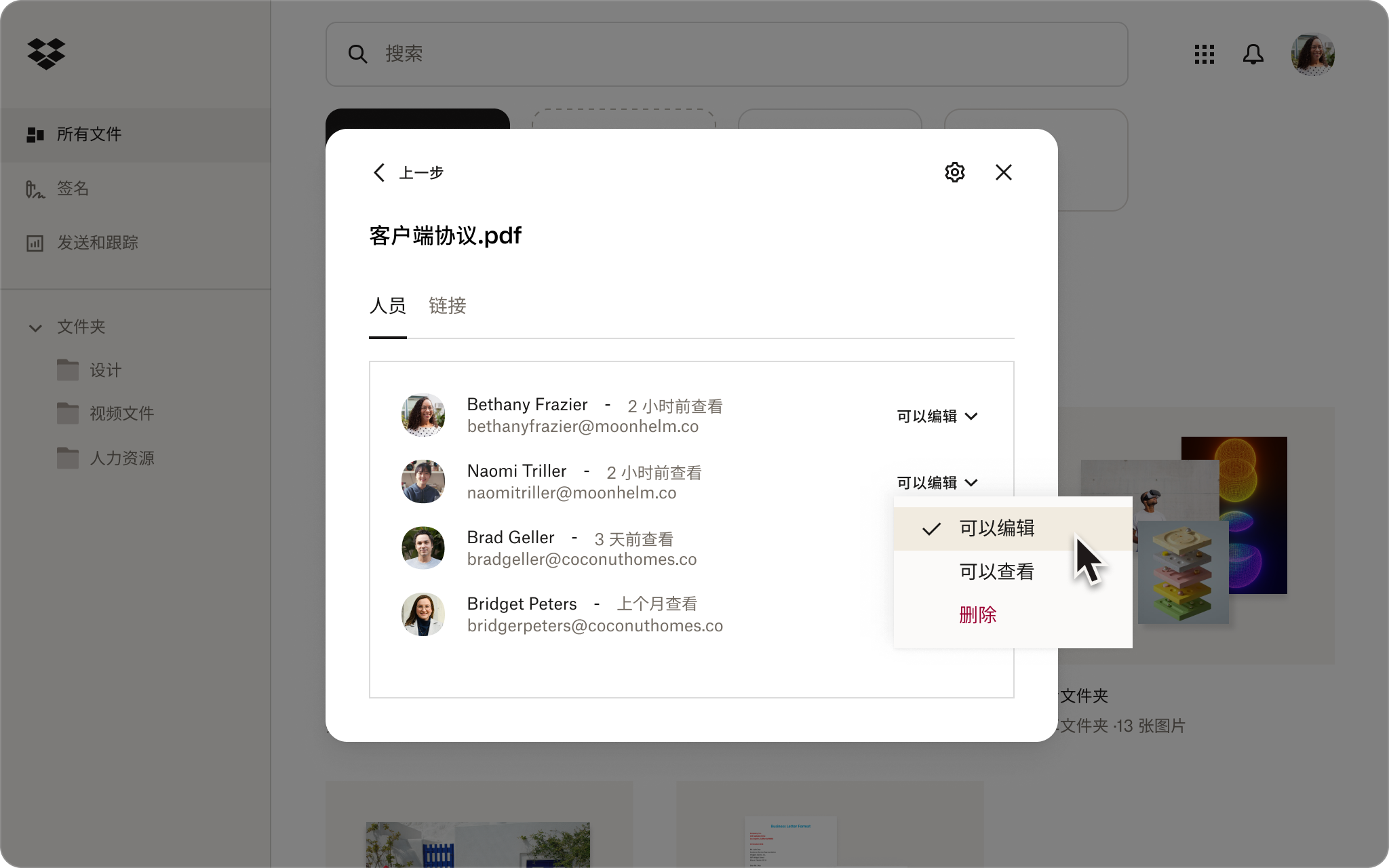
如何制作视频演示文稿
我们现在将从头汇总创建有影响力的视频演示文稿的所有步骤,从您的计划开始。
1. 规划您的主题、示例和目标受众
您可能已了解自己希望在视频演示文稿中包含哪些内容,但正式将其记在纸上可能会有所帮助:
- 演示文稿目标—您希望您的观众在视频结束时了解什么?
- 方法—总的来说,您将提供哪些内容来帮助他们理解这个概念?
- 资源—您能够分享哪些示例来说明关键概念?
为了帮助规划过程,Dropbox Paper 提供了许多预先构建的模板,可以让您的创意源源不断地涌现,比如头脑风暴模板。
2. 创建演示文稿幻灯片和视频演示文稿故事板
如果您还没有这样做,是时候创建幻灯片了。
在创建幻灯片的同时,您还应该考虑视频演示文稿的整体故事板:哪些是关键点,您将如何呈现它们,以及您需要哪些幻灯片?
故事板是一种视觉工具,视频制作者使用其规划视频的叙事流程和随之而来的视觉效果。在许多情况下,您的演示文稿几乎就像一个故事板,但首先将其记录在纸上可能会有所帮助。
3. 录制视频演示文稿
准备好故事板和演示文稿后,就可以开始录制了。
Windows 和 Mac 都配有内置工具,可让您轻松一次性创建预先录制的视频课程。完美,如果您无法使用高级视频编辑软件。
在 Mac 上
您可以使用 Mac 上的“屏幕截图”工具(macOS Mojave 或更高版本)或 QuickTime Player 录制屏幕。操作方法:
1. 在键盘上,同时按住 Shift、Command 和 5 以打开“屏幕截图”工具。
- 或者,打开 QuickTime Player,然后从菜单栏中选择文件 > 新建屏幕录制。
2. 选择是否录制整个屏幕或选定的部分屏幕
3. 如果您想同时为视频录制音频,请单击“选项”,然后从列表中选择您的麦克风输入。
- 从这里,您还可以选择录制完成后保存视频的位置。您可以将视频保存在 Mac 本地,也可以通过单击其他位置…然后从位置列表中选择 Dropbox,将其存储在 Dropbox 云存储中。
4. 单击“录制”开始录制。
5. 单击菜单栏中的停止按钮(一个带有正方形的圆圈),或按 Command-Control-Esc (Escape) 停止录制。
在 Windows 上
您可以使用 Xbox Game Bar 或截图工具中的屏幕录像机在 Windows 10 和 11 上录制屏幕。
要使用 Xbox Game Bar 录制屏幕:
1. 按下 Windows+G 键打开 Xbox 游戏栏。
- 或者,直接在“开始”菜单搜索框中搜索。
2. 在控制面板中,选择相机图标以打开用于捕获屏幕的窗口。
3. 如果您想同时为视频录制音频,请单击“录制麦克风”选项。
4. 单击“录制”(带有实心白色圆圈的按钮)开始录制。
5. 单击停止(带有实心白色方块的按钮)停止录制。
您的录音将以 MP4 格式保存到您计算机上的视频文件夹中。
要使用截图工具中的屏幕录像机功能录制屏幕:
1. 在“开始”菜单搜索框中搜索截图工具。
2. 在控制面板中,选择屏幕录制选项(摄像机图标)。
3. 配置您的音频设置。
- 单击控制面板右上角的省略号图标,然后选择“设置”。向下滚动屏幕到屏幕录制部分。
- 要自动开始通过麦克风录制音频,请将“屏幕录制开始时默认包含麦克风输入”切换为“开启”。
- 要自动开始录制电脑的系统音频,请将“屏幕录制开始时默认包含系统音频”切换为“开启”。
4. 单击 + 新建按钮,然后单击并拖动光标以选择要录制的屏幕区域。
5. 单击工具栏中的“开始”以开始录制。
6. 单击工具栏中的停止按钮(红色方块图标)停止录制。
您的录音将以 MP4 格式保存到您计算机上的视频文件夹中。
4. 编辑视频演示文稿
如果您已经对录制内容感到满意,则无需进一步编辑。
否则,您可以使用 Adobe Premiere Pro 等视频编辑软件对您的视频进行您认为合适的润色。这些编辑可能包括:
- 同时编辑屏幕录像和画外音(如果有单独的文件)
- 剪切和删除视频中不需要的部分,例如尴尬的停顿或狗叫声
- 删除尴尬的填充词——清理那些令人讨厌的“嗯”和“啊”
- 添加文本叠加以强调视频部分的要点
- 添加额外的特色和视觉元素
- 添加背景音乐来营造气氛
5. 共享视频演示文稿
完成制作视频演示文稿后,您将需要供查看者访问的方法。
在共享最终的视频之前,收集一些有关所录制内容的反馈或许是个好主意。借助 Dropbox Replay,您可以获取协作者提供的带时间戳且精确到帧的评论,即使对方没有 Dropbox 帐户也无妨。
Dropbox 云存储让您能够轻松地与任何人共享您的视频文件,并查看哪些人观看了您的视频演示。您只需要复制文件链接即可。如果您想发送完整视频的副本(其文件大小非常大),Dropbox Transfer 可以让您轻松安全地发送大型文件。
如何在 PowerPoint 中录制视频演示
值得记住的是,直接在 PowerPoint 中录制时,您只能录制幻灯片,并且编辑选项将受到限制。
但是,如果您仍然希望直接在 PowerPoint 中录制,则可以按照以下步骤进行操作:
- 打开 PowerPoint 并打开您的演示文稿文件。
- 导航到您想要开始录制的幻灯片。
- 选择 PowerPoint 窗口右上角的“录制”。
- 单击红色的“录制”按钮,等待倒计时,然后开始演示。
录制演示文稿后,您可以将其保存到 Dropbox 云存储中,以便与任何人共享视频文件并查看哪些人查看了您的视频演示文稿。
如何在 Keynote 中录制视频演示
如果您是 Mac 用户,直接在 Keynote 应用程序内录制时,您对录制内容和最终编辑效果的控制将受到限制。
但是,如果您希望直接在 Keynote 中录制,请按以下步骤操作:
- 打开 Keynote 并打开您的演示文稿文件。
- 导航到您想要开始录制的幻灯片。
- 从屏幕顶部的播放菜单中选择录制幻灯片。
- 单击红色的“录制”按钮,等待倒计时,然后开始演示。
录制 Keynote 演示文稿后,您可以将其保存到 Dropbox 云存储,并通过复制链接进行分享。
使用 Dropbox 轻松共享和管理您的视频演示
使用 Dropbox 可以轻松地将您的视频演示呈现给合适的人群。您可以上传视频、获取可共享链接并将其发送给任何人 - 无需再担心电子邮件中的文件大小限制。
此外,Dropbox 还集成了您已经在使用的工具(如用于视频编辑的 Adobe Premiere Pro),因此您的所有工作资料都集中在一个安全的地方。借助 Dropbox Replay,协作者甚至可以直接在视频演示上留下带时间戳的评论,从而快速清晰地提供反馈。它是让一切井然有序、让所有人都保持一致的理想工具!


