Table of contents
- Починаючи з початку: що таке відеопрезентація?
- Що робить хорошу відеопрезентацію?
- Інструменти, потрібні для створення відеопрезентації
- Як створити відеопрезентацію
- Як записати відеопрезентацію в PowerPoint
- Як записати відеопрезентацію в Keynote
- Легко діліться своїми відеопрезентаціями та керуйте ними за допомогою Dropbox
Незалежно від того, чи ви вчитель, студент, бізнесмен або навіть творець контенту YouTube, для багатьох із нас проведення презентацій є стандартною частиною повсякденного життя.
Але що станеться, якщо ви не зможете особисто виступити з презентацією чи вам потрібно буде донести ключові ідеї або надати аудиторії можливість асинхронно переглянути її в зручний для глядачів час? Не бійтеся: відеопрезентації можуть стати чудовим рішенням усіх цих проблем.
У цьому посібнику ми розповімо все, що потрібно знати про створення відеопрезентації, щоб ваша аудиторія могла отримати користь від вашого вмісту, коли вона їм потрібна.
Починаючи з початку: що таке відеопрезентація?
Відеопрезентація — це спосіб комунікації, коли інформація частково або повністю передається через відео. Іншими словами, це процес використання відео для донесення ключових ідей або проведення презентації.
Загальні формати відеопрезентацій можуть включати попередньо записані слайди, навчальні відео, рекламні матеріали або демонстрації та надихаючі бесіди. В принципі, все, що тільки прийде в голову!

Що робить хорошу відеопрезентацію?
Хоча реакція на відеопрезентацію буде суб'єктивною, слід пам'ятати про кілька загальних характеристик:
- Зробіть своє відео цінним— маєте чіткий передбачуваний результат для глядача та обов’язково досягнете його.
- Переконайтеся, що ваше аудіо та відео чіткі— ви хочете, щоб ваша аудиторія зосередилася на вашому повідомленні, а не на якості відео.
- Втілюйте свої ключові думки в життя— використовуйте історії, запитання та приклади, щоб проілюструвати ключові поняття та залучити глядачів.
- Сформулюйте очікування— скористайтеся своїм вступом, щоб визначити чіткі очікування, або з порядком денним, або з дражнінням, куди йде сесія.
- Не покладайтеся виключно на слайди: якби вся цінна інформація була лише на слайдах, ви могли б просто розіслати аудиторії PDF‑файл. Запитайте себе: чи ви збагачуєте вміст, презентуючи його?
- Слідкуйте за часом: відеопрезентація не має бути надто довгою.
- Змішайте — розірвіть монотонність і змінюйте темп через відповідні проміжки часу.
- Не починайте все спочатку заради досконалості— якщо ви зробили помилку під час запису, ви завжди можете відредагувати її пізніше.
Інструменти, потрібні для створення відеопрезентації
Для створення власних відеопрезентацій потрібні кілька основних інструментів.
Обладнання для створення відеопрезентації
Почнімо з основ, а саме технологій. У більшості випадків вам потрібен лише стандартний портативний або настільний комп'ютер.
Ось що необхідно для створення відеопрезентацій:
- Портативний або настільний комп'ютер для записування презентації.
- Убудований або USB‑мікрофон для записування закадрового голосу.
- Убудована чи USB‑камера, якщо ви бажаєте включити в презентацію кадри із собою.
Програмне забезпечення для записування відео
Після налаштування техніки вам знадобиться програмне забезпечення, щоб записати презентацію. Залежно від ваших потреб це може бути програма для записування екрана, голосу чи власного зображення на камеру.
Хоча програми для презентацій, такі як PowerPoint і Keynote, мають деякі можливості запису екрана та презентації, вони дозволяють лише записувати презентацію.
На щастя, Windows 10 і 11, а також macOS оснащені вбудованим програмним забезпеченням для запису екрана, яке дозволяє записувати весь екран, окреме вікно або лише його частину (докладніше про те, як ними користуватися, нижче!)
Можливість записувати весь екран дає змогу переходити між вікнами та програмами під час запису презентації, що дає вам більше свободи в тому, що ви презентуєте.
Інструменти зберігання файлів і обміну ними
Зрештою, вам потрібно надати доступ до своєї відеопрезентації глядачам.
З хмарним сховищем Dropbox ви можете просто скопіювати посилання, маючи повний контроль над доступом і дозволами щодо ваших файлів.
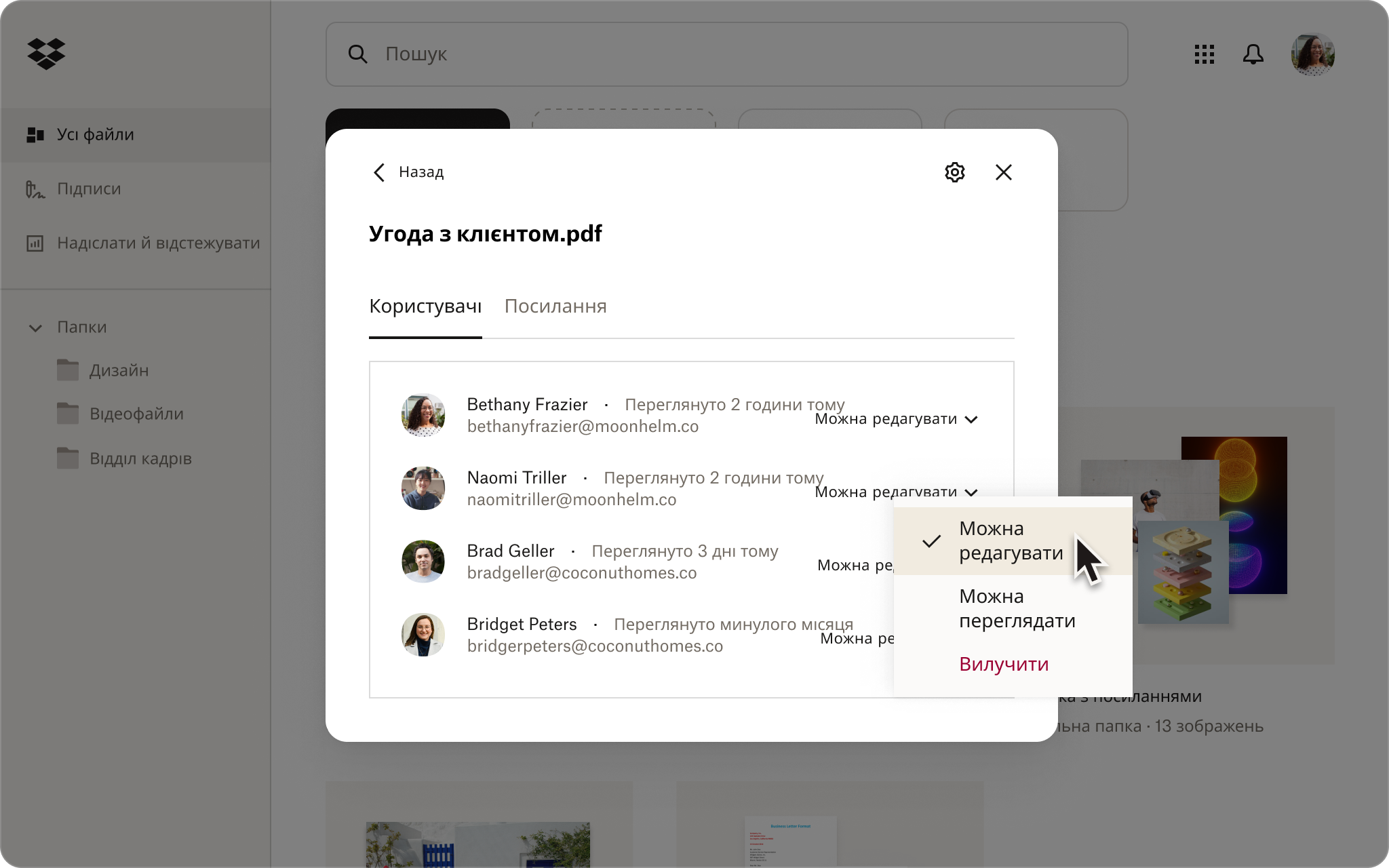
Як створити відеопрезентацію
Зараз ми розглянемо всі етапи створення ефектної відеопрезентації, починаючи із самого початку — плану.
1. Сплануйте тему й приклади та визначте цільову аудиторію
Ймовірно, ви вже маєте уявлення про те, що хочете висвітлити у відеопрезентації, але на папері може бути корисно записати наведені нижче дані.
- Мета презентації: що має зрозуміти аудиторія після перегляду відеозапису?
- Підхід: що в широкому сенсі допоможе глядачам зрозуміти відповідну концепцію?
- Ресурси: якими прикладами ви зможете поділитися, щоб проілюструвати ключові поняття?
Для допомоги в процесі планування в Dropbox Paper передбачено низку готових шаблонів для стимулювання вашої творчості, як‑от шаблон схеми мозкового штурму.
2. Створіть слайди та розкадровку відеопрезентації
Якщо ви досі цього не зробили, створіть слайди.
У процесі їхнього створення вам також слід продумати загальну розкадровку відеопрезентації, як‑от ключові моменти, способи їхнього представлення та потрібні слайди.
Розкадрування — це візуальний інструмент, за допомогою якого автори відеовмісту планують розповідь і візуальні елементи, які її супроводжуватимуть. У багатьох випадках розкадровкою буде сама презентація, але спочатку може бути корисно записати її план на папері.
3. Запишіть відеопрезентацію
Після підготовки розкадровки та презентації час розпочати створення запису.
І Windows, і Mac мають вбудовані інструменти, які дозволяють легко створити попередньо записаний відеоурок за один раз. Ідеально, якщо у вас немає доступу до розширеного програмного забезпечення для редагування відео.
На Mac
Ви можете записати свій екран на пристрої Mac за допомогою інструмента для створення знімків екрана (macOS Mojave або програми пізнішої версії) чи QuickTime Player. Для цього виконайте наведені нижче дії.
1. На клавіатурі одночасно утримуйте клавіші Shift, Command і 5, щоб відкрити інструмент для створення знімків екрана.
- Або відкрийте QuickTime Player, а потім виберіть «Файл» > «Новий запис екрана» на панелі меню.
2. Виберіть, чи записувати весь екран, чи вибрану частину екрана
3. Якщо ви хочете одночасно записати аудіо для свого відео, клацніть «Параметри», а потім виберіть вхід для мікрофона зі списку.
- На цій сторінці також можна вибрати, куди зберегти відеозапис після завершення записування. Ви можете зберегти відеозапис локально на пристрої Mac або в хмарному сховищі Dropbox, натиснувши Інше розташування, а потім вибравши Dropbox зі списку розташувань.
4. Натисніть Запис, щоб почати запис.
5. Натисніть кнопку «Зупинити» (коло з квадратом у ньому) на панелі меню або натисніть Command-Control-Esc (Esc), щоб зупинити запис.
У Windows
Ви можете записати свій екран у Windows 10 і 11 за допомогою Xbox Game Bar або Screen Recorder у інструменті Snipping Tool.
Щоб записати екран за допомогою ігрової панелі Xbox:
1. Відкрийте ігрову панель Xbox, натиснувши Windows+G на ключове слово.
- Або знайдіть його безпосередньо у вікні пошуку меню «Пуск».
2. На панелі керування виберіть піктограму Камера, щоб відкрити вікно для зйомки екрана.
3. Якщо ви хочете одночасно записати аудіо для свого відео, натисніть опцію «Записати мікрофон».
4. Натисніть Запис (кнопка з суцільним білим колом), щоб почати запис.
5. Натисніть «Зупинити» (кнопка з суцільним білим квадратом), щоб зупинити запис.
Ваш запис буде збережено як MP4 у папці Videos на вашому комп’ютері.
Щоб записати екран за допомогою функції Screen Recorder в інструменті Snipping Tool:
1. Знайдіть Snipping Tool у вікні пошуку меню «Пуск».
2. На панелі керування виберіть опцію запису екрану (іконка відеокамери).
3. Налаштуйте параметри звуку.
- Натисніть піктограму з крапкою у верхньому правому куті панелі керування та виберіть «Налаштування». Прокрутіть екран вниз до розділу Запис екрана.
- Щоб автоматично розпочати запис аудіо через мікрофон, увімкніть параметр «Включати мікрофонний вхід за замовчуванням», коли починається запис екрана.
- Щоб автоматично розпочати запис системного звуку комп’ютера, увімкніть параметр «Включати системний звук за замовчуванням», коли запис екрана починається.
4. Натисніть кнопку + Новий, потім натисніть і перетягніть курсор, щоб вибрати область екрана, яку потрібно записати.
5.Натисніть «Пуск» на панелі інструментів, щоб почати запис.
6. Натисніть кнопку Зупинити (піктограма у вигляді червоного квадрата) на панелі інструментів, щоб зупинити запис.
Ваш запис буде збережено як MP4 у папці Videos на вашому комп’ютері.
4. Змонтуйте відеопрезентацію
Якщо вам подобається запис, його більше не потрібно редагувати.
Якщо ви хочете щось змінити, скористайтеся програмним забезпеченням для відеомонтажу, як-от Adobe Premiere Pro, щоб внести кінцеві правки у відеозапис. Це можуть бути такі правки:
- Спільне редагування запису екрана та голосу за кадром (якщо у вас є окремі файли)
- Вирізання та видалення небажаних фрагментів відео, як-от незручна пауза чи гавкіт собаки
- Видаліть незручні слова-заповнювачі — очистіть ці надокучливі «мм» і «ах»
- Накладання тексту для підкреслення ключових моментів у певних розділах відеозапису.
- Додавання додаткової родзинки та візуальних елементів
- Додавання фонової музики для створення атмосфери.
5. Поділіться відеопрезентацією
Після завершення відеопрезентації вам знадобиться надати до неї доступ глядачам.
Перш ніж поділитися фінальною версією відеозапису, було б доцільно зібрати деякі відгуки про нього. За допомогою Dropbox Replay можна отримувати коментарі із часовою міткою та точною прив’язкою до кадрів від співавторів (навіть тих, які не мають обліковки Dropbox).
Хмарне сховище Dropbox дає змогу легко ділитися відеофайлами з будь-ким і бачити, хто переглянув відеопрезентацію. Усе, що вам потрібно зробити, це скопіювати посилання на файл. Якщо потрібно надіслати копію повного відеозапису, який займає багато місця, Dropbox Transfer дає змогу легко й безпечно надсилати великі файли.
Як записати відеопрезентацію в PowerPoint
Варто мати на увазі, що під час запису безпосередньо в PowerPoint ви можете записувати лише слайди, а ваші можливості редагування будуть обмежені.
Однак, якщо ви все ж віддаєте перевагу запису безпосередньо в PowerPoint, це можна зробити, виконавши такі дії:
- Відкрийте PowerPoint і відкрийте файл презентації.
- Перейдіть до слайда, з якого ви хочете почати запис.
- Виберіть Запис у верхньому правому куті вікна PowerPoint.
- Натисніть червону кнопку «Записати», дочекайтеся зворотного відліку та почніть презентацію.
Записавши презентацію, ви можете зберегти її в хмарному сховищі Dropbox, що дасть змогу легко ділитися відеофайлами з будь‑ким і перевіряти, хто переглядав вашу відеопрезентацію.
Як записати відеопрезентацію в Keynote
Якщо ви користуєтеся Mac, ваш контроль над тим, що ви записуєте, і тим, як вийде остаточне редагування, буде обмежено під час запису безпосередньо в програмі Keynote.
Однак якщо ви віддаєте перевагу запису безпосередньо в Keynote, ось як це зробити:
- Відкрийте Keynote і відкрийте файл презентації.
- Перейдіть до слайда, з якого ви хочете почати запис.
- Виберіть «Записати слайд-шоу» в меню «Відтворити» у верхній частині екрана.
- Натисніть червону кнопку «Записати», дочекайтеся зворотного відліку та почніть презентацію.
Записавши презентацію Keynote, ви можете зберегти її в хмарному сховищі Dropbox і поділитися нею, просто скопіювавши посилання.
Легко діліться своїми відеопрезентаціями та керуйте ними за допомогою Dropbox
З Dropbox легко показувати свої відеопрезентації потрібним людям. Ви можете просто завантажити своє відео, отримати посилання, яким можна поділитися, і надіслати його будь-кому — більше не турбуючись про обмеження розміру файлу в електронних листах.
Крім того, Dropbox інтегрується з інструментами, які ви вже використовуєте (наприклад, з Adobe Premiere Pro для відеомонтажу), тож усі робочі документи зберігаються централізовано в одному безпечному місці. А за допомогою Dropbox Replay співавтори можуть навіть залишати коментарі із часовою міткою безпосередньо на відеопрезентації, що дає змогу швидко надавати чіткі відгуки. Це ідеальний інструмент для організації та синхронізації роботи всіх учасників!


