Table of contents
- Laten we bij het begin beginnen: wat is een videopresentatie?
- Wat maakt een goede videopresentatie?
- Welke tools heb je nodig voor het maken van een goede videopresentatie?
- Een videopresentatie maken
- Hoe neem je een videopresentatie op in PowerPoint
- Hoe neem je een videopresentatie op in Keynote
- Deel en beheer uw videopresentaties eenvoudig met Dropbox
Of u nu docent, student, zakenman of zelfs maker van YouTube-content bent: voor velen van ons is het geven van presentaties een vast onderdeel van het dagelijkse leven.
Maar wat gebeurt er als je er niet bij kunt zijn om je presentatie persoonlijk te geven, een belangrijk punt heel duidelijk wilt overbrengen of stakeholders de gelegenheid wilt geven de presentatie asynchroon in hun eigen tijd te bekijken? Geen probleem. Een videopresentatie is de perfecte oplossing.
In deze gids leggen we u alles uit wat u moet weten over het maken van een videopresentatie, zodat uw publiek uw content kan bekijken wanneer ze dat nodig hebben.
Laten we bij het begin beginnen: wat is een videopresentatie?
Een videopresentatie is een communicatiemethode waarmee informatie gedeeltelijk of geheel met behulp van video wordt gedeeld. Oftewel, het proces bestaat uit het gebruik van video om een boodschap of presentatie te delen.
Veelvoorkomende formaten voor videopresentaties zijn onder meer vooraf opgenomen diapresentaties, instructievideo's, verkoopmateriaal of demo's en inspirerende lezingen. Eigenlijk alles wat je maar kunt bedenken!

Wat maakt een goede videopresentatie?
Hoewel mensen verschillende meningen kunnen hebben over videopresentaties, zijn er een paar algemene handige punten om in gedachten te houden:
- Zorg dat uw video waardevolis: zorg dat de kijker een duidelijk doel voor ogen heeft en zorg dat u dat ook bereikt.
- Zorg ervoor dat uw audio en video duidelijkzijn. U wilt dat uw publiek zich concentreert op uw boodschap en niet op de kwaliteit van uw video.
- Breng uw kernpunten tot leven:gebruik verhalen, vragen en voorbeelden om kernconcepten te illustreren en kijkers te betrekken.
- Stel verwachtingenvast: gebruik uw introductie om duidelijke verwachtingen te scheppen, door bijvoorbeeld een agenda te geven of door alvast aan te geven waar de sessie naartoe gaat.
- Gebruik niet alleen maar dia's: als de dia's alle waarde zouden toevoegen, zou je je publiek ook gewoon een PDF kunnen sturen. Vraag jezelf af: wat voeg je toe aan het materiaal door het te presenteren?
- Houd rekening met de tijd: maak je presentatie niet langer dan nodig
- Wisselhet af: doorbreek de monotonie en verander het tempo op gepaste tijdstippen.
- Begin niet opnieuw omwille van de perfectie:als u tijdens de opname een fout maakt, kunt u deze later altijd nog verwijderen.
Welke tools heb je nodig voor het maken van een goede videopresentatie?
Voordat je je eigen videopresentaties kunt maken, heb je eerst enkele eenvoudige tools nodig.
Hardware voor een videopresentatie
Laten we beginnen bij het begin: je technologie. Waarschijnlijk heb je alles al in huis als je een standaard desktopcomputer of laptop hebt.
Dit heb je nodig om videopresentaties te maken:
- Een laptop of pc: je hebt iets nodig om de opname van de presentatie op te maken
- Een microfoon: om je voice-over op te nemen, ofwel een ingebouwde ofwel een USB-versie
- Een camera: als je een video van jezelf wilt opnemen, ofwel een ingebouwde ofwel een USB-camera
Software voor video-opnames
Als je je hardware klaar hebt staan, heb je alleen nog de software nodig om je presentatie op te nemen. Afhankelijk van je behoeften kun je software gebruiken voor het opnemen van je scherm, je stem of jezelf met je camera.
Presentatietoepassingen zoals PowerPoint en Keynote bieden weliswaar enige mogelijkheden voor het opnemen van het scherm en de presentatie, maar u kunt hiermee alleen de presentatie zelf opnemen.
Gelukkig zijn Windows 10, 11 en macOS voorzien van ingebouwde software voor schermopnames. Daarmee kunt u uw hele scherm, een specifiek venster of alleen een bepaald deel ervan opnemen (hieronder leest u meer over hoe u deze software kunt gebruiken!)
Doordat u uw volledige scherm kunt opnemen, kunt u tijdens de opname van uw presentatie gemakkelijk schakelen tussen vensters en apps. Zo hebt u meer vrijheid in wat u presenteert.
Bestandsopslag en tools waarmee je kunt delen
Uiteindelijk wil je dat je videopresentatie ergens beschikbaar is voor je kijkers.
Met de cloudopslag van Dropbox is dat net zo eenvoudig als het kopiëren van een link, terwijl je volledige controle hebt over de toegang tot en machtigingen voor je bestanden.
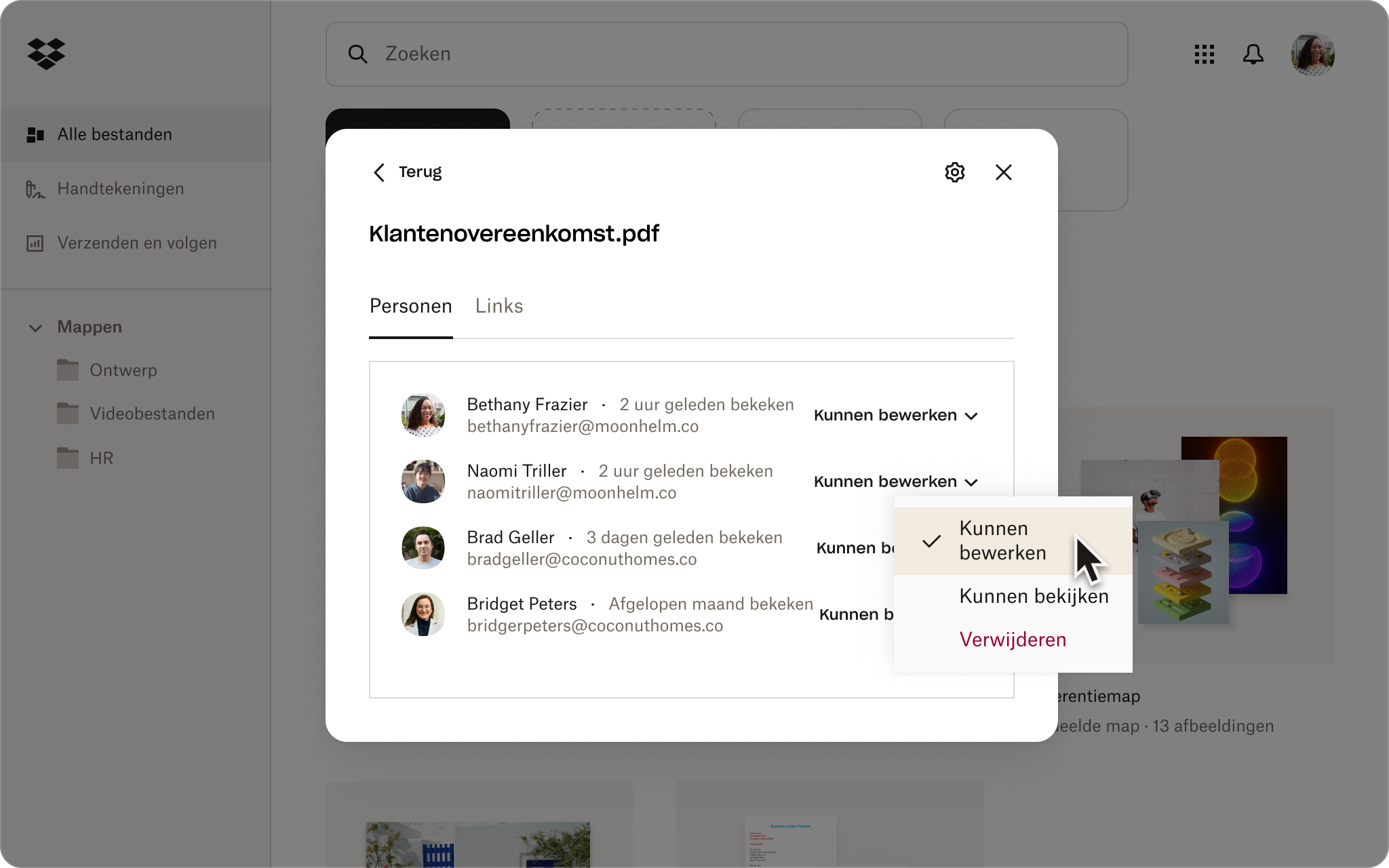
Een videopresentatie maken
Nu zullen we alle stappen doorlopen voor het maken van een impactvolle videopresentatie, waarbij we bij het begin beginnen: je plan.
1. Plan je onderwerp, voorbeelden en beoogde doelgroep
Waarschijnlijk heb je al een idee waarover je het wilt hebben in je videopresentatie, maar het kan handig zijn om dit op papier te zetten:
- Doel van de presentatie: wat moet je publiek weten als ze de video hebben bekeken?
- Aanpak: wat behandel je globaal gezien om dit concept voor hen begrijpelijk te maken?
- Hulpbronnen: welke voorbeelden kun je delen om de belangrijkste concepten te verduidelijken?
Om je te helpen met de planning, vind je in Dropbox Paper een aantal kant-en-klare sjablonen waarmee je je creativiteit de vrije loop kunt laten. Bekijk bijvoorbeeld eens de brainstormsjabloon.
2. Maak je presentatiedia's en het storyboard voor je videopresentatie
Als je dat nog niet hebt gedaan, is het tijd om je dia's te maken
Terwijl je dit aan het doen bent, kun je ook nadenken over het algehele storyboard van je videopresentatie; wat zijn de belangrijkste punten, hoe presenteer je deze en welke dia's heb je nodig?
Een storyboard is een visueel hulpmiddel dat door videoproducenten wordt gebruikt om de verhaallijn van een video en de bijbehorende beelden in kaart te brengen. In veel gevallen fungeert je presentatie bijna als een storyboard, maar soms is het handiger om van tevoren de hoofdlijnen op papier te zetten.
3. Neem je videopresentatie op
Nu je storyboard en presentatie klaar zijn, is het tijd om je opname te maken.
Zowel Windows als Mac beschikken over ingebouwde hulpmiddelen waarmee u eenvoudig in één keer een vooraf opgenomen videoles kunt maken. Ideaal als u geen toegang hebt tot geavanceerde videobewerkingssoftware.
Op Mac
Op een Mac kun je opnemen wat er op je scherm gebeurt met de tool Schermopname (macOS Mojave of later) of met QuickTime Player. Ga als volgt te werk:
1. Houd op je toetsenbord Shift, Command en 5 tegelijkertijd ingedrukt om de tool Schermopname te openen.
- Of open QuickTime Player en kies Bestand > Nieuwe schermopname in de menubalk.
2. Kies of u uw hele scherm of een geselecteerd deel van uw scherm wilt opnemen
3. Als u tegelijkertijd audio voor uw video wilt opnemen, klikt u op Opties en selecteert u vervolgens de microfooningang in de lijst.
- Je kunt nu ook kiezen waar je de video wilt opslaan nadat je klaar bent met opnemen. Je kunt de video lokaal op je Mac opslaan, maar ook in je Dropbox-cloudopslag. Klik hiervoor op Andere locatie… en selecteer vervolgens Dropbox in de lijst met locaties.
4. Klik op Opnemen om de opname te starten.
5. Klik op de Stop-knop (een cirkel met een vierkant erin) in de menubalk of druk op Command-Control-Esc (Escape) om de opname te stoppen.
In Windows
U kunt uw scherm opnemen in Windows 10 en 11 met de Xbox Game Bar of Schermopname in het knipprogramma.
Om uw scherm op te nemen met Xbox Game Bar:
1. Open de Xbox Game Bar door op Windows+G te drukken op uw trefwoord.
- U kunt er ook rechtstreeks naar zoeken in het zoekvak van het Startmenu.
2. Selecteer in het bedieningspaneel het camerapictogram om een venster te openen waarin u uw scherm kunt vastleggen.
3. Als u tegelijkertijd audio voor uw video wilt opnemen, klikt u op de optie Microfoon opnemen.
4. Klik op Opnemen (de knop met de effen witte cirkel) om de opname te starten.
5. Klik op Stop (de knop met een effen wit vierkant) om de opname te stoppen.
Uw opname wordt als MP4 opgeslagen in de map Video's op uw computer.
Om uw scherm op te nemen met de functie Schermopname in het Knipprogramma:
1. Zoek naar het Knipprogramma in het zoekvak van het Start-menu.
2. Selecteer in het bedieningspaneel de optie voor schermopname (een pictogram van een videocamera).
3. Configureer uw audio-instellingen.
- Klik op het pictogram met de drie puntjes in de rechterbovenhoek van het bedieningspaneel en selecteer Instellingen. Scroll naar beneden op het scherm naar het gedeelte Schermopname.
- Om automatisch audio op te nemen via uw microfoon,schakelt u Microfooningang standaard opnemen wanneer een schermopname start in op 'aan'.
- Om automatisch te beginnen met het opnemen van de systeemaudio van uw pc, schakelt u Standaard systeemaudio opnemen wanneer een schermopname start in op 'aan'.
4. Klik op de knop + Nieuw en klik en sleep vervolgens uw cursor om het gebied van uw scherm te selecteren dat u wilt opnemen.
5.Klik op Start in de werkbalk om uw opname te starten.
6. Klik op de knop Stoppen (een pictogram van een rood vierkant) in de werkbalk om de opname te stoppen.
Uw opname wordt als MP4 opgeslagen in de map Video's op uw computer.
4. Bewerk je videopresentatie
Als je al gelijk tevreden bent over je opname, hoef je deze niet verder te bewerken.
Wil je wel nog wat aanpassen, dan kun je videobewerkingssoftware zoals Adobe Premiere Pro gebruiken om je video naar eigen inzicht te finetunen. Onder meer de volgende bewerkingen zijn mogelijk:
- Uw schermopname en voice-over samen bewerken (als u afzonderlijke bestanden hebt)
- Het knippen en verwijderen van ongewenste videofragmenten, zoals een ongemakkelijke pauze of een blaffende hond
- Verwijder lastige stopwoorden – ruim die vervelende ‘uh’s’ en ‘ah’s’ op
- Tekstoverlays toevoegen om belangrijke punten in gedeeltes van de video te benadrukken
- Extra flair en visuele elementen toevoegen
- Achtergrondmuziek toevoegen om een bepaalde sfeer te creëren
5. Deel je videopresentatie
Nu je videopresentatie klaar is, moeten je kijkers toegang ertoe kunnen krijgen.
Voordat je de uiteindelijke video deelt, is het misschien een goed idee om feedback over de opnames te verzamelen. Met Dropbox Replay kunnen collega's op frameniveau opmerkingen met tijdstempel plaatsen, zelfs als ze geen Dropbox-account hebben.
Met cloudopslag van Dropbox kun je probleemloos videobestanden delen met wie je maar wilt en nagaan wie je videopresentatie hebben bekeken. Het enige wat je hiervoor hoeft te doen, is een link naar het bestand kopiëren. Als je een kopie van de video wilt delen in de volledige bestandsgrootte, maak je gebruik van Dropbox Transfer, dé tool om grote bestanden veilig te versturen.
Hoe neem je een videopresentatie op in PowerPoint
Houd er rekening mee dat u bij het rechtstreeks opnemen in PowerPoint alleen uw dia's kunt opnemen en dat uw bewerkingsopties beperkt zijn.
Als u er echter de voorkeur aan geeft om rechtstreeks in PowerPoint op te nemen, kunt u dit als volgt doen:
- Open PowerPoint en open uw presentatiebestand.
- Navigeer naar de dia waar u de opname wilt starten.
- Selecteer Opnemen in de rechterbovenhoek van het PowerPoint-venster.
- Klik op de rode knop Opnemen, wacht tot het aftellen is afgelopen en start uw presentatie.
Nadat je je presentatie hebt opgenomen, kun je deze opslaan in je Dropbox-cloudopslag. Vervolgens kun je je videobestanden eenvoudig met anderen delen en nagaan wie je videopresentatie heeft bekeken.
Hoe neem je een videopresentatie op in Keynote
Als u een Mac-gebruiker bent, is uw controle over wat u opneemt en hoe de uiteindelijke bewerking eruitziet, beperkt wanneer u rechtstreeks in de Keynote-app opneemt.
Als u er echter de voorkeur aan geeft om rechtstreeks in Keynote op te nemen, kunt u dit als volgt doen:
- Open Keynote en open uw presentatiebestand.
- Navigeer naar de dia waar u de opname wilt starten.
- Selecteer Diavoorstelling opnemen in het menu Afspelen boven aan het scherm.
- Klik op de rode knop Opnemen, wacht tot het aftellen is afgelopen en start uw presentatie.
Nadat je je keynote-presentatie hebt opgenomen, kun je deze opslaan in je Dropbox-cloudopslag. Vervolgens kun je de presentatie eenvoudig delen door de link te kopiëren.
Deel en beheer uw videopresentaties eenvoudig met Dropbox
Met Dropbox kunt u uw videopresentaties eenvoudig aan de juiste mensen laten zien. U kunt uw video uploaden, een deelbare link pakken en deze naar iedereen sturen. U hoeft zich geen zorgen meer te maken over bestandsgroottebeperkingen in e-mails.
Bovendien integreert Dropbox met de tools die je al gebruikt, zoals Adobe Premiere Pro voor videobewerking. Al je werk wordt dus op één veilige plek samengebracht. Met Dropbox Replay kunnen medewerkers zelfs opmerkingen met tijdstempel rechtstreeks in je videopresentatie plaatsen, wat zorgt voor snelle en heldere feedback. Het is de ideale tool om alles goed te organiseren en de neuzen in dezelfde richting te houden.


