Table of contents
ไม่ว่าคุณจะเป็นครู นักเรียน มืออาชีพทางธุรกิจ หรือแม้แต่ผู้สร้างเนื้อหาบน YouTube สำหรับหลายๆ คน การนำเสนอถือเป็นส่วนสำคัญในชีวิตประจำวัน
แต่จะทำอย่างไรถ้าคุณไม่สามารถแสดงงานนำเสนอด้วยตนเอง ต้องการปิดท้ายประเด็นสำคัญอย่างสมบูรณ์แบบ หรือต้องการให้ผู้ชมดูงานนำเสนอนั้นตามเวลาที่ตนเองสะดวกโดยไม่ต้องเข้าร่วมพร้อมกัน ไม่ต้องกลัว เพราะวิดีโอการนำเสนอเป็นทางออกที่ยอดเยี่ยมของทุกความท้าทายเหล่านี้
ในคู่มือนี้ เราจะครอบคลุมทุกสิ่งที่ควรรู้เกี่ยวกับการสร้างการนำเสนอวิดีโอ เพื่อให้ผู้ชมของคุณได้รับประโยชน์จากเนื้อหาของคุณทุกเมื่อที่ต้องการ
เริ่มจากด้านบน: การนำเสนอวิดีโอคืออะไร?
วิดีโอการนำเสนอเป็นวิธีการสื่อสารที่ถ่ายทอดข้อมูลบางส่วนหรือทั้งหมดผ่านทางวิดีโอ กล่าวอีกอย่างก็คือ เป็นกระบวนการที่ใช้วิดีโอเพื่อถ่ายทอดข้อความหรืองานนำเสนอ
รูปแบบทั่วไปสำหรับการนำเสนอวิดีโออาจรวมถึงการนำเสนอสไลด์ที่บันทึกไว้ล่วงหน้า วิดีโอการเรียนการสอน สื่อการขายหรือการสาธิต และการพูดที่สร้างแรงบันดาลใจ โดยพื้นฐานแล้ว อะไรก็ได้ที่คุณคิดได้!

อะไรทำให้การนำเสนอวิดีโอดี?
แม้ว่าปฏิกิริยาต่อวิดีโอการนำเสนอจะขึ้นอยู่กับแต่ละบุคคล แต่ก็มีคุณสมบัติทั่วไปบางประการที่อาจเป็นประโยชน์หากใส่ใจปฏิบัติอยู่เสมอ ซึ่งประกอบด้วยแนวทางดังต่อไปนี้
- ทำให้วิดีโอของคุณมีคุณค่า - มีผลลัพธ์ที่ชัดเจนที่ตั้งใจไว้สำหรับผู้ชมและอย่าลืมที่จะบรรลุผลนั้น
- ตรวจสอบให้แน่ใจว่าเสียงและวิดีโอของคุณชัดเจน คุณต้องการให้ผู้ชมมุ่งความสนใจไปที่ข้อความของคุณ ไม่ใช่คุณภาพวิดีโอ
- นำประเด็นสำคัญของคุณมาสู่ชีวิต — ใช้เรื่องราว คำถาม และตัวอย่างเพื่อแสดงแนวคิดสำคัญและดึงดูดผู้ชม
- ตั้งความคาดหวัง— ใช้คำแนะนำของคุณเพื่อกำหนดความคาดหวังที่ชัดเจน ไม่ว่าจะเป็นการกำหนดวาระการประชุมหรือบอกให้ทราบว่าเซสชันกำลังมุ่งหน้าไปทางไหน
- อย่าพึ่งพาสไลด์เพียงอย่างเดียว หากสไลด์มีข้อมูลที่เป็นประโยชน์ครบทุกอย่างแล้ว คุณแค่ส่งไฟล์ PDF ให้ผู้ชมของคุณก็พอ ให้ถามตัวเองว่า การนำเสนอจะช่วยสร้างคุณค่าเพิ่มเติมด้านใดให้เนื้อหาบ้าง
- รักษาเวลาให้ดี อย่าให้วิดีโอการนำเสนอของคุณยาวจนเกินความจำเป็น
- ผสมผสานให้เข้ากัน - ทำลายความจำเจและเปลี่ยนจังหวะในช่วงเวลาที่เหมาะสม
- อย่าเริ่มใหม่เพื่อความสมบูรณ์แบบหากคุณทำผิดพลาดระหว่างการบันทึก คุณสามารถแก้ไขในภายหลังได้เสมอ
คุณต้องใช้เครื่องมืออะไรบ้างในการสร้างวิดีโอการนำเสนอ
ก่อนที่คุณจะเริ่มสร้างวิดีโอการนำเสนอของคุณเองได้ คุณจะต้องมีเครื่องมือพื้นฐานบางอย่างเสียก่อน
ฮาร์ดแวร์สำหรับวิดีโอการนำเสนอ
มาเริ่มกันที่พื้นฐาน ซึ่งก็คือเทคโนโลยีของคุณ ในกรณีส่วนใหญ่ หากว่าคุณมีแล็ปท็อปหรือคอมพิวเตอร์เดสก์ท็อปแบบมาตรฐาน ก็จะถือว่าคุณมีสิ่งที่จำเป็นต้องใช้ครบแล้ว
สิ่งที่คุณจะต้องมีเพื่อเริ่มสร้างวิดีโอการนำเสนอมีดังนี้
- แล็ปท็อปหรือพีซี คุณจะต้องมีอุปกรณ์สำหรับบันทึกการนำเสนอ
- ไมโครโฟน เพื่อใช้บันทึกเสียงพากย์ของคุณ โดยจะเป็นแบบมีมาให้ในตัวหรือแบบเชื่อมต่อ USB ก็ได้
- กล้อง ใช้ในกรณีที่คุณต้องการใส่วิดีโอที่บันทึกภาพตัวคุณเองลงในการนำเสนอด้วย ซึ่งจะเป็นกล้องแบบเว็บแคมที่มีมาให้ในตัวหรือแบบเชื่อมต่อ USB ก็ได้
ซอฟต์แวร์การบันทึกวิดีโอ
เมื่อจัดเตรียมเทคโนโลยีต่างๆ เสร็จแล้ว คุณจะต้องมีซอฟต์แวร์เพื่อบันทึกการนำเสนอด้วย ซึ่งอาจเป็นซอฟต์แวร์ที่ใช้บันทึกหน้าจอ บันทึกเสียง หรือบันทึกภาพตัวคุณเองด้วยกล้อง ทั้งนี้ขึ้นอยู่กับความต้องการของคุณ
แม้ว่าแอปพลิเคชันการนำเสนอเช่น PowerPoint และ Keynote จะมีความสามารถในการบันทึกหน้าจอและการนำเสนอ แต่จะอนุญาตให้คุณบันทึกได้เฉพาะการนำเสนอเท่านั้น
โชคดีที่ Windows 10 และ 11 และ macOS มาพร้อมกับซอฟต์แวร์บันทึกหน้าจอในตัวที่ช่วยให้คุณบันทึกหน้าจอทั้งหมด หน้าต่างเฉพาะ หรือเฉพาะบางส่วนเท่านั้น (อ่านเพิ่มเติมเกี่ยวกับวิธีใช้ด้านล่าง!)
การสามารถบันทึกหน้าจอทั้งหมดของคุณได้ทำให้คุณสามารถข้ามไปมาระหว่างหน้าต่างและแอปต่างๆ ตลอดการบันทึกการนำเสนอของคุณ ช่วยให้คุณมีอิสระมากขึ้นในการนำเสนอ
พื้นที่จัดเก็บไฟล์และเครื่องมือการแบ่งปัน
ท้ายที่สุด คุณจะต้องทำให้ผู้ชมสามารถรับชมวิดีโอการนำเสนอของคุณได้จากที่ไหนสักแห่ง
บริการพื้นที่จัดเก็บบนคลาวด์ของ Dropbox จะช่วยให้คุณแสดงวิดีโอการนำเสนอได้ง่ายๆ เพียงแค่คัดลอกลิงก์ โดยที่สามารถควบคุมการเข้าถึงและสิทธิ์ในไฟล์ของคุณได้อย่างสมบูรณ์
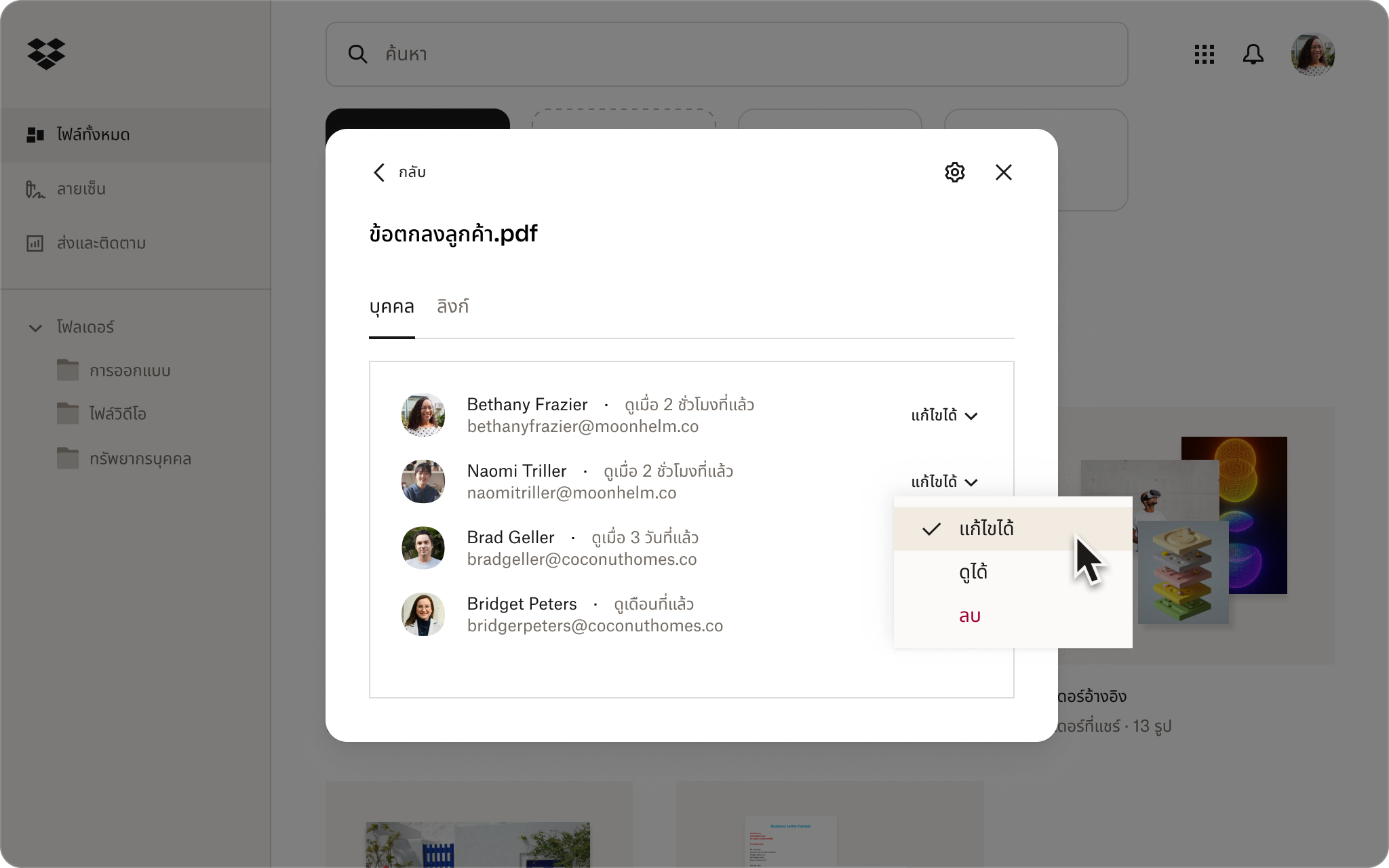
วิธีสร้างวิดีโอการนำเสนอ
ตอนนี้เราจะอธิบายขั้นตอนทั้งหมดในการสร้างวิดีโอการนำเสนอที่สื่อสารได้อย่างมีประสิทธิภาพ โดยจะเริ่มตั้งแต่ขั้นตอนเริ่มแรก ซึ่งก็คือการวางแผน
1. วางแผนหัวข้อ ตัวอย่าง และกลุ่มผู้ชมเป้าหมายของคุณ
คุณน่าจะมีไอเดียอยู่แล้วว่าตนเองต้องการจะอธิบายเรื่องอะไรบ้างในวิดีโอการนำเสนอ แต่การจดสิ่งต่อไปนี้ลงในกระดาษอย่างเป็นกิจจะลักษณะก็อาจช่วยให้เกิดประโยชน์ได้
- จุดประสงค์ของการนำเสนอ คุณต้องการให้ผู้ชมเข้าใจอะไรเมื่อดูวิดีโอจบแล้ว
- แนวทาง กำหนดไว้กว้างๆ ว่าคุณจะอธิบายเรื่องใดบ้างเพื่อช่วยให้ผู้ชมเข้าใจแนวคิดนี้
- แหล่งข้อมูล คุณจะยกตัวอย่างอะไรได้บ้างเพื่อทำให้เห็นภาพแนวคิดหลัก
Dropbox Paper มีแม่แบบที่สร้างไว้ล่วงหน้าจำนวนมากสำหรับช่วยในกระบวนการวางแผน เช่น แม่แบบการระดมความคิด ซึ่งจะทำให้ความคิดสร้างสรรค์ของคุณลื่นไหล
2. สร้างสไลด์งานนำเสนอและสตอรีบอร์ดสำหรับวิดีโอการนำเสนอของคุณ
หากคุณยังไม่ได้ทำขั้นตอนนี้ ก็ถึงเวลาที่ต้องสร้างสไลด์ขึ้นมาแล้ว
ขณะที่สร้างสไลด์ คุณควรนึกถึงภาพรวมของสตอรีบอร์ดสำหรับวิดีโอการนำเสนอด้วย ว่าจังหวะสำคัญอยู่ตรงไหนบ้าง คุณจะนำเสนอจังหวะสำคัญเหล่านั้นอย่างไร และต้องใช้สไลด์อะไรบ้าง
สตอรีบอร์ดเป็นทัศนูปกรณ์ที่ผู้ผลิตวิดีโอใช้วางแผนลำดับขั้นตอนการเล่าเรื่องของวิดีโอและภาพที่จะใช้ประกอบวิดีโอนั้น ในหลายๆ กรณี งานนำเสนอของคุณก็แทบจะทำหน้าที่เสมือนเป็นสตอรีบอร์ดแล้ว แต่การวางแผนลำดับขั้นตอนลงในกระดาษก่อนก็อาจช่วยให้ทำงานได้ง่ายขึ้น
3. บันทึกวิดีโอการนำเสนอของคุณ
เมื่อสตอรีบอร์ดและงานนำเสนอของคุณพร้อมแล้ว ก็ถึงเวลาสร้างไฟล์วิดีโอขึ้นมา
ทั้ง Windows และ Mac มาพร้อมกับเครื่องมือในตัวที่ทำให้การสร้างบทเรียนวิดีโอที่บันทึกไว้ล่วงหน้าเป็นเรื่องง่ายในครั้งเดียว สมบูรณ์แบบ ถ้าคุณไม่มีซอฟต์แวร์ตัดต่อวิดีโอขั้นสูง
บน Mac
คุณสามารถบันทึกหน้าจอบน Mac ได้ด้วยเครื่องมือจับภาพหน้าจอ (MacOS Mojave หรือใหม่กว่า) หรือ QuickTime Player วิธีการทำดังนี้
1. บนแป้นพิมพ์ของคุณ กด Shift, Command และ 5 ค้างไว้พร้อมกันเพื่อเปิดเครื่องมือจับภาพหน้าจอ
- หรือเปิด QuickTime Player จากนั้นเลือกไฟล์ > การบันทึกหน้าจอใหม่ จากแถบเมนู
2. เลือกว่าจะบันทึกหน้าจอทั้งหมดหรือเฉพาะบางส่วนของหน้าจอ
3. หากคุณต้องการบันทึกเสียงสำหรับวิดีโอของคุณในเวลาเดียวกัน ให้คลิก ตัวเลือก จากนั้นเลือกอินพุตไมโครโฟนของคุณจากรายการ
- จากที่นี่ คุณสามารถเลือกตำแหน่งที่จะบันทึกวิดีโอของคุณได้ เมื่อบันทึกเสร็จสิ้น คุณสามารถบันทึกวิดีโอไว้ในเครื่อง Mac หรือจัดเก็บไว้ในบริการพื้นที่จัดเก็บบนคลาวด์ Dropbox โดยคลิกที่ “ตำแหน่งอื่น” ... จากนั้นเลือก Dropbox จากรายการตำแหน่งของคุณ
4. คลิกบันทึกเพื่อเริ่มการบันทึก
5.คลิกปุ่มหยุด (วงกลมที่มีสี่เหลี่ยมอยู่ข้างใน) ในแถบเมนู หรือไม่ก็ กด Command-Control-Esc (Escape) เพื่อหยุดการบันทึก
บนระบบปฏิบัติการ Windows
คุณสามารถบันทึกหน้าจอของคุณบน Windows 10 และ 11 ได้ด้วย Xbox Game Bar หรือ Screen Recorder ใน Snipping Tool
วิธีบันทึกหน้าจอของคุณด้วย Xbox Game Bar:
1. เปิด Xbox Game Bar โดยการกด Windows+G บนคำสำคัญของคุณ
- หรือค้นหาโดยตรงในกล่องค้นหาเมนูเริ่มของคุณ
2. ในแผงควบคุม เลือกไอคอนกล้องเพื่อเปิดหน้าต่างสำหรับจับภาพหน้าจอของคุณ
3. หากคุณต้องการบันทึกเสียงสำหรับวิดีโอในเวลาเดียวกัน ให้คลิกที่ตัวเลือกบันทึกไมโครโฟน
4. คลิกบันทึก (ปุ่มที่มีวงกลมสีขาวทึบ)เพื่อเริ่มการบันทึก
5. คลิกหยุด (ปุ่มที่มีสี่เหลี่ยมสีขาวทึบ)เพื่อหยุดการบันทึก
การบันทึกของคุณจะถูกบันทึกเป็น MP4 ในโฟลเดอร์วิดีโอบนคอมพิวเตอร์ของคุณ
วิธีบันทึกหน้าจอของคุณด้วยคุณสมบัติ Screen Recorder ใน Snipping Tool:
1. ค้นหา Snipping Tool ในกล่องค้นหาของเมนู Start
2. ในแผงควบคุม เลือกตัวเลือกการบันทึกหน้าจอ (ไอคอนของกล้องวิดีโอ)
3. กำหนดค่าการตั้งค่าเสียงของคุณ
- คลิกไอคอนจุดไข่ปลาที่ด้านบนขวาของแผงควบคุมและเลือกการตั้งค่า เลื่อนหน้าจอลงไปที่ส่วนการบันทึกหน้าจอ
- หากต้องการเริ่มบันทึกเสียงผ่านไมโครโฟนโดยอัตโนมัติ ให้สลับการรวมอินพุตไมโครโฟนเป็นค่าเริ่มต้นเมื่อการบันทึกหน้าจอเริ่มเป็น "เปิด"
- หากต้องการเริ่มบันทึกเสียงระบบพีซีโดยอัตโนมัติ ให้สลับการรวมเสียงระบบเป็นค่าเริ่มต้นเมื่อเริ่มการบันทึกหน้าจอเป็น “เปิด”
4. คลิกปุ่ม + ใหม่ จากนั้นคลิกและลากเคอร์เซอร์เพื่อเลือกพื้นที่บนหน้าจอที่คุณต้องการบันทึก
5.คลิกเริ่มในแถบเครื่องมือเพื่อเริ่มการบันทึกของคุณ
6. คลิกปุ่มหยุด (ไอคอนสี่เหลี่ยมสีแดง) บนแถบเครื่องมือเพื่อหยุดการบันทึก
การบันทึกของคุณจะถูกบันทึกเป็น MP4 ในโฟลเดอร์วิดีโอบนคอมพิวเตอร์ของคุณ
4. ตัดต่อแก้ไขวิดีโอการนำเสนอของคุณ
หากคุณพอใจกับการบันทึกของคุณแล้ว ก็ไม่จำเป็นต้องตัดต่อแก้ไขเพิ่มเติม
ในกรณีอื่นๆ คุณสามารถใช้ซอฟต์แวร์ตัดต่อวิดีโอ เช่น Adobe Premiere Pro เพื่อตกแต่งวิดีโอของคุณให้สวยงามตามที่คุณต้องการ การตัดต่อดังกล่าวอาจรวมถึง:
- การแก้ไขการบันทึกหน้าจอและเสียงพากย์ร่วมกัน (หากคุณมีไฟล์แยกกัน)
- การตัดและลบส่วนที่ไม่ต้องการของวิดีโอ เช่น ช่วงหยุดที่น่าอึดอัดหรือเสียงสุนัขเห่า
- กำจัดคำเชื่อมที่ดูน่าอึดอัดออกไป—กำจัดเสียง “อืม” และ “อ่า” ที่น่ารำคาญเหล่านั้นออกไป
- เพิ่มโอเวอร์เลย์ข้อความเพื่อเน้นประเด็นสำคัญของส่วนที่เป็นวิดีโอ
- การใส่ความเก๋ไก๋และองค์ประกอบภาพเพิ่มเติม
- เพิ่มดนตรีประกอบเพื่อสร้างบรรยากาศ
5. แบ่งปันวิดีโอการนำเสนอของคุณ
เมื่อสร้างวิดีโอการนำเสนอเสร็จแล้ว คุณจะต้องมีวิธีให้ผู้ชมเข้าถึงวิดีโอการนำเสนอนั้นได้
ก่อนที่คุณจะแชร์วิดีโอที่เสร็จสมบูรณ์ของคุณ อาจเป็นความคิดที่ดีที่จะรวบรวมข้อคิดเห็นเกี่ยวกับการบันทึกของคุณ ด้วย Dropbox Replay คุณสามารถขอความคิดเห็นที่ตรงเฟรมและมีการประทับเวลาจากผู้ร่วมงานได้ แม้แต่ผู้ที่ไม่มีบัญชี Dropbox ก็ตาม
บริการพื้นที่จัดเก็บบนคลาวด์ Dropbox ช่วยให้คุณแชร์ไฟล์วิดีโอกับใครก็ได้และดูว่าใครดูวิดีโองานนำเสนอของคุณบ้าง สิ่งที่คุณต้องทำคือคัดลอกลิงก์ไปยังไฟล์ หากคุณต้องการส่งสำเนาวิดีโอฉบับเต็มพร้อมไฟล์ขนาดใหญ่ Dropbox Transfer ช่วยให้คุณส่งไฟล์ขนาดใหญ่ได้อย่างปลอดภัย
วิธีการบันทึกวิดีโอการนำเสนอใน PowerPoint
ควรจำไว้ว่าเมื่อบันทึกโดยตรงภายใน PowerPoint คุณจะบันทึกได้เฉพาะสไลด์เท่านั้น และตัวเลือกในการแก้ไขของคุณจะถูกจำกัด
อย่างไรก็ตาม หากคุณยังต้องการบันทึกโดยตรงใน PowerPoint คุณสามารถทำได้โดยทำตามขั้นตอนต่อไปนี้:
- เปิด PowerPoint และเปิดไฟล์การนำเสนอของคุณ
- ไปที่สไลด์ที่คุณต้องการเริ่มบันทึก
- เลือกบันทึกที่มุมขวาบนของหน้าต่าง PowerPoint
- คลิกปุ่มบันทึกสีแดง รอการนับถอยหลัง จากนั้นจึงเริ่มการนำเสนอของคุณ
เมื่อบันทึกงานนำเสนอแล้ว คุณสามารถบันทึกไฟล์นั้นในบริการพื้นที่จัดเก็บบนคลาวด์ของ Dropbox ซึ่งจะช่วยให้แชร์ไฟล์วิดีโอกับทุกคนและดูว่าใครดูวิดีโอการนำเสนอของคุณแล้วบ้างได้โดยง่าย
วิธีการบันทึกวิดีโอการนำเสนอใน Keynote
หากคุณเป็นผู้ใช้ Mac การควบคุมของคุณเกี่ยวกับสิ่งที่คุณบันทึกและการตัดต่อขั้นสุดท้ายจะถูกจำกัดเมื่อบันทึกโดยตรงภายในแอป Keynote
อย่างไรก็ตาม หากคุณต้องการบันทึกโดยตรงใน Keynote ให้ทำดังนี้:
- เปิด Keynote และเปิดไฟล์การนำเสนอของคุณ
- ไปที่สไลด์ที่คุณต้องการเริ่มบันทึก
- เลือกบันทึกสไลด์โชว์จากเมนูเล่นที่ด้านบนของหน้าจอ
- คลิกปุ่มบันทึกสีแดง รอการนับถอยหลัง จากนั้นจึงเริ่มการนำเสนอของคุณ
เมื่อบันทึกงานนำเสนอใน Keynote ของคุณแล้ว คุณสามารถบันทึกไฟล์นั้นในบริการพื้นที่จัดเก็บบนคลาวด์ของ Dropbox และแชร์ไฟล์ได้ง่ายๆ ด้วยการคัดลอกลิงก์
แบ่งปันและจัดการการนำเสนอวิดีโอของคุณได้อย่างง่ายดายด้วย Dropbox
การนำเสนอวิดีโอของคุณต่อหน้ากลุ่มเป้าหมายเป็นเรื่องง่ายด้วย Dropbox คุณสามารถอัปโหลดวิดีโอของคุณ จับลิงก์สำหรับแชร์ และส่งให้ใครก็ได้ โดยไม่ต้องกังวลเรื่องขีดจำกัดขนาดไฟล์ในอีเมลอีกต่อไป
นอกจากนี้ Dropbox ยังผสานรวมกับเครื่องมือต่างๆ ที่คุณใช้อยู่แล้วได้ เช่น Adobe Premiere Pro สำหรับการตัดต่อวิดีโอ งานทั้งหมดของคุณจึงรวมอยู่ในที่ที่ปลอดภัยแห่งเดียว และด้วย Dropbox Replay ผู้ทำงานร่วมกันยังสามารถแสดงความคิดเห็นพร้อมประทับเวลาได้โดยตรงบนวิดีโองานนำเสนอ ซึ่งช่วยให้แสดงข้อคิดเห็นได้อย่างรวดเร็วและชัดเจน นับว่าเป็นเครื่องมือที่เหมาะอย่างยิ่งในการจัดระเบียบทุกอย่างและช่วยให้ทุกคนเข้าใจตรงกัน!


