Table of contents
- Partiamo dal principio: cos’è una presentazione video?
- Cosa rende una buona presentazione video?
- Di quali strumenti hai bisogno per realizzare una presentazione video?
- Come realizzare una presentazione video
- Come registrare una presentazione video in PowerPoint
- Come registrare una presentazione video in Keynote
- Condividi e gestisci facilmente le tue presentazioni video con Dropbox
Per insegnanti, studenti, professionisti o creatori di contenuti su YouTube, realizzare brevi presentazioni è diventato parte integrante della quotidianità.
Ma cosa succede quando non hai la possibilità di fare la presentazione di persona, devi trasmettere perfettamente un punto chiave o hai bisogno che i destinatari la guardino in maniera asincrona con i propri tempi? Non temere: le presentazioni video possono essere un’ottima soluzione a tutte queste sfide.
In questa guida spiegheremo tutto quello che c’è da sapere sulla realizzazione di una presentazione video, in modo che il tuo pubblico possa trarre vantaggio dai tuoi contenuti ogni volta che ne ha bisogno.
Partiamo dal principio: cos’è una presentazione video?
Una presentazione video è un metodo di comunicazione in cui le informazioni vengono trasmesse parzialmente o interamente tramite video. In altre parole, consiste nell’utilizzo di video per inviare un messaggio o fare una presentazione.
I formati più comuni per le presentazioni video possono includere presentazioni di diapositive preregistrate, video didattici, materiale di vendita o demo e discorsi motivazionali. In pratica, tutto quello che ti viene in mente!

Cosa rende una buona presentazione video?
Sebbene la reazione a una presentazione video sia soggettiva, ci sono alcune qualità generali che può essere utile tenere a mente:
- Rendi il video di valore: fissa un chiaro risultato per lo spettatore e assicurati di raggiungerlo.
- Assicurati che audio e video siano chiari: il pubblico deve concentrarsi sul messaggio, non sulla qualità video.
- Trasmetti efficacemente i punti chiave: utilizza aneddoti, domande ed esempi per illustrare concetti chiave e tenere vivo l’interesse degli spettatori.
- Crea aspettative: usa la presentazione per stabilire aspettative chiare, con un ordine del giorno o indicando la direzione verso cui si sta muovendo la sessione.
- Non affidarti esclusivamente alle slide: se le slide fornissero già tutto il valore, ti basterebbe inviare ai destinatari un PDF. Invece devi chiederti “Quale valore aggiunto dai ai contenuti attraverso la presentazione?”.
- Tieni d’occhio il tempo: non rendere la presentazione video più lunga del necessario.
- Mescola le carte: spezza la monotonia e cambia il ritmo a intervalli appropriati.
- Non ricominciare da capo inseguendo la perfezione: se commetti un errore durante la registrazione, puoi sempre correggerlo in seguito.
Di quali strumenti hai bisogno per realizzare una presentazione video?
Prima di iniziare a creare le tue presentazioni video, avrai bisogno di alcuni strumenti di base.
Hardware per una presentazione video
Partiamo dalle basi, ossia dagli strumenti tecnologici. Nella maggior parte dei casi, se hai un laptop o un computer desktop standard, hai già tutto quello che ti serve.
Ecco di cosa hai bisogno per iniziare a realizzare presentazioni video:
- Un laptop o un PC: avrai bisogno di un supporto su cui realizzare la registrazione della presentazione.
- Un microfono per registrare la tua voce: può essere integrato nel computer o una periferica USB.
- Una fotocamera: se vuoi riprenderti mentre parli, puoi utilizzare la webcam integrata nel computer o una videocamera USB.
Software di registrazione video
Una volta configurati gli strumenti tecnologici, avrai bisogno di un software per registrare la tua presentazione. A seconda delle esigenze, avrai bisogno di un software che ti permetta di registrare lo schermo, la tua voce o la tua immagine con la fotocamera.
Sebbene applicazioni di presentazione come PowerPoint e Keynote abbiano alcune funzionalità integrate di registrazione dello schermo e delle presentazioni, queste consentono di registrare solo la presentazione.
Fortunatamente, Windows 10, 11 e macOS sono dotati di un software di registrazione dello schermo integrato che consente di registrare l’intero schermo, una finestra specifica o solo una parte selezionata (di seguito maggiori informazioni su come utilizzarli).
La possibilità di registrare l’intero schermo ti consente di passare da una finestra all’altra e da un’app all’altra durante la registrazione della presentazione, offrendoti maggiore libertà su ciò che presenti.
Strumenti di archiviazione dei file e di condivisione
Infine, devi rendere la presentazione video disponibile agli spettatori da qualche parte.
Con lo spazio di archiviazione cloud Dropbox, è facile come copiare un link, con il pieno controllo sull’accesso e sulle autorizzazioni per i tuoi file.
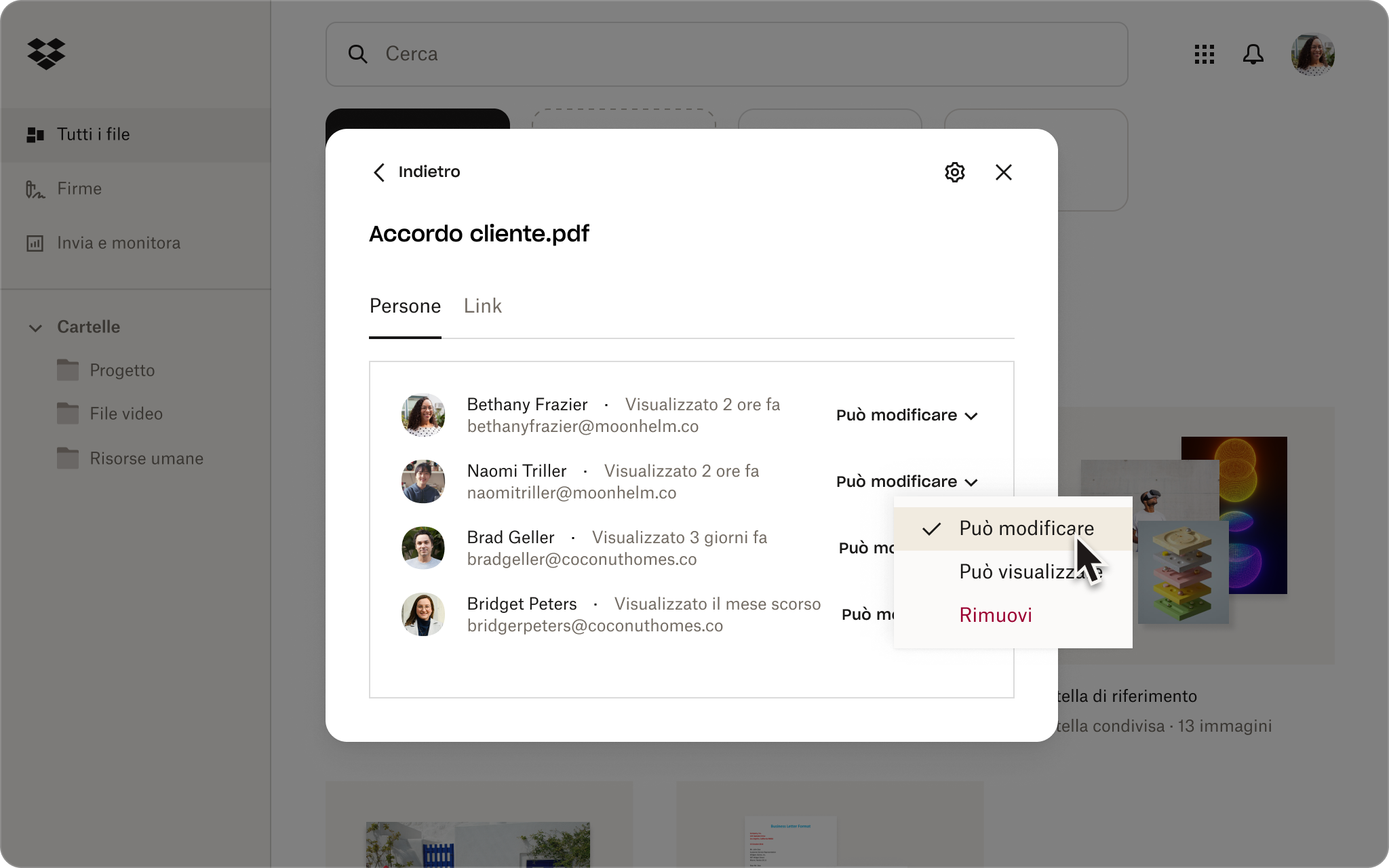
Come realizzare una presentazione video
Ora vediamo tutti i passaggi da seguire per creare una presentazione video di impatto, partendo dal principio, ossia il tuo piano.
1. Scegli l’argomento, gli esempi da usare e il pubblico di riferimento
Probabilmente hai già un’idea di quale argomento vuoi trattare nella presentazione video; tuttavia, può essere utile metterlo formalmente su carta:
- Scopo della presentazione: cosa deve aver compreso il tuo pubblico al termine del video?
- Approccio: in generale, di cosa parlerai per far sì che le persone comprendano il concetto?
- Risorse: quali esempi o risorse condividerai per illustrare i concetti chiave?
Per aiutarti a semplificare il processo di pianificazione, Dropbox Paper ti offre una serie di modelli preconfigurati pensati per far fluire la tua creatività, come il modello di brainstorming.
2. Crea le slide della presentazione e lo storyboard del video
Se non lo hai già fatto, è il momento di creare le slide.
Per svolgere questa operazione, devi pensare allo storyboard generale della presentazione video, definendo quali sono i passaggi chiave, come li presenterai e di quali diapositive hai bisogno.
Uno storyboard è uno strumento visivo utilizzato dai produttori video per definire il flusso narrativo e gli elementi visivi che lo accompagnano. In molti casi, la presentazione fa già praticamente da storyboard, ma potrebbe essere utile metterlo prima su carta.
3. Registra la presentazione video
Una volta preparati lo storyboard e la presentazione, è il momento di creare la registrazione.
Sia Windows che Mac sono dotati di strumenti integrati che semplificano la creazione di lezioni video preregistrate in una sola ripresa. È la soluzione perfetta se non hai accesso a software di editing video avanzati.
Su Mac
Puoi registrare lo schermo su un Mac con lo strumento Screenshot (macOS Mojave o versioni successive) o QuickTime Player. Per farlo, procedi nel modo seguente:
1. Sulla tastiera, tieni premuti contemporaneamente i tasti Maiusc, Command e 5 per aprire lo strumento Screenshot.
- In alternativa, apri QuickTime Player, quindi seleziona File > Nuova registrazione schermo dalla barra dei menu.
2. Scegli se registrare l’intero schermo o una porzione selezionata dello schermo.
3. Se vuoi registrare contemporaneamente anche l’audio per il tuo video, fai clic su Opzioni, quindi seleziona l’ingresso del microfono dall’elenco.
- Da qui puoi anche scegliere dove salvare il video una volta terminata la registrazione. Puoi salvarlo localmente sul Mac o archiviarlo nello spazio di archiviazione cloud Dropbox facendo clic su Altre posizioni... e selezionando Dropbox dall’elenco delle posizioni.
4. Fai clic su Registra per avviare la registrazione.
5. Fai clic sul pulsante Stop (un cerchio con un quadrato al suo interno) nella barra dei menu oppure premi Command-Ctrl-Esc per interrompere la registrazione.
Su Windows
Puoi registrare lo schermo su Windows 10 e 11 con Xbox Game Bar o Screen Recorder nello Strumento di cattura.
Per registrare lo schermo con Xbox Game Bar:
1. Apri la Xbox Game Bar premendo Windows+G sulla tastiera.
- Oppure cercalo direttamente nella casella di ricerca del menu Start.
2. Nel pannello di controllo, seleziona l’icona Fotocamera per aprire una finestra per acquisire lo schermo.
3. Se vuoi registrare contemporaneamente anche l’audio del video, fai clic sull’opzione Registra microfono.
4. Fai clic su Registra (il pulsante con un cerchio bianco pieno) per avviare la registrazione.
5. Fai clic su Stop (il pulsante con un quadrato bianco pieno) per interrompere la registrazione.
La registrazione verrà salvata in formato MP4 nella cartella Video del tuo computer.
Per registrare lo schermo con la funzione Screen Recorder nello Strumento di cattura:
1. Cerca lo Strumento di cattura nella casella di ricerca del menu Start.
2. Nel pannello di controllo, seleziona l’opzione di registrazione dello schermo (un’icona di una videocamera).
3. Configura le impostazioni audio.
- Fai clic sull’icona con i puntini di sospensione in alto a destra del pannello di controllo e seleziona Impostazioni. Scorri verso il basso nella schermata fino alla sezione Registrazione dello schermo.
- Per avviare automaticamente la registrazione audio tramite il microfono, attiva l’opzione Includi l’ingresso del microfono per impostazione predefinita quando si avvia una registrazione dello schermo.
- Per avviare automaticamente la registrazione dell’audio di sistema del tuo PC, attiva l’opzione Includi l’audio di sistema per impostazione predefinita quando si avvia una registrazione dello schermo.
4. Fai clic sul pulsante + Nuovo, quindi fai clic e trascina il cursore per selezionare l’area dello schermo che desideri registrare.
5.Fai clic su Start nella barra degli strumenti per avviare la registrazione.
6. Fai clic sul pulsante Stop (icona di un quadrato rosso) nella barra degli strumenti per interrompere la registrazione.
La registrazione verrà salvata in formato MP4 nella cartella Video del tuo computer.
4. Modifica la presentazione video
Se la registrazione ti soddisfa già così com’è, non devi apportare nessuna modifica.
In tutti gli altri casi, puoi usare un software di editing video come Adobe Premiere Pro per applicare i ritocchi finali al tuo video come ritieni opportuno. Queste modifiche potrebbero includere:
- Modificare insieme la registrazione dello schermo e la voce fuori campo (se si dispone di file separati).
- Tagliare ed eliminare sezioni indesiderate di un video, come una pausa imbarazzante o un cane che abbaia.
- Eliminare i riempitivi: quei fastidiosi “ehm” e “ah”.
- Aggiungere testo in sovrimpressione per evidenziare i punti chiave delle sezioni del video.
- Aggiungere ulteriore stile ed elementi visivi.
- Aggiungere una musica di sottofondo per creare l’atmosfera giusta.
5. Condividi la tua presentazione video
Una volta terminata la presentazione video, devi trovare un modo per consentire agli spettatori di accedervi.
Prima di condividere il video finale, potrebbe essere una buona idea raccogliere alcuni feedback sulla tua registrazione. Con Dropbox Replay puoi ricevere commenti precisi a livello di fotogramma e con codice di tempo dai tuoi collaboratori, anche da coloro che non hanno un account Dropbox.
Lo spazio di archiviazione cloud Dropbox semplifica la condivisione dei file video con chiunque e consente di vedere chi ha visualizzato la presentazione video. Tutto ciò che devi fare è copiare un link al file. Se desideri inviare una copia del video completo, con le pesanti dimensioni del file, Dropbox Transfer consente di inviare file di grandi dimensioni in modo sicuro.
Come registrare una presentazione video in PowerPoint
Ricorda che, quando effettui la registrazione direttamente in PowerPoint, puoi registrare solo le slide, e le opzioni di modifica sono limitate.
Se preferisci comunque registrare direttamente in PowerPoint, puoi farlo seguendo questi passaggi:
- Apri PowerPoint e apri il file della presentazione.
- Vai alla slide da cui desideri iniziare la registrazione.
- Seleziona Registra nell’angolo in alto a destra della finestra di PowerPoint.
- Fai clic sul pulsante rosso Registra, attendi il conto alla rovescia, quindi inizia la presentazione.
Una volta registrata la presentazione, puoi salvarla nel tuo spazio di archiviazione cloud Dropbox per condividere facilmente i file video con chiunque e vedere chi ha visualizzato la presentazione video.
Come registrare una presentazione video in Keynote
Se sei un utente Mac, il controllo su ciò che registri e su come risulterà la modifica finale sarà limitato quando registri direttamente nell’app Keynote.
Tuttavia, se preferisci registrare direttamente in Keynote, ecco come fare:
- Apri Keynote e apri il file della presentazione.
- Vai alla slide da cui desideri iniziare la registrazione.
- Seleziona Registra presentazione dal menu Riproduci nella parte superiore dello schermo.
- Fai clic sul pulsante rosso Registra, attendi il conto alla rovescia, quindi inizia la presentazione.
Una volta registrata la presentazione Keynote, puoi salvarla nel tuo spazio di archiviazione cloud Dropbox e condividerla copiando il link.
Condividi e gestisci facilmente le tue presentazioni video con Dropbox
Con Dropbox è facile mostrare le tue presentazioni video alle persone giuste. Ti basta caricare il tuo video, prendere un link condivisibile e inviarlo a chi vuoi, senza doverti preoccuparti dei limiti di dimensione dei file nelle email.
Inoltre, Dropbox si integra con gli strumenti che stai già utilizzando, come Adobe Premiere Pro per l’editing video, così tutto il tuo lavoro è centralizzato in un unico posto sicuro. E con Dropbox Replay, i collaboratori possono persino lasciare commenti con codice di tempo direttamente sulla presentazione video, rendendo il feedback rapido e chiaro. È lo strumento ideale per tenere tutto organizzato e tutti sincronizzati.


