無論您是老師、學生、商務人士,甚至是 YouTube 內容創作者,對我們許多人來說,簡報都是日常生活的標準部分。
但是,如果您無法親自到現場發表簡報、需要找到完美切入的重點,或者您的觀眾需要以非同步形式自行觀看,這時該怎麼辦?別擔心,影片簡報正是以上所有難題的絕佳解決方案。
在本指南中,我們將介紹製作影片簡報的所有知識,以便您的觀眾可以在需要時從您的內容中受益。
從頂部開始:什麼是視訊演示?
影片簡報是一種傳遞資訊的方法,透過影片來傳遞部分或全部的資訊。換句話說,就是使用影片來傳遞訊息或呈現簡報的流程。
視訊簡報的常見格式可能包括預先錄製的幻燈片演示、教學影片、銷售材料或演示以及勵志演講。基本上,您能想到的任何東西!

什麼才是好的影片示範?
雖然對影片簡報的評價因人而異,仍有幾個共通的特點,不妨銘記在心:
- 讓您的影片有價值——為觀眾提供明確的預期結果並確保達到目標。
- 確保您的音訊和視訊清晰——您希望您的觀眾專注於您的訊息,而不是視訊品質。
- 讓您的關鍵點生動活潑——使用故事、問題和例子來闡明關鍵概念並吸引觀眾。
- 建立期望-使用你的介紹來設定明確的期望,可以透過議程或暗示會議的走向。
- 別太依賴投影片:如果投影片已經放進所有重要內容,那您大可以直接寄 PDF 給觀眾就好。問問自己:呈現簡報時,可以為內容增添什麼?
- 注意時間:別讓影片簡報超過應有長度。
- 混合起來-打破單調,並在適當的時間間隔改變節奏。
- 不要為了追求完美而重新開始——如果您在錄製過程中犯了錯誤,您可以隨時將其編輯掉。
製作影片簡報需要哪些工具?
開始製作自己的影片簡報前,您需要一些基本的工具。
製作影片簡報需要的硬體
先從最基本的技術部分開始吧。在大多數情況,如果有標準規格的筆電或桌上型電腦,就足以錄製影片了。
以下是開始製作影片簡報的必要配備:
- 筆電或 PC:您需要可以錄製簡報的設備
- 麥克風:用來錄製配音,內建或 USB 形式都可以
- 攝影機:如果您想在影片中錄到自己,可使用內建網路攝影機或 USB 攝影機
影片錄製軟體
技術設備都到位後,您還需要準備錄製簡報的軟體。依您的需求而定,這可能是錄製螢幕、聲音的軟體,或者是用來透過攝影機錄下您自己的畫面。
雖然 PowerPoint 和 Keynote 等簡報應用程式具有一些螢幕和簡報錄製功能,但它們只允許您錄製簡報。
幸運的是,Windows 10 和 11 以及 macOS 帶有內建螢幕錄製軟體,可讓您錄製整個螢幕、特定視窗或僅其中的一部分(有關如何使用這些軟體的更多信息,請參見下文!)
透過錄製整個螢幕,您可以在演示錄製過程中在視窗和應用程式之間切換,從而為您提供更大的演示自由。
檔案儲存與分享工具
最後,您顯然會需要將影片簡報提供給其他地方的觀看者。
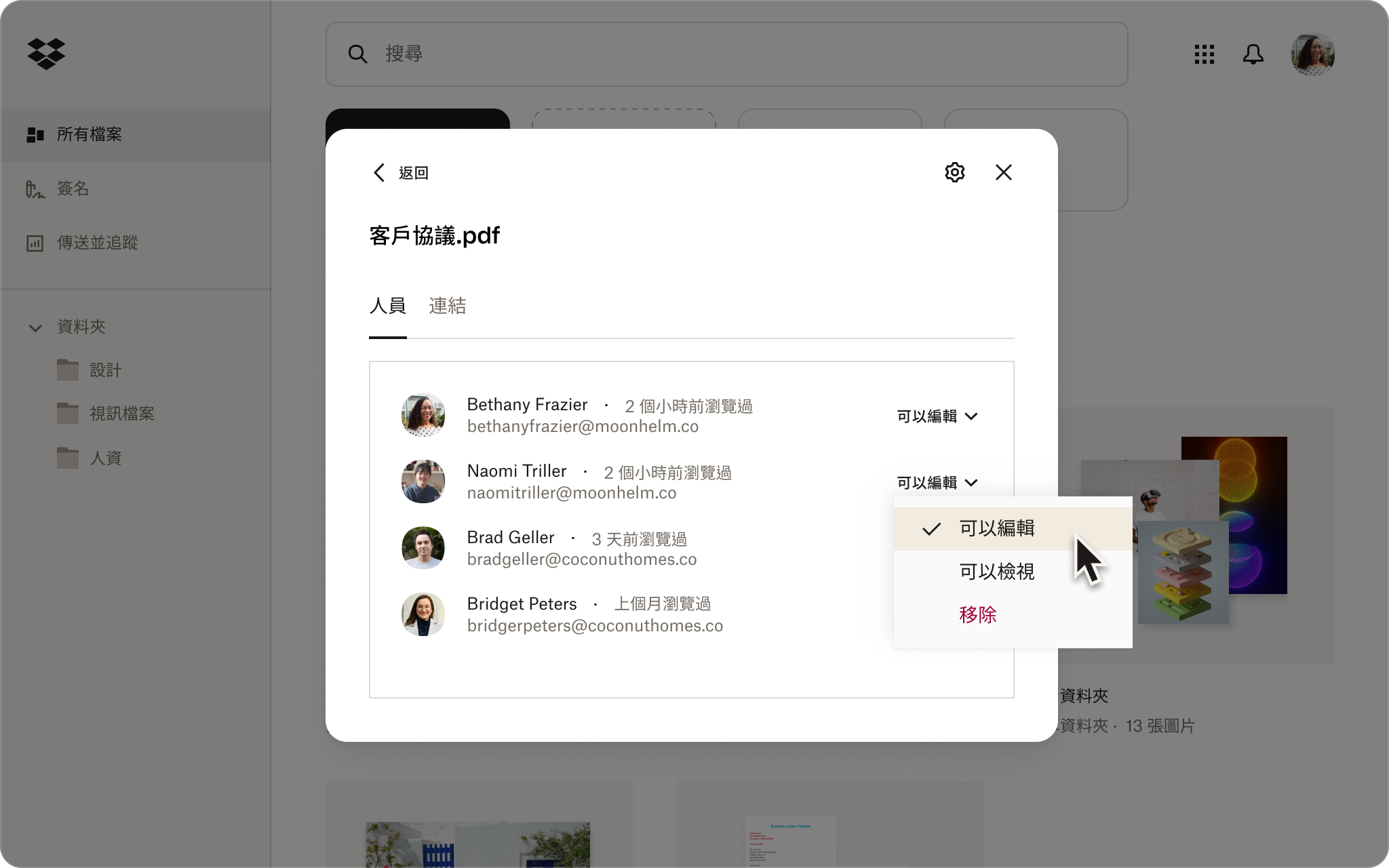
如何製作影片簡報
以下我們會說明製作具影響力的影片簡報所需的一切步驟,就從最初的起點開始:也就是您的計畫。
1. 規劃主題、範例,並確定目標受眾
您或許已經有想在影片講解哪些內容的點子,但不妨在紙上寫下構想,可幫助您清楚建立課程架構:
- 簡報目標:您希望觀眾看完影片時,能瞭解哪些資訊?
- 方法:從更廣泛的角度來看,您會提到哪些內容,來幫助觀眾瞭解簡報中的觀念?
- 資源:您可以分享哪些例子,說明簡報中的重要觀念?
Dropbox Paper 提供多種預先建立的範本,例如腦力激盪範本,幫助您揮灑靈感,順利進行規劃。
2. 製作簡報投影片與影片簡報分鏡
如果還沒有開始動作,現在您該來製作投影片了。
在進行這部分時,也務必構思影片簡報的整體分鏡:有哪些重要畫面、呈現的方式,以及需要哪些投影片?
分鏡是一種視覺化工具,影片製作者會使用分鏡來規劃影片敘事,以及要搭配的視覺元素。在很多情況,基本上您的簡報本身就是分鏡,但先在紙上畫好分鏡,或許也很有幫助。
3. 錄製影片簡報
準備好分鏡和簡報後,就可以開始錄製了。
Windows 和 Mac 都配備內建工具,讓您輕鬆一次建立預先錄製的影片課程。完美,如果您無法使用高級視訊編輯軟體。
在 Mac 上
您可以使用 macOS Mojave 或更高版本等螢幕截圖工具,或者 QuickTime Player 在 Mac 上錄製螢幕畫面。方法如下:
1. 在鍵盤上,同時按住 Shift、Command 和數字 5 開啟螢幕截圖工具。
- 或者,開啟 QuickTime Player,然後從選單列中選擇檔案 > 新螢幕錄製。
2. 選擇是否錄製整個螢幕或選定的部分螢幕
3. 如果您想同時為視訊錄製音頻,請按一下“選項”,然後從清單中選擇您的麥克風輸入。
- 您還可以在這裡選擇於錄製完成後儲存影片的位置。您可以將影片本機儲存在 Mac 上,也可以按一下 [其他位置] 然後從位置清單中選擇 Dropbox 並將檔案儲存在 Dropbox 雲端儲存中。
4. 點選「錄製」開始錄製。
5. 點選選單列中的停止按鈕(一個帶有正方形的圓圈),或按 Command-Control-Esc (Escape) 停止錄製。
使用 Windows
您可以使用 Xbox Game Bar 或截圖工具中的螢幕錄影機在 Windows 10 和 11 上錄製螢幕。
要使用 Xbox Game Bar 錄製畫面:
1. 按下 Windows+G 鍵開啟 Xbox 遊戲列。
- 或者,直接在「開始」功能表搜尋框中搜尋。
2. 在控制台中,選擇相機圖示以開啟用於捕獲螢幕的視窗。
3. 如果您想同時為視訊錄製音頻,請按一下「錄製麥克風」選項。
4. 點選「錄製」(帶有實心白色圓圈的按鈕)開始錄製。
5. 點選停止(有實心白色方塊的按鈕)停止錄製。
您的錄音將以 MP4 格式儲存到您電腦上的視訊資料夾。
若要使用截圖工具中的螢幕錄影機功能錄製畫面:
1. 在「開始」功能表搜尋框中搜尋截圖工具。
2. 在控制台中,選擇螢幕錄製選項(攝影機圖示)。
3. 配置您的音訊設定。
- 點擊控制台右上角的省略號圖標,然後選擇“設定”。向下捲動螢幕到螢幕錄製部分。
- 若要自動開始透過麥克風錄製音頻,請將「螢幕錄製開始時預設包含麥克風輸入」切換為「開啟」。
- 若要自動開始錄製電腦的系統音頻,請將「螢幕錄製開始時預設包含系統音訊」切換為「開啟」。
4. 按一下 + 新建按鈕,然後按一下並拖曳遊標以選擇要錄製的螢幕區域。
5. 點選工具列中的「開始」開始錄製。
6. 點選工具列中的停止按鈕(紅色方塊圖示)停止錄製。
您的錄音將以 MP4 格式儲存到您電腦上的視訊資料夾。
4. 編輯影片簡報
如果您對錄製內容很滿意,就不必再進一步編輯。
如果需要編輯,您可使用比如 Adobe Premiere Pro 這類影片編輯軟體,將影片修飾到滿意為止。影片編輯可能包含以下步驟:
- 同時編輯螢幕錄影和畫外音(如果有單獨的檔案)
- 剪切和刪除影片中不需要的部分,例如尷尬的停頓或狗叫聲
- 刪除尷尬的填充詞——清理那些令人討厭的“嗯”和“啊”
- 新增文字圖層來強調影片段落的重點
- 添加額外的特色和視覺元素
- 新增背景音樂來營造氣氛
5. 分享影片簡報
完成影片簡報後,您必須提供觀看者取得影片的管道。
在分享最終影片成果前,先收集一些關於錄製的意見回饋可能較佳。透過 Dropbox Replay,您可以從協作者獲得精準並且帶有時間戳記的留言,即使對方沒有 Dropbox 帳戶的人也無妨。
Dropbox 雲端儲存讓您可以輕鬆地與任何人分享您的影片檔案並確認有誰查看了您的影片簡報。您只需要複製檔案的連結即可。如果您想傳送完整、容量龐大的影片複本,Dropbox Transfer 可以讓您輕鬆安全地傳送大型檔案。
如何在 PowerPoint 中錄製影片簡報
值得記住的是,直接在 PowerPoint 中錄製時,您只能錄製投影片,編輯選項將受到限制。
但是,如果您仍然希望直接在 PowerPoint 中錄製,則可以按照以下步驟進行操作:
- 開啟 PowerPoint 並開啟您的簡報文件。
- 導覽至您想要開始錄製的幻燈片。
- 選擇 PowerPoint 視窗右上角的「錄製」。
- 點擊紅色的“錄製”按鈕,等待倒數計時,然後開始示範。
錄製完簡報後,可儲存至 Dropbox 雲端儲存,就能與任何人輕鬆分享影片檔案,並查看誰曾檢視您的影片簡報。
如何在 Keynote 中錄製影片示範
如果您是 Mac 用戶,直接在 Keynote 應用程式內錄製時,您對錄製內容和最終編輯效果的控制將受到限制。
但是,如果您希望直接在 Keynote 中錄製,請按以下步驟操作:
- 開啟 Keynote 並開啟您的簡報檔案。
- 導覽至您想要開始錄製的幻燈片。
- 從螢幕頂部的播放選單中選擇錄製幻燈片。
- 點擊紅色的“錄製”按鈕,等待倒數計時,然後開始示範。
錄製完 Keynote 簡報後,就可以儲存至 Dropbox 雲端儲存,接下來只要複製連結,就能分享檔案。
使用 Dropbox 輕鬆分享並管理您的影片示範
使用 Dropbox 可以輕鬆地將您的影片演示呈現給合適的人群。您可以上傳影片、獲取可共享連結並將其發送給任何人 - 無需再擔心電子郵件中的檔案大小限制。
此外,Dropbox 還與您已經在使用的工具(如用於影片編輯的 Adobe Premiere Pro)整合,讓您的所有工作都集中在一處安全的地方。透過 Dropbox Replay,協作者甚至可以直接在影片簡報上留下附帶時間戳記的留言,從而快速而清晰地提供意見回饋。這項理想工具讓一切都井然有序,讓每個人的步調都保持一致!


