Table of contents
- Empecemos por el principio: ¿qué es una presentación de video?
- ¿Qué hace que una presentación de video sea buena?
- ¿Qué herramientas necesitas para hacer una presentación en video?
- Hacer una presentación en video
- Cómo grabar una presentación de video en PowerPoint
- Cómo grabar una presentación de video en Keynote
- Comparte y gestiona fácilmente tus presentaciones de video con Dropbox
Independientemente de que seas profesor, estudiante, profesional de negocios o incluso creador de contenido en YouTube, para muchos de nosotros, realizar presentaciones es una tarea habitual en nuestra vida diaria.
Pero ¿qué sucede si no puedes realizar tu presentación en persona, si tienes que asegurarte de que un punto clave se entienda perfectamente o si necesitas que tu público la vea de forma asíncrona cuando les resulte oportuno? No temas, las presentaciones de video pueden ser una excelente manera de resolver todos estos desafíos.
En esta guía, cubriremos todo lo que debes saber para crear una presentación de video, para que tu público pueda beneficiarse del contenido cada vez que sea necesario.
Empecemos por el principio: ¿qué es una presentación de video?
Una presentación en video es un método de comunicación mediante el cual la información se entrega parcial o totalmente a través de un video. En otras palabras, es el proceso de utilizar video para entregar un mensaje o presentación.
Entre los formatos más comunes de las presentaciones de video podrían incluirse las presentaciones de diapositivas pregrabadas, videos instructivos, material o demostraciones de ventas y charlas de motivación. ¡Básicamente, cualquier cosa que se te ocurra!

¿Qué hace que una presentación de video sea buena?
Aunque la reacción a una presentación de video será subjetiva, hay algunas cualidades generales que pueden ser beneficiosas para tener en cuenta:
- Haz que tu video sea valioso: ten claro el efecto que quieres causar en el espectador y asegúrate de lograrlo.
- Asegúrate de que el audio y el video sean claros: lo que quieres es que el público se centre en tu mensaje, y no en la calidad de tu video.
- Haz que tus puntos clave cobren vida: usa historias, preguntas y ejemplos para ilustrar los conceptos clave y captar la atención de los espectadores.
- Establece expectativas: utiliza tu introducción para establecer expectativas claras, ya sea enumerando los puntos a tratar o adelantando el rumbo que tomará la presentación.
- No te sirvas de las diapositivas: si las diapositivas agregaran todo el valor, podrías enviar a tu audiencia un PDF. Pregúntate: ¿qué estás aportando al contenido al presentarlo?
- No pierdas de vista el tiempo: no hagas que tu presentación en video sea más larga de lo que necesita.
- Varía el ritmo: rompe la monotonía y cambia el ritmo a intervalos adecuados.
- No empieces de nuevo en busca de la perfección: si cometes un error durante la grabación, siempre podrás editarla después.
¿Qué herramientas necesitas para hacer una presentación en video?
Antes de empezar a crear tus propias presentaciones en video, primero necesitarás algunas herramientas básicas.
Hardware para una presentación en video
Empecemos con lo básico, tu tecnología. En la mayoría de los casos, tendrás todo lo que necesitas si tienes una computadora portátil o de escritorio estándar.
Esto es lo que necesitarás para empezar a hacer presentaciones en video:
- Una computadora portátil o PC: necesitas algo donde grabar la presentación
- Un micrófono: para grabar tu voz en off, ya sea integrada o USB
- Una cámara: si quieres incluir video de ti mismo, ya sea como cámara web integrada o como cámara USB
Software de grabación de video
Con tu configuración tecnológica, necesitarás software para grabar tu presentación. Según tus necesidades, esto podría ser algo para grabar tu pantalla, grabar tu voz o grabarte con tu cámara.
Aunque las aplicaciones para crear presentaciones, como PowerPoint y Keynote, ofrecen algunas funciones de grabación de pantalla y presentación, solo te permiten grabar la presentación.
Afortunadamente, Windows 10 y 11 y macOS vienen con software de grabación de pantalla integrado que te permite grabar toda la pantalla, una ventana específica o solo una parte seleccionada de ella (más adelante profundizaremos en cómo usar estas herramientas).
Poder grabar toda la pantalla te permitirá saltar entre ventanas y aplicaciones durante la grabación de la presentación, lo que te brinda mayor libertad en cuanto a lo que presentas.
Almacenamiento de archivos y herramientas para compartir
En última instancia, querrás que tu presentación de video esté disponible para los espectadores en algún lugar.
Con el almacenamiento en la nube de Dropbox, esto es tan fácil como copiar un vínculo, con control total sobre el acceso y los permisos de tus archivos.
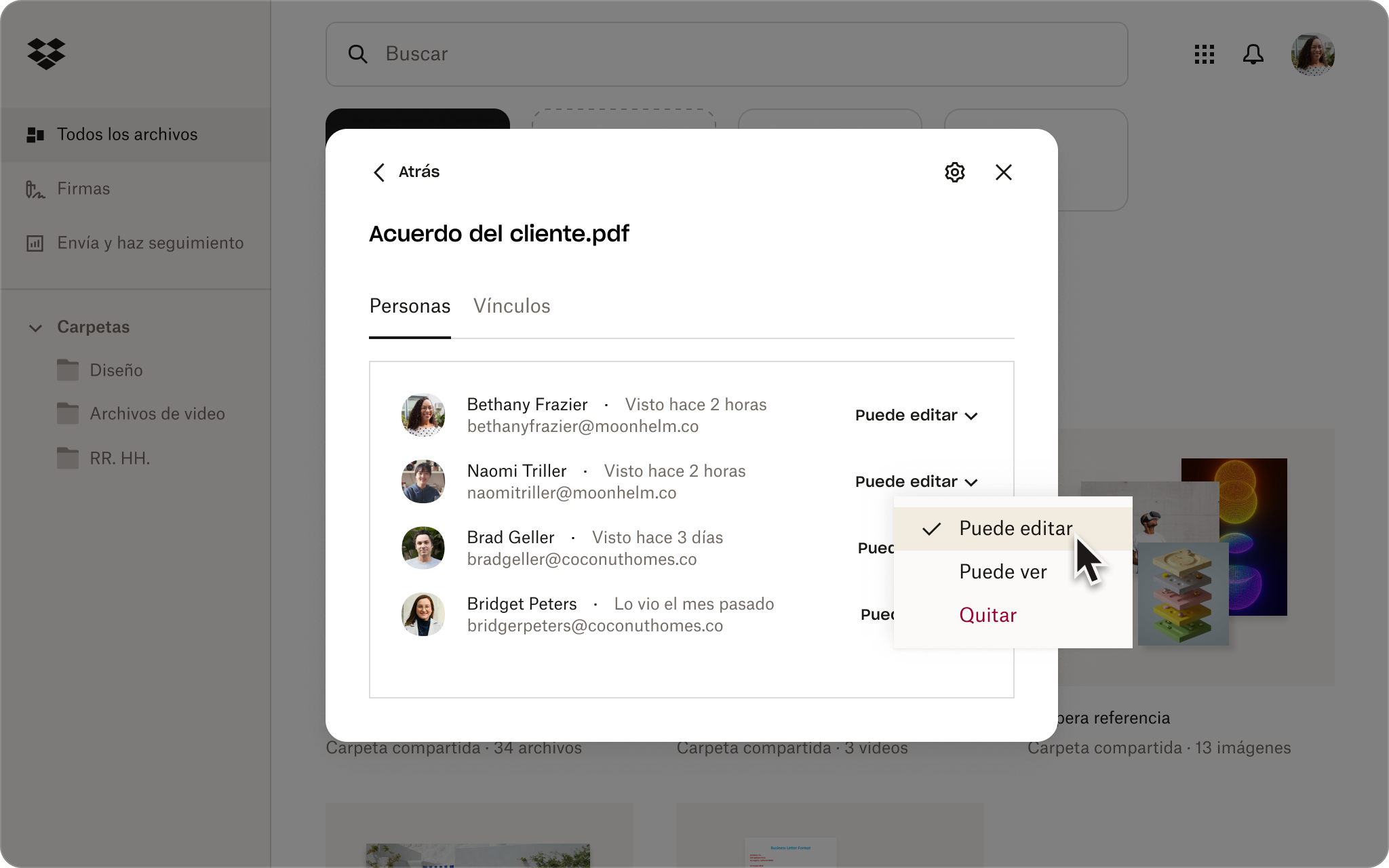
Hacer una presentación en video
A continuación, cubriremos todos los pasos para crear una presentación en video impactante, empezando por el principio: tu plan.
1. Planifica el tema, los ejemplos y el público al que va dirigida
Es probable que ya tengas una idea de lo que querrás cubrir en tu presentación en video, pero puedes ayudar a plasmarla formalmente en papel:
- Objetivo de la presentación: ¿qué quieres que entienda tu público al final del video?
- Enfoque: ampliamente, ¿qué cubrirás para ayudarlos a entender este concepto?
- Recursos: ¿qué ejemplos podrás compartir para ilustrar los conceptos clave?
Para ayudarte con el proceso de planificación, Dropbox Paper incluye varias plantillas prediseñadas, como la plantilla de lluvia de ideas, para que tus habilidades creativas fluyan.
2. Crea tus diapositivas de presentación y tu guion gráfico de presentación en video
Si aún no lo has hecho, es momento de crear tus diapositivas.
Mientras haces esto, también debes pensar en el guion gráfico general de tu presentación en video: ¿cuáles son los temas clave, cómo los presentarás y qué diapositivas necesitas?
Un guion gráfico es una herramienta visual que utilizan los productores de video para trazar el flujo narrativo de un video y los elementos visuales que lo acompañarán. En muchos casos, tu presentación funcionará casi como un guion gráfico, pero puede ser útil plasmarlo primero en papel.
3. Graba tu presentación en video
Con el guion gráfico y la presentación listos, es hora de crear la grabación.
Tanto Windows como Mac vienen con herramientas integradas que facilitan la creación de tu lección en video pregrabada en una sola toma, lo que es perfecto si no tienes acceso a un software de edición de video avanzado.
En Mac
Puedes grabar la pantalla en una Mac con la herramienta de captura de pantalla (macOS Mojave o versiones posteriores) o con QuickTime Player. Para hacerlo, sigue estos pasos:
1. En el teclado, mantén presionadas las teclas Shift, Command y 5 al mismo tiempo para abrir la herramienta de captura de pantalla.
- O bien, abre QuickTime Player y luego elige Archivo > Nueva grabación de pantalla en la barra de menús.
2. Elige si quieres grabar toda la pantalla o una parte seleccionada de ella.
3. Si quieres grabar audio para tu video al mismo tiempo, haz clic en Opciones y luego selecciona la entrada de micrófono en la lista.
- Aquí mismo también puedes elegir dónde guardar el video una vez que hayas terminado de grabar. Puedes guardar el video localmente en tu Mac o almacenarlo en tu almacenamiento en la nube de Dropbox al hacer clic en Otra ubicación… y luego seleccionar Dropbox en tu lista de ubicaciones.
4. Haz clic en Grabar para empezar a grabar.
5. Haga clic en el botón Detener (un círculo con un cuadrado dentro) en la barra de menús, o presione Command-Control-Esc (Escape) para detener la grabación.
En Windows
Puedes grabar tu pantalla en Windows 10 y 11 con la Xbox Game Bar o con la Grabadora de pantalla en la herramienta Recortes.
Para grabar la pantalla usando la Xbox Game Bar, haz lo siguiente:
1. Abre la Xbox Game Bar presionando Windows+G en el teclado.
- O búscala directamente en el cuadro de búsqueda del menú Inicio.
2. En el panel de control, selecciona el icono de Cámara para abrir una ventana para capturar tu pantalla.
3. Si quieres grabar audio para tu video al mismo tiempo, haz clic en la opción Grabar micrófono.
4. Haz clic en Grabar (el botón con un círculo blanco sólido) para empezar a grabar.
5. Haz clic en Detener (el botón con un cuadrado blanco sólido) para detener la grabación.
La grabación se guardará como un archivo MP4 en la carpeta Videos de tu computadora.
Para grabar la pantalla con la característica Grabadora de pantalla de la herramienta Recortes, haz lo siguiente:
1. Busca la herramienta Recortes en el cuadro de búsqueda del menú Inicio.
2. En el panel de control, selecciona la opción de grabación de pantalla (un icono de una cámara de video).
3. Establece tu configuración de audio.
- Haz clic en el icono de puntos suspensivos en la parte superior derecha del panel de control y selecciona Configuración. Desplázate hacia abajo en la pantalla hasta la sección Grabación de pantalla.
- Para comenzar a grabar audio automáticamente a través de tu micrófono, activa la opción Incluir la entrada de micrófono de forma predeterminada cuando se inicia una grabación de pantalla.
- Para comenzar a grabar automáticamente el audio del sistema de tu PC, activa la opción Incluir audio del sistema de forma predeterminada cuando se inicia una grabación de pantalla.
4. Haz clic en el botón + Nuevo, y luego haz clic y arrastra el cursor para seleccionar el área de la pantalla que quieres grabar.
5. Haz clic en Iniciar en la barra de herramientas para empezar a grabar.
6. Haz clic en el botón Detener (un icono de un cuadrado rojo) en la barra de herramientas para detener la grabación.
La grabación se guardará como un archivo MP4 en la carpeta Videos de tu computadora.
4. Edita tu presentación en video
Si ya estás satisfecho con tu grabación, no es necesario que edites más.
En cualquier otro caso, puedes usar software de edición de video, como Adobe Premiere Pro para aplicar los toques finales al video según consideres conveniente. Estas ediciones podrían incluir lo siguiente:
- Editar la grabación de pantalla y la voz en off juntas (si tienes archivos separados).
- Cortar y eliminar secciones no deseadas del video, como una pausa extraña o el ladrido de un perro.
- Eliminar las desagradables muletillas: limpia esos molestos titubeos.
- Agregar superposiciones de texto para enfatizar los puntos clave de las secciones de video
- Agregar estilo y elementos visuales adicionales.
- Agregar música de fondo para crear un clima
5. Comparte tu presentación en video
Una vez terminada tu presentación en video, necesitarás una forma de que tus espectadores puedan acceder a ella.
Antes de compartir el video final, puede que sea una buena idea recopilar algunos comentarios sobre tu grabación. Con Dropbox Replay, tus colaboradores pueden hacerte comentarios con precisión de fotograma y marcas de tiempo, incluso los que no tienen una cuenta de Dropbox.
El almacenamiento en la nube de Dropbox hace que sea fácil compartir tus archivos de video con cualquier persona y saber quién ha visto tu presentación de video. Todo lo que tienes que hacer es copiar un enlace al archivo. Si quieres enviar una copia de todo el video, sin reducir su gran tamaño, Dropbox Transfer permite enviar archivos grandes de forma fácil y segura.
Cómo grabar una presentación de video en PowerPoint
Hay que tener en cuenta que, cuando se graba directamente en PowerPoint, solo se pueden grabar las diapositivas y las opciones de edición serán limitadas.
Sin embargo, si aún así prefieres grabar directamente en PowerPoint, puedes hacerlo siguiendo estos pasos:
- Abre PowerPoint y luego el archivo de la presentación.
- Ve a la diapositiva desde la que quieres empezar a grabar
- Selecciona Grabar en la esquina superior derecha de la ventana de PowerPoint.
- Haz clic en el botón rojo Grabar, espera a que se complete la cuenta regresiva e inicia la presentación.
Una vez grabada la presentación, puedes guardarla en tu almacenamiento en la nube de Dropbox, lo que te permitirá compartir fácilmente tus archivos de video con cualquier persona y saber quién ha visto tu presentación de video.
Cómo grabar una presentación de video en Keynote
Si eres usuario de Mac, tu control sobre lo que grabas y sobre el resultado final de la edición será limitado cuando grabes directamente en la aplicación Keynote.
Sin embargo, si prefieres grabar directamente en Keynote, a continuación te indicamos cómo hacerlo:
- Abre Keynote y luego el archivo de la presentación.
- Ve a la diapositiva desde la que quieres empezar a grabar
- Selecciona Grabar presentación en el menú Reproducir en la parte superior de la pantalla.
- Haz clic en el botón rojo Grabar, espera a que se complete la cuenta regresiva e inicia la presentación.
Una vez grabada tu presentación de Keynote, puedes guardarla en tu almacenamiento en la nube de Dropbox y compartirla al simplemente copiar el vínculo.
Comparte y gestiona fácilmente tus presentaciones de video con Dropbox
Con Dropbox, es fácil hacer que tus presentaciones de video lleguen a las personas adecuadas. Puedes simplemente cargar el video, generar un vínculo para compartir y enviarlo a cualquier persona, sin preocuparte por los límites de tamaño de los archivos en los correos electrónicos.
Además, Dropbox se integra con las herramientas que ya usas, como Adobe Premiere Pro para edición de video, para que puedas tener todo tu trabajo centralizado y protegido en un solo lugar. Con Dropbox Replay, los colaboradores pueden incluso dejar comentarios con marca de tiempo directamente en la presentación de video, lo que permite comentarios rápidos y claros. ¡Es la herramienta ideal para mantener todo organizado y para que todos estén en sintonía!


