Table of contents
- Zacznijmy od początku: czym jest prezentacja wideo?
- Co sprawia, że prezentacja wideo jest dobra?
- Jakich narzędzi potrzeba do stworzenia prezentacji w formie filmu?
- Jak stworzyć prezentację wideo
- Jak nagrać prezentację wideo w programie PowerPoint
- Jak nagrać prezentację wideo w Keynote
- Łatwe udostępnianie i zarządzanie prezentacjami wideo za pomocą Dropbox
Niezależnie od tego, czy jesteś nauczycielem, uczniem, profesjonalistą biznesowym, czy nawet twórcą treści na YouTube, dla wielu z nas prowadzenie prezentacji jest standardowym elementem codziennego życia.
Ale co się stanie, jeśli nie możesz być tam, aby osobiście wygłosić prezentację, potrzebujesz kluczowego punktu, który idealnie trafi w sedno, lub chcesz, aby publiczność obejrzała prezentację asynchronicznie w wybranym przez nią czasie? Nie obawiaj się, prezentacje wideo mogą być świetnym rozwiązaniem wszystkich tych wyzwań.
W tym przewodniku omówimy wszystko, co musisz wiedzieć o tworzeniu prezentacji wideo, aby Twoi odbiorcy mogli korzystać z Twoich treści zawsze, gdy tego potrzebują.
Zacznijmy od początku: czym jest prezentacja wideo?
Prezentacja wideo to metoda komunikacji, w ramach której informacje są przekazywane częściowo lub w całości za pośrednictwem materiału filmowego. Innymi słowy, jest to proces wykorzystania wideo do dostarczenia wiadomości lub prezentacji.
Do popularnych formatów prezentacji wideo należą m.in. nagrane wcześniej prezentacje slajdów, filmy instruktażowe, materiały sprzedażowe lub demonstracje oraz wykłady motywacyjne. Generalnie wszystko, co przyjdzie Ci do głowy!

Co sprawia, że prezentacja wideo jest dobra?
Chociaż reakcje na prezentację w formie filmu są subiektywne, istnieje kilka ogólnych wskazówek, którymi warto się kierować:
- Zadbaj o to, aby Twój film był wartościowy— określ jasno cel, jaki chcesz osiągnąć, i upewnij się, że go osiągniesz.
- Zadbaj o to, aby dźwięk i obraz były wyraźne— chcesz, aby odbiorcy skupili się na Twoim przekazie, a nie na jakości obrazu.
- Ożyw swoje kluczowe punkty— wykorzystuj historie, pytania i przykłady, aby zilustrować kluczowe koncepcje i zaangażować widzów.
- Ustal oczekiwania— wykorzystaj wstęp, aby jasno określić oczekiwania, przedstawiając plan działania lub dając do zrozumienia, w jakim kierunku zmierza sesja.
- Nie polegaj na slajdach – jeśli slajdy to wszystko, co masz do przekazania, może lepiej po prostu wysłać odbiorcom plik PDF? Zadaj sobie pytanie: o co fakt prezentowania wzbogaca samą treść?
- Kontroluj czas – niech prezentacja nie będzie dłuższa, niż to konieczne.
- Zmieniajtempo – przełam monotonię i zmieniaj tempo w odpowiednich odstępach czasu.
- Nie zaczynaj od nowa w imię perfekcji— jeśli popełnisz błąd w trakcie nagrywania, zawsze możesz go później usunąć.
Jakich narzędzi potrzeba do stworzenia prezentacji w formie filmu?
Do tworzenia prezentacji wideo potrzebujesz kilku podstawowych narzędzi.
Sprzęt do prezentacji wideo
Zacznijmy od podstaw, czyli od sprzętu. W większości przypadków wystarczy zwykły laptop lub komputer stacjonarny.
Oto czego potrzebujesz, aby rozpocząć tworzenie prezentacji wideo:
- Laptop lub komputer – będziesz potrzebować urządzenia, na którym można nagrać prezentację.
- Mikrofon – do nagrywania głosu. Wbudowany lub USB.
- Kamera – jeśli chcesz, żeby było Cię widać na filmie, będziesz potrzebować wbudowanej kamery internetowej lub kamery USB.
Oprogramowanie do nagrywania wideo
Po skonfigurowaniu urządzeń będziesz potrzebować oprogramowania do nagrywania prezentacji. W zależności od potrzeb może to być program do nagrywania ekranu, głosu lub swojego wizerunku za pomocą kamery.
Chociaż aplikacje do prezentacji, takie jak PowerPoint i Keynote, oferują pewne funkcje nagrywania ekranu i prezentacji, pozwalają one wyłącznie na nagrywanie prezentacji.
Na szczęście systemy Windows 10, 11 i macOS oferują wbudowane oprogramowanie do nagrywania ekranu, które umożliwia nagrywanie całego ekranu, określonego okna lub tylko jego wybranej części (więcej informacji na temat korzystania z tych funkcji znajdziesz poniżej!).
Możliwość nagrywania całego ekranu pozwala na przełączanie się między oknami i aplikacjami podczas nagrywania prezentacji, co daje większą swobodę w prezentowaniu treści.
Narzędzia do przechowywania i udostępniania plików
Twoim ostatecznym celem jest udostępnienie odbiorcom prezentacji wideo, którą stworzysz.
Dzięki usłudze przechowywania plików w chmurze Dropbox, wystarczy skopiować łącze, mając pełną kontrolę nad dostępem i uprawnieniami Twoich plików.
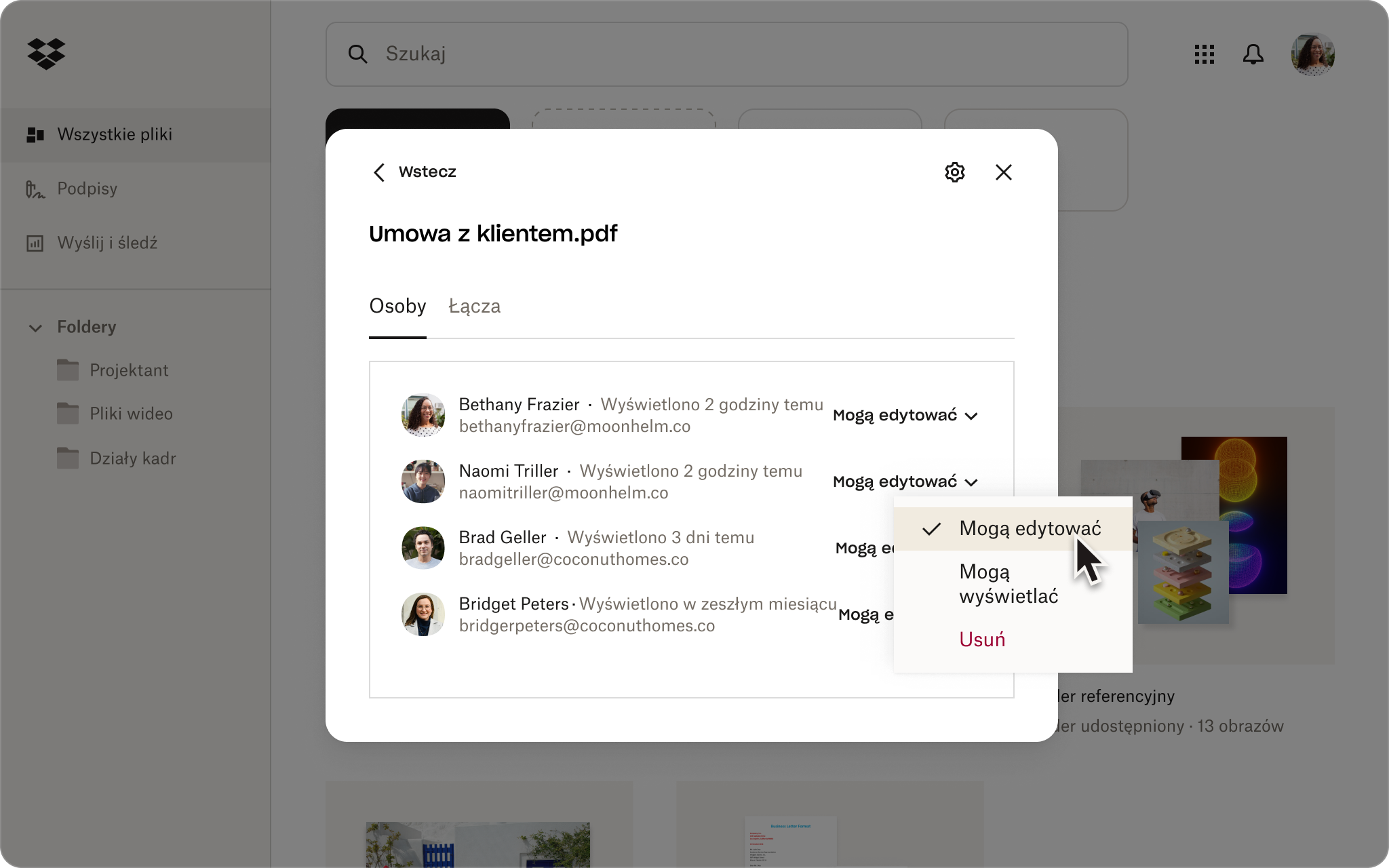
Jak stworzyć prezentację wideo
Omówimy teraz wszystkie kroki do stworzenia efektownej prezentacji wideo, zaczynając od samego początku – opracowania planu.
1. Zaplanuj temat, przykłady i określ docelowych odbiorców
Prawdopodobnie już wiesz, co chcesz uwzględnić w swojej prezentacji wideo, ale pomocne może się okazać zapisanie na papierze następujących punktów:
- Cel prezentacji – jakie wnioski widzowie mają wynieść z filmu?
- Podejście – co omówisz w szerokim ujęciu, aby pomóc im zrozumieć prezentowaną koncepcję?
- Zasoby – jakimi przykładami możesz się podzielić, aby zilustrować kluczowe pojęcia?
Aby ułatwić proces planowania, Dropbox Paper oferuje szereg gotowych szablonów, które pobudzą Twoją kreatywność, np. szablon burzy mózgów.
2. Utwórz slajdy oraz scenorys prezentacji wideo
Jeśli jeszcze nie masz slajdów, czas je utworzyć.
Tworząc je, warto pomyśleć o ogólnym scenorysie prezentacji wideo – jakie są kluczowe argumenty, jak je zaprezentujesz i jakich slajdów potrzebujesz?
Scenorys to wizualne narzędzie używane przez producentów wideo do mapowania przepływu narracji w filmie i towarzyszących mu wizualizacji. W wielu przypadkach Twoja prezentacja będzie działać niemal jak scenorys, ale czasem lepiej jest i tak najpierw go utworzyć.
3. Nagraj prezentację wideo
Gdy scenorys i prezentacja są już gotowe, czas przystąpić do tworzenia nagrania.
Zarówno Windows, jak i Mac oferują wbudowane narzędzia, które ułatwiają tworzenie gotowych lekcji wideo za jednym razem. Idealne, jeśli nie masz dostępu do zaawansowanego oprogramowania do edycji wideo.
Na Macu
Możesz nagrać swój ekran na komputerze Mac za pomocą narzędzia do robienia zrzutów ekranu (w systemie macOS Mojave lub nowszy) lub aplikacji QuickTime Player. Aby to zrobić:
1. Na klawiaturze naciśnij jednocześnie klawisze Shift, Command i 5, aby otworzyć narzędzie do tworzenia zrzutów ekranu.
- Możesz też otworzyć program QuickTime Player, a następnie wybrać z paska menu polecenie Plik > Nowe nagranie ekranu.
2. Wybierz, czy chcesz nagrać cały ekran, czy wybraną jego część
3. Jeśli chcesz jednocześnie nagrywać dźwięk do filmu, kliknij Opcje, a następnie wybierz z listy wejście mikrofonowe.
- Tutaj możesz także wybrać miejsce zapisania filmu po zakończeniu nagrywania. Możesz zapisać swój film lokalnie na komputerze Mac lub zapisać go w chmurze Dropbox, klikając Inna lokalizacja..., a następnie wybierając Dropbox z listy lokalizacji.
4. Kliknij Nagrywaj, aby rozpocząć nagrywanie.
5. Kliknij przycisk Stop (kółko z kwadratem w środku) na pasku menu lub naciśnij Command-Control-Esc (Escape), aby zatrzymać nagrywanie.
System Windows
Możesz nagrywać ekran w systemach Windows 10 i 11 za pomocą aplikacji Xbox Game Bar lub Rejestratora ekranu w Narzędziu Wycinanie.
Aby nagrać ekran za pomocą Xbox Game Bar:
1. Otwórz pasek gier Xbox, naciskając klawisze Windows+G na podanym słowie kluczowym.
- Można też wyszukać go bezpośrednio w polu wyszukiwania w menu Start.
2. W panelu sterowania wybierz ikonę Aparat, aby otworzyć okno umożliwiające przechwycenie ekranu.
3. Jeśli chcesz jednocześnie nagrywać dźwięk do filmu, kliknij opcję Nagrywaj mikrofon.
4. Kliknij Nagrywaj (przycisk z pełnym, białym kółkiem), aby rozpocząć nagrywanie.
5. Kliknij przycisk Stop (przycisk z pełnym, białym kwadratem), aby zatrzymać nagrywanie.
Twoje nagranie zostanie zapisane w formacie MP4 w folderze Wideo na Twoim komputerze.
Aby nagrać ekran za pomocą funkcji Rejestrator ekranu w Narzędziu Wycinanie:
1. Wyszukaj Narzędzie Wycinanie w polu wyszukiwania menu Start.
2. W panelu sterowania wybierz opcję nagrywania ekranu (ikona kamery wideo).
3. Skonfiguruj ustawienia audio.
- Kliknij ikonę wielokropka w prawym górnym rogu panelu sterowania i wybierz Ustawienia. Przewiń ekran w dół do sekcji Nagrywanie ekranu.
- Aby automatycznie rozpocząć nagrywanie dźwięku przez mikrofon, przełącz opcję Domyślnie uwzględniaj dane wejściowe mikrofonu podczas rozpoczynania nagrywania ekranu na „włączone”.
- Aby automatycznie rozpocząć nagrywanie dźwięku systemowego komputera, przełącz opcję Domyślnie dołączaj dźwięk systemowy podczas rozpoczynania nagrywania ekranu na „włączone”.
4. Kliknij przycisk + Nowy, a następnie kliknij i przeciągnij kursor, aby zaznaczyć obszar ekranu, który chcesz nagrać.
5. Kliknij Start na pasku narzędzi, aby rozpocząć nagrywanie.
6. Kliknij przycisk Zatrzymaj (ikona czerwonego kwadratu) na pasku narzędzi, aby zatrzymać nagrywanie.
Twoje nagranie zostanie zapisane w formacie MP4 w folderze Wideo na Twoim komputerze.
4. Edytuj prezentację wideo
Jeśli uważasz, że nagranie jest już dobre, nie ma potrzeby dalszej edycji.
W każdym innym przypadku możesz użyć oprogramowania do edycji wideo, takiego jak Adobe Premiere Pro, aby wprowadzić do swojego filmu końcowe poprawki. Mogą one obejmować:
- Edycja nagrania ekranu i narracji jednocześnie (jeśli masz osobne pliki)
- Wycinanie i usuwanie niechcianych fragmentów filmu, np. niezręcznej pauzy lub szczekania psa
- Usuwanie niewygodnych słów wypełniających — oczyść te irytujące „yyy” i „achy”
- Dodawanie nakładek tekstowych w celu podkreślenia kluczowych punktów danej sekcji filmu.
- Dodawanie dodatkowego polotu i elementów wizualnych
- Wprowadzanie muzyki w tle, aby stworzyć odpowiednią atmosferę.
5. Udostępnij prezentację wideo
Mamy już gotową prezentację wideo. Czas pomyśleć o sposobie jej udostępnienia widzom.
Zanim udostępnisz swój ostateczny film, warto zebrać opinie na temat nagrania. Dzięki Dropbox Replay możesz otrzymywać komentarze ze znacznikami czasu i dokładnością co do klatki od współpracowników, nawet tych, którzy nie mają konta Dropbox.
Przechowywanie w chmurze Dropbox ułatwia udostępnianie plików wideo dowolnym osobom i sprawdzanie, kto wyświetlił Twoją prezentację. Wystarczy skopiować łącze do pliku. Jeśli chcesz przesłać kopię pełnego filmu o dużych rozmiarach, użyj Dropbox Transfer, aby zrobić to bezpiecznie.
Jak nagrać prezentację wideo w programie PowerPoint
Warto pamiętać, że nagrywając bezpośrednio w programie PowerPoint, można nagrywać tylko slajdy, a możliwości edycji będą ograniczone.
Jeśli jednak wolisz nagrywać bezpośrednio w programie PowerPoint, możesz to zrobić, wykonując następujące kroki:
- Otwórz program PowerPoint i otwórz plik prezentacji.
- Przejdź do slajdu, od którego chcesz rozpocząć nagrywanie.
- Kliknij opcję Nagraj w prawym górnym rogu okna programu PowerPoint.
- Kliknij czerwony przycisk Nagrywaj, poczekaj na zakończenie odliczania, a następnie rozpocznij prezentację.
Nagraną prezentację możesz zapisać w chmurze Dropbox. Dzięki temu łatwo udostępnisz pliki wideo innym osobom i sprawdzisz, kto oglądał Twoją prezentację.
Jak nagrać prezentację wideo w Keynote
Jeśli używasz komputera Mac, Twoja kontrola nad tym, co nagrywasz i jak będzie wyglądał ostateczny montaż, będzie ograniczona, gdy nagrywasz bezpośrednio w aplikacji Keynote.
Jeśli jednak wolisz nagrywać bezpośrednio w Keynote, oto instrukcja:
- Otwórz Keynote i otwórz plik prezentacji.
- Przejdź do slajdu, od którego chcesz rozpocząć nagrywanie.
- Wybierz opcję Nagraj pokaz slajdów z menu Odtwórz znajdującego się na górze ekranu.
- Kliknij czerwony przycisk Nagrywaj, poczekaj na zakończenie odliczania, a następnie rozpocznij prezentację.
Po nagraniu głównej prezentacji możesz ją zapisać w chmurze Dropbox i udostępnić, po prostu kopiując łącze.
Łatwe udostępnianie i zarządzanie prezentacjami wideo za pomocą Dropbox
Dzięki Dropboxowi Twoje prezentacje wideo z łatwością dotrą do odpowiednich odbiorców. Możesz po prostu przesłać swój film, uzyskać link do udostępniania i wysłać go dowolnej osobie — nie musisz już martwić się o limity rozmiaru plików w wiadomościach e-mail.
Ponadto Dropbox integruje się z narzędziami, których już używasz — takimi, jak Adobe Premiere Pro do edycji plików wideo — tak, że cała Twoja praca jest scentralizowana w jednym bezpiecznym miejscu. Dzięki Dropbox Replay współpracownicy mogą nawet zostawiać komentarze ze znacznikami czasowymi bezpośrednio w prezentacji wideo, ułatwiając i przyspieszając wymianę informacji zwrotnych. To narzędzie zapewnia doskonałą organizację i pozwala wszystkim być na bieżąco!
Poznaj powiązane zasoby

Jak edytować filmy: przewodnik krok po kroku
Montaż jest kluczem do opowiadania inspirujących historii językiem filmowym. Dowiedz się z naszego przewodnika krok po kroku, jak montować filmy zgodne ze swoją wizją – czy to na kanale YouTube, w mediach społecznościowych, czy na potrzeby samouczków zespołowych.

