Table of contents
- Começando do princípio: o que é uma apresentação em vídeo?
- O que caracteriza uma boa apresentação em vídeo?
- Quais ferramentas são necessárias para fazer uma apresentação em vídeo?
- Como fazer uma apresentação em vídeo
- Como gravar uma apresentação em vídeo no PowerPoint
- Como gravar uma apresentação em vídeo no Keynote
- Compartilhe e gerencie com facilidade suas apresentações em vídeo com o Dropbox
Professores, alunos, profissionais de negócios ou mesmo criadores de conteúdo do YouTube: para muitos de nós, fazer apresentações se tornou um padrão na vida cotidiana.
Mas o que acontece quando não é possível fazer a apresentação presencialmente, é necessário um ponto-chave para poder apresentar ou é necessário que o público a assista assincronamente conforme conveniência? Não se preocupe, as apresentações em vídeo são uma ótima solução para todos esses desafios.
Neste guia, abordaremos tudo o que você precisa saber sobre como fazer uma apresentação em vídeo, para que seu público possa aproveitar seu conteúdo sempre que precisar.
Começando do princípio: o que é uma apresentação em vídeo?
Uma apresentação em vídeo é um método de comunicação pelo qual a informação é entregue parcial ou totalmente por meio de vídeo. Em outras palavras, uma apresentação é o processo de usar vídeo para entregar uma mensagem ou apresentação.
Formatos comuns de apresentações em vídeo podem incluir apresentações de slides pré-gravadas, vídeos instrucionais, materiais de vendas ou demonstrações e palestras inspiradoras. Basicamente, qualquer coisa que você possa imaginar.

O que caracteriza uma boa apresentação em vídeo?
Embora a reação a uma apresentação em vídeo seja subjetiva, existem algumas qualidades gerais que você deve ter em mente:
- Valorize seu vídeo: tenha em mente um resultado claro esperado para a audiência e não deixe de alcançá-lo.
- Certifique-se de que seu áudio e vídeo estejam claros: para que o público se concentre na mensagem, não na qualidade do vídeo
- Dê vida às suas principais mensagens: use histórias, perguntas e exemplos para ilustrar conceitos-chave e promover o engajamento da audiência
- Estabeleça expectativas: use sua introdução para estabelecer expectativas claras, seja com uma agenda ou uma prévia do direcionamento da sessão
- Não dependa de slides: se os slides agregassem todo o valor, bastaria enviar um PDF ao público. Pergunte sempre o que você está adicionando ao conteúdo com essa apresentação?
- Fique de olho no tempo: não deixa a apresentação em vídeo mais longa do que o necessário.
- Dê uma variada: quebre a monotonia e mude o ritmo em intervalos apropriados.
- Não recomece apenas para tentar a perfeição: se cometer um erro durante a gravação, você pode editá-la posteriormente.
Quais ferramentas são necessárias para fazer uma apresentação em vídeo?
Para começar a criar suas próprias apresentações em vídeo, primeiro você precisa de algumas ferramentas básicas.
Hardware para uma apresentação em vídeo
Vamos começar com o básico, sua tecnologia. Na maioria dos casos, tendo um laptop ou computador você tem tudo o que precisa.
Confira o que é necessário para começar a fazer apresentações em vídeo:
- Um laptop ou PC: você precisa de algo para fazer a gravação da apresentação
- Um microfone: para gravar sua narração, seja integrado ou USB
- Uma câmera: para incluir um vídeo de você, seja com uma webcam integrada ou uma câmera USB
Software de gravação de vídeo
Com a tecnologia configurada, você precisa de um software para gravar a apresentação. Dependendo das necessidades, pode ser algo para gravar a tela, gravar sua voz ou gravar você mesmo com sua câmera.
Embora os aplicativos de apresentação como o PowerPoint e o Keynote tenham alguns recursos de gravação de tela e apresentação, eles só permitem que você grave a apresentação.
Felizmente, o Windows 10 e 11 e o macOS vêm com software de gravação de tela integrado, que permite gravar a tela inteira, uma janela específica ou apenas uma parte selecionada dela (confira mais sobre como usar esse recurso abaixo)
Poder gravar a tela inteira permite que você alterne entre janelas e aplicativos durante a gravação da apresentação, dando a você maior liberdade no que apresentar.
Ferramentas de armazenamento e compartilhamento de arquivos
Em última análise, você precisa disponibilizar a apresentação em vídeo para a audiência em algum lugar.
Com o armazenamento em nuvem do Dropbox, isso é tão fácil quanto copiar um link, com controle total sobre o acesso e as permissões dos seus arquivos.
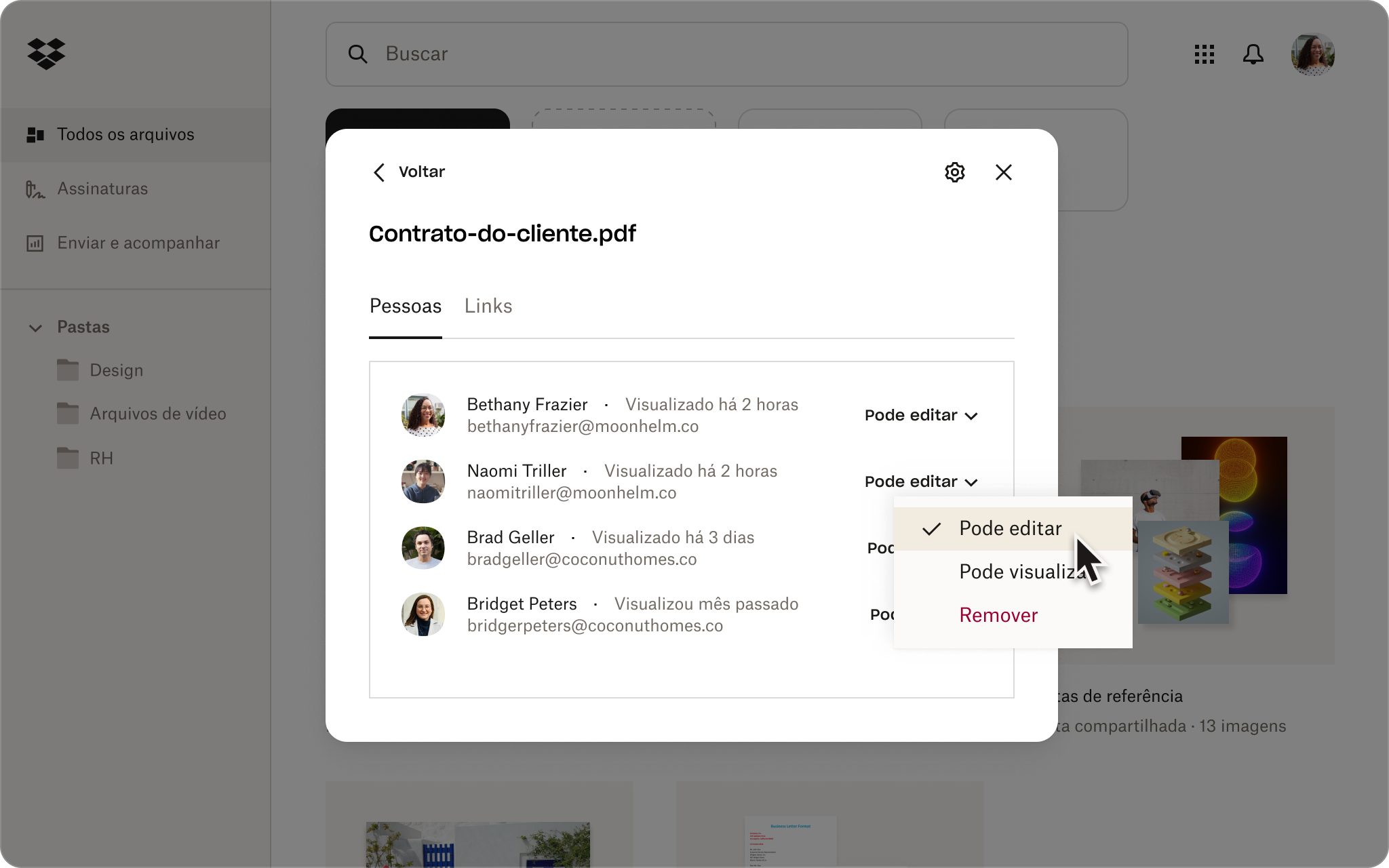
Como fazer uma apresentação em vídeo
Agora vamos abordar todas as etapas para criar uma apresentação impactante em vídeo, começando do básico: seu plano.
1. Planeje o assunto, os exemplos e o público pretendido
Provavelmente você já tem uma ideia do que abordar em sua apresentação em vídeo, mas formalizar esses tópicos no papel vai ajudar bastante:
- Objetivo da apresentação: o que o público deve entender no final do vídeo?
- Abordagem: num sentido mais amplo, o que você vai abordar para ajudar o público a entender este conceito?
- Recursos: quais exemplos você consegue compartilhar para ilustrar os principais conceitos?
Para ajudar no processo de planejamento, a Dropbox Paper tem uma série de modelos pré-criados que impulsionam a criatividade, como o modelo de brainstorming.
2. Crie os slides da apresentação e o storyboard da apresentação em vídeo
Caso ainda não tenha feito isso, é hora de criar os slides.
Ao fazer isso, pense também no storyboard geral da apresentação em vídeo, quais são os principais objetivos secundários, como apresentá-los e quais slides são necessários?
Um storyboard é uma ferramenta visual, usada por produtores de vídeo para mapear o fluxo narrativo de um vídeo e as imagens que o acompanharão. Em muitos casos, sua apresentação funcionará praticamente como um storyboard, mas colocar tudo no papel primeiro pode ser de grande ajuda.
3. Grave a sua apresentação em vídeo
Com o storyboard e a apresentação prontos, é hora de criar sua gravação.
Tanto o Windows quanto o Mac vêm com ferramentas integradas que facilitam a criação de sua videoaula pré-gravada em uma só tomada. Perfeito, se você não tiver acesso a software de edição avançada de vídeo.
No Mac
Você pode gravar sua tela no Mac com a ferramenta de Captura de tela (macOS Mojave ou posterior) ou com o QuickTime Player. Para fazer isso:
1. No teclado, mantenha pressionadas as teclas Shift, Command e 5 ao mesmo tempo para abrir a ferramenta de Captura de tela.
- Ou abra o QuickTime Player e escolha Arquivo > Nova Gravação de Tela, na barra de menus.
2. Escolha se deseja gravar a tela inteira ou apenas uma parte selecionada
3. Se quiser gravar áudio ao mesmo tempo para o seu vídeo, clique em Opções e selecione sua entrada de microfone na lista.
- A partir daqui, você também pode escolher onde salvar seu vídeo depois de terminar a gravação. Você pode salvar seu vídeo localmente no Mac ou guardá-lo no armazenamento em nuvem do Dropbox clicando em Outro local... e selecionando Dropbox na lista exibida.
4. Clique em Gravar para iniciar a gravação.
5. Clique no botão Parar (um círculo com um quadrado dentro) na barra de menus ou pressione as teclas Command-Control-Esc para interromper a gravação.
No Windows
Você pode gravar sua tela no Windows 10 e 11 com a Barra de Jogos do Xbox ou com o Gravador de Tela na Ferramenta de Captura.
Para gravar sua tela com a Barra de Jogos do Xbox:
1. Abra a Barra de Jogos do Xbox pressionando Windows+G no teclado.
- Ou pesquise diretamente na caixa de pesquisa do menu Iniciar.
2. No painel de controle, selecione o ícone Câmera a fim de abrir uma janela para capturar sua tela.
3. Se quiser gravar áudio ao mesmo tempo para o seu vídeo, clique na opção Gravar microfone.
4. Clique em Gravar (botão com círculo branco sólido) para iniciar a gravação.
5. Clique em Parar (botão com quadrado branco sólido) para interromper a gravação.
Sua gravação será salva como MP4 na pasta Vídeos do computador.
Para gravar sua tela com o recurso Gravador de Tela na Ferramenta de Captura:
1. Procure a Ferramenta de Captura na caixa de pesquisa do menu Iniciar.
2. No painel de controle, selecione a opção de gravação de tela (ícone de câmera de vídeo).
3. Defina suas configurações de áudio.
- Clique no ícone de reticências, no canto superior direito do painel de controle, e selecione Configurações. Role a tela para baixo até a seção Gravação de tela.
- Para iniciar a gravação de áudio automaticamente pelo seu microfone, mude para “ativado” a opção Incluir entrada de microfone por padrão quando uma gravação de tela começar.
- Para iniciar automaticamente a gravação do áudio de sistema do seu PC, mude para “ativado” a opção Incluir áudio do sistema por padrão quando uma gravação de tela começar.
4. Clique no botão + Novo, depois clique e arraste o cursor para selecionar a área da tela que deseja gravar.
5. Clique em Iniciar na barra de ferramentas para iniciar sua gravação.
6. Clique no botão Parar (ícone de quadrado vermelho), na barra de ferramentas, para interromper a gravação.
Sua gravação será salva como MP4 na pasta Vídeos do seu computador.
4. Edite sua apresentação em vídeo
Se você já está satisfeito com sua gravação, não há necessidade de mais nenhuma edição.
Em qualquer outro caso, você pode usar um software de edição de vídeo como o Adobe Premiere Pro para aplicar os retoques finais ao seu vídeo como achar melhor. Essas edições podem incluir:
- Editar sua gravação de tela e narração juntas (se tiver arquivos separados)
- Cortar e excluir seções indesejadas do vídeo, como uma pausa estranha ou um cachorro latindo
- Remover vícios de linguagem estranhos - elimine aqueles “hum” e “ahn” irritantes
- Adicionar sobreposições de texto para enfatizar as principais mensagens das seções de vídeo
- Adicionar elementos extras visuais e de estilo
- Adicionar música de fundo para criar um clima
5. Compartilhe sua apresentação em vídeo
Com a apresentação em vídeo concluída, sua audiência precisa de uma forma de acessá-la.
Antes de compartilhar seu vídeo final, pode ser uma boa ideia coletar opiniões sobre sua gravação. Com o Dropbox Replay, você pode obter comentários precisos dos colaboradores, mesmo aqueles que não têm uma conta no Dropbox, com registro de data e hora.
O armazenamento em nuvem do Dropbox facilita o compartilhamento de seus arquivos de vídeo com qualquer pessoa e a visualização de quem assistiu à sua apresentação em vídeo. Tudo o que você precisa fazer é copiar um link para o arquivo. Se quiser enviar uma cópia do vídeo completo, com todo seu tamanho gigante, o Dropbox Transfer facilita o envio de arquivos grandes com segurança.
Como gravar uma apresentação em vídeo no PowerPoint
Vale a pena ter em mente que, ao gravar diretamente no PowerPoint, você só poderá gravar slides e as opções de edição são limitadas.
Contudo, se ainda assim preferir gravar diretamente no PowerPoint, você pode fazer isso seguindo estas etapas:
- Inicie o PowerPoint e abra o arquivo da apresentação.
- Navegue até o slide em que deseja iniciar a gravação.
- Selecione o botão Gravar no canto superior direito da janela do PowerPoint.
- Clique no botão vermelho Gravar, aguarde a contagem regressiva e inicie sua apresentação.
Após gravar sua apresentação, você poderá salvá-la no armazenamento em nuvem do Dropbox, facilitando compartilhar os arquivos com qualquer pessoa e acompanhar quem visualizou.
Como gravar uma apresentação em vídeo no Keynote
Mais uma vez, o controle sobre o que você grava e como fica a edição final é limitado ao gravar diretamente dentro do aplicativo do Keynote.
No entanto, se preferir gravar direto no Keynote, veja como fazer isso:
- Inicie o Keynote e abra o arquivo da apresentação.
- Navegue até o slide em que deseja iniciar a gravação.
- Selecione Gravar apresentação de slide no menu Reproduzir, na parte superior da tela.
- Clique no botão vermelho Gravar, aguarde a contagem regressiva e inicie sua apresentação.
Após gravar sua apresentação, você poderá salvá-la no armazenamento em nuvem do Dropbox e compartilhá-la simplesmente copiando o link.
Compartilhe e gerencie com facilidade suas apresentações em vídeo com o Dropbox
Com o Dropbox é fácil exibir suas apresentações em vídeo para as pessoas certas. Você pode simplesmente enviar seu vídeo, pegar um link compartilhável e enviá-lo para qualquer pessoa — sem mais se preocupar com limites de tamanho de arquivo em e-mails.
Além disso, o Dropbox se integra com as ferramentas que você já usa - como o Adobe Premiere Pro para edição de vídeo - de modo que todo o seu trabalho fica centralizado em um só lugar seguro. E com o Dropbox Replay, os colaboradores podem até deixar comentários com carimbo de data e hora diretamente na apresentação em vídeo, tornando o feedback rápido e claro. É a ferramenta ideal para manter tudo organizado e em sincronia.


