Table of contents
- Starter fra toppen: Hva er en videopresentasjon?
- Hva gjør en god videopresentasjon?
- Hvilke verktøy trenger du for å lage en videopresentasjon?
- Slik lager du en videopresentasjon
- Hvordan ta opp en videopresentasjon i PowerPoint
- Hvordan ta opp en videopresentasjon i Keynote
- Del og administrer videopresentasjonene dine enkelt med Dropbox
Enten du er lærer, student, forretningsmann eller til og med en YouTube-innholdsskaper – for mange av oss er det å levere presentasjoner en standard del av hverdagen.
Men hva skjer hvis du ikke kan være der for å levere presentasjonen personlig, trenger et nøkkelpunkt for å lande perfekt, eller du trenger at publikum ser den asynkront i deres egen tid? Vær ikke redd, videopresentasjoner kan være en flott løsning på alle disse utfordringene.
I denne veiledningen vil vi dekke alt du trenger å vite om å lage en videopresentasjon, slik at publikum kan dra nytte av innholdet ditt når de trenger det.
Starter fra toppen: Hva er en videopresentasjon?
En videopresentasjon er en kommunikasjonsmetode som leverer informasjon helt eller delvis gjennom en video. Med andre ord er det prosessen med å bruke video for å levere et budskap eller en presentasjon.
Vanlige formater for videopresentasjoner kan omfatte forhåndsinnspilte lysbildepresentasjoner, instruksjonsvideoer, salgsmateriell eller demoer og inspirerende foredrag. I utgangspunktet alt du kan tenke deg!

Hva gjør en god videopresentasjon?
Reaksjonen på en videopresentasjon vil være subjektiv, men det er noen få, generelle kvaliteter som det kan være nyttig å være klar over:
- Gjør videoen din verdifull– ha et klart tiltenkt resultat for seeren og sørg for å nå det.
- Sørg for at lyden og videoen er tydelig– du vil at publikum skal fokusere på budskapet ditt, ikke videokvaliteten.
- Gjør nøkkelpunktene dine til live– bruk historier, spørsmål og eksempler for å illustrere nøkkelkonsepter og engasjere seerne.
- Etabler forventninger– bruk introduksjonen din til å sette klare forventninger, enten med en agenda eller erting hvor økten er på vei.
- Ikke la lysbilder være det viktigste – hvis det kun er lysbilder som tilfører verdi, kunne du like gjerne sendt seerne en PDF. Spør deg selv hva du tilfører innholdet gjennom presentasjonen.
- Følg med på tiden – ikke gjør videopresentasjonen lenger enn den trenger å være.
- Bland detsammen – bryte monotonien og endre tempo med passende intervaller.
- Ikke start på nytt for perfeksjons skyld– hvis du gjør en feil under innspillingen, kan du alltid redigere den senere.
Hvilke verktøy trenger du for å lage en videopresentasjon?
Før du kan komme i gang med å lage din egen videopresentasjon, trenger du noen grunnleggende verktøy.
Maskinvare for videopresentasjon
Vi starter med det grunnleggende – teknologien. Som regel har du allerede alt du trenger hvis du har en vanlig bærbar eller stasjonær datamaskin.
Dette trenger du for å komme i gang med å lage videopresentasjoner:
- en bærbar eller stasjonær datamaskin for å spille inn presentasjonen din
- en mikrofon for å spille inn kommentatorstemme, enten integrert eller USB
- et kamera, hvis du vil ha med deg selv i videoen, enten et integrert webkamera eller et USB-kamera.
Programvare for videoinnspilling
I teknologioppsettet ditt trenger du programvare for å spille inn presentasjonen. Avhengig av hvilke behov du har, kan det være programvare for å spille inn skjermen din, stemmen din eller deg selv med kameraet.
Selv om presentasjonsapplikasjoner som PowerPoint og Keynote har noen skjerm- og presentasjonsopptaksmuligheter, lar de deg bare ta opp presentasjonen.
Heldigvis kommer Windows 10 og 11 og macOS med innebygd programvare for skjermopptak som lar deg ta opp hele skjermen, et spesifikt vindu eller bare en utvalgt del av det (mer om hvordan du bruker disse nedenfor!)
Å kunne ta opp hele skjermen lar deg hoppe mellom vinduer og apper gjennom presentasjonsopptaket – noe som gir deg større frihet i det du presenterer.
Fillagrings- og delingsverktøy
Til syvende og sist vil du ønske å gjøre presentasjonen tilgjengelig for seerne.
Med Dropbox nettskylagring er dette like enkelt som å kopiere en kobling, med full kontroll over tilgang og tillatelser for filene dine.
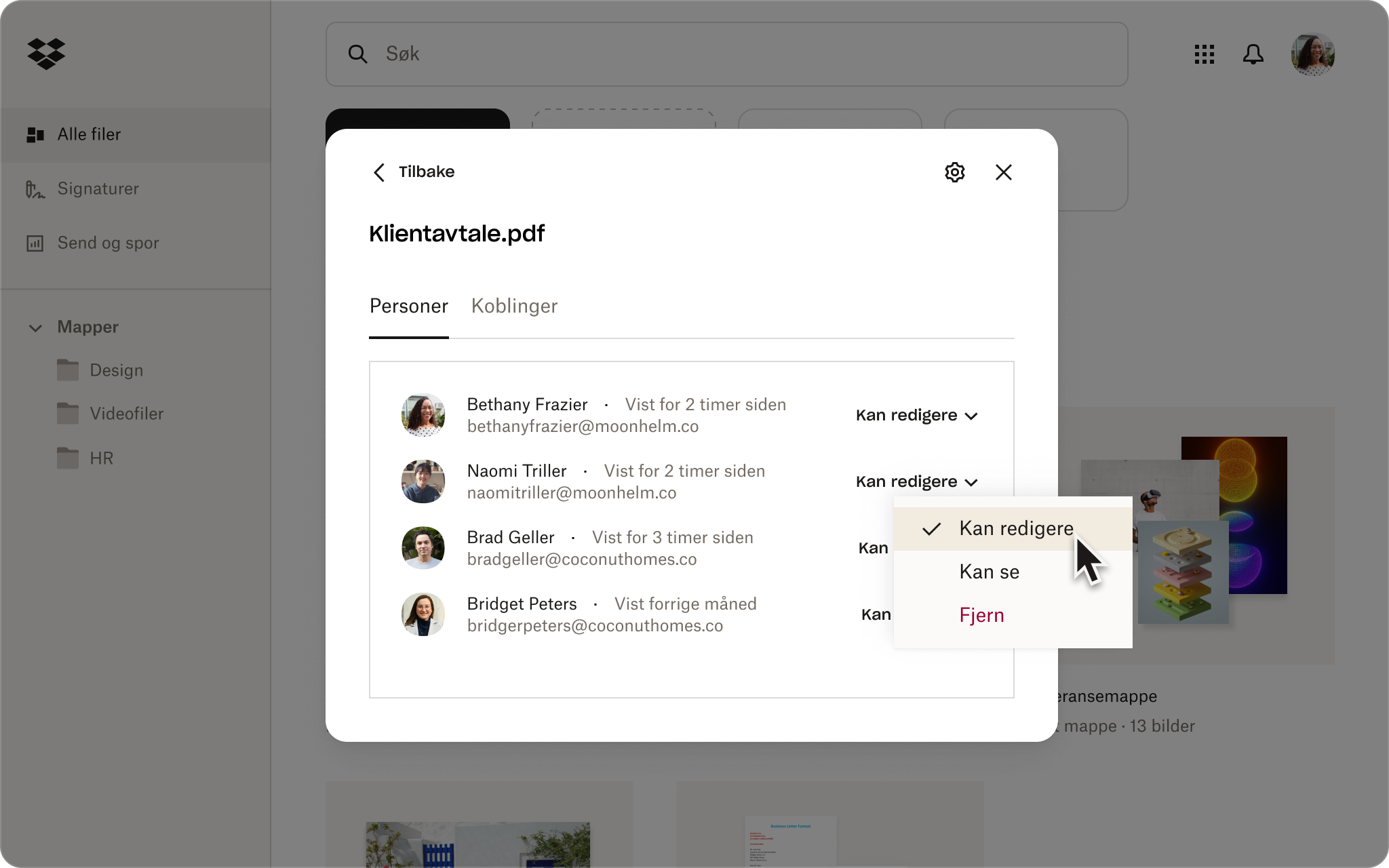
Slik lager du en videopresentasjon
Vi skal nå ta for oss alle trinnene for å lage en virkningsfull videopresentasjon helt fra starten – presentasjonsplanen.
1. Planlegg emne, eksempler og publikum
Du har sannsynligvis en idé om hva du vil dekke i videopresentasjonen, men det kan være nyttig å få det ned på papiret.
- Mål for presentasjonen – hva ønsker du at publikum skal ha forstått når videoen er ferdig?
- Tilnærming – i grove trekk, hva vil du dekke for å hjelpe dem med å forstå konseptet?
- Ressurser – hvilke eksempler har du mulighet til å dele for å illustrere nøkkelkonseptene?
For å hjelpe med planleggingsprosessen har Dropbox Paper en rekke forhåndsbygde maler for å få kreativiteten din til å flyte, som idédugnadsmalen.
2. Få lysbilder og bildemanus til videopresentasjonen på plass
Hvis du ikke har gjort det allerede, er det på tide å lage lysbilder.
Når du gjør det, bør du også tenke på det generelle bildemanuset for videopresentasjonen – hvordan er hovedrytmene, hvordan vil du presentere dem og hvilke lysbilder trenger du?
Et storyboard er et visuelt verktøy som brukes av videoprodusenter for å kartlegge den narrative flyten til en video og det visuelle som følger med den. I mange tilfeller vil presentasjonen din nesten fungere som et storyboard, men det kan hjelpe å få dette ned på papiret først.
3. Spill inn videopresentasjonen
Når bildemanus og presentasjon er på plass, er det på tide å gjøre selve innspillingen.
Både Windows og Mac kommer med innebygde verktøy som gjør det enkelt å lage din forhåndsinnspilte videoleksjon i ett opptak. Perfekt hvis du ikke har tilgang til avansert videoredigeringsprogramvare.
På Mac
Du kan ta opp skjermen på en Mac med skjermbildeverktøyet (macOS Mojave eller nyere) eller QuickTime Player. Slik gjør du det:
1. På tastaturet holder du nede Shift, Kommando og 5 samtidig for å åpne skjermbildeverktøyet.
- Eller åpne QuickTime Player og velg Fil > Nytt skjermopptak fra menylinjen.
2. Velg om du vil ta opp hele skjermen eller en valgt del av skjermen
3. Hvis du vil ta opp lyd for videoen samtidig, klikker du på Alternativer og velger deretter mikrofoninngangen fra listen.
- Herfra kan du også velge hvor du vil lagre videoen din når du er ferdig med opptaket. Du kan enten lagre videoen lokalt på Mac-en eller lagre den i Dropbox-nettskylagringen ved å klikke på Annen plassering… og deretter velge Dropbox fra listen over steder.
4. Klikk på Record for å starte opptaket.
5. Klikk på Stopp-knappen (en sirkel med en firkant i) i menylinjen, eller trykk Kommando-Kontroll-Esc (Escape) for å stoppe opptaket.
På Windows
Du kan ta opp skjermen på Windows 10 og 11 med Xbox Game Bar eller Screen Recorder i klippeverktøyet.
Slik tar du opp skjermen med Xbox Game Bar:
1. Åpne Xbox Game Bar ved å trykke Windows+G på søkeordet ditt.
- Eller søk etter den direkte i søkeboksen på Start-menyen.
2. I kontrollpanelet velger du Kamera-ikonet for å åpne et vindu for å fange skjermen.
3. Hvis du vil ta opp lyd for videoen samtidig, klikker du på alternativet Spill inn mikrofon.
4. Klikk på Spill inn (knappen med en hel hvit sirkel) for å starte opptaket.
5. Klikk på Stopp (knappen med en hel hvit firkant) for å stoppe opptaket.
Opptaket ditt vil bli lagret som en MP4 i videomappen på datamaskinen.
Slik tar du opp skjermen med skjermopptaker-funksjonen i klippeverktøyet:
1. Søk etter klippeverktøyet i søkeboksen på Start-menyen.
2. I kontrollpanelet velger du alternativet for skjermopptak (et ikon for et videokamera).
3. Konfigurer lydinnstillingene.
- Klikk på ellipseikonet øverst til høyre i kontrollpanelet og velg Innstillinger. Rull nedover skjermen til delen Skjermopptak.
- For automatisk å begynne å ta opp lyd gjennom mikrofonen,veksle mellom Inkluder mikrofoninngang som standard når et skjermopptak begynner å "på".
- For automatisk å starte opptak av PC-ens systemlyd, veksle mellom Inkluder systemlyd som standard når et skjermopptak begynner å "på".
4. Klikk på + Ny-knappen, klikk og dra markøren for å velge området på skjermen du vil ta opp.
5. Klikk Start på verktøylinjen for å starte opptaket.
6. Klikk på Stopp-knappen (et ikon av en rød firkant) på verktøylinjen for å stoppe opptaket.
Opptaket ditt vil bli lagret som en MP4 i videomappen på datamaskinen.
4. Rediger videopresentasjonen din
Hvis du er fornøyd med innspillingen, er det ingen grunn til å redigere.
I alle andre tilfeller kan du bruke videoredigeringsprogramvare som Adobe Premiere Pro for å legge siste finpuss på videoen din slik det passer deg. Disse redigeringene kan omfatte:
- Redigere skjermopptaket og voice-over sammen (hvis du har separate filer)
- Klippe og slette uønskede deler av video – som en vanskelig pause eller en hund som bjeffer
- Fjerne vanskelige fyllord – ryd opp i de irriterende "ums" og "ahs"
- Legge til tekstoverlegg for å understreke hovedpoenger i deler av videoen.
- Setter inn ekstra stil og visuelle elementer
- Legge til bakgrunnsmusikk for å skape atmosfære.
5. Del videopresentasjonen din
Når videopresentasjonen er ferdig, må du gi seerne tilgang til den.
Før du deler den endelige videoen din, kan det være lurt å samle tilbakemeldinger på opptaket ditt. Med Dropbox Replay kan du få frame-nøyaktige, tidsstemplede kommentarer fra samarbeidspartnere – også de som ikke har en Dropbox-konto.
Dropbox nettskylagring gjør det enkelt å dele videofilene dine med hvem som helst og se hvem som har sett videopresentasjonen din. Alt du trenger å gjøre er å kopiere en kobling til filen. Hvis du vil sende en kopi av hele videoen, komplett med den tungvinte filstørrelsen, gjør Dropbox Transfer det enkelt å sende store filer sikkert.
Hvordan ta opp en videopresentasjon i PowerPoint
Det er verdt å huske på at når du tar opp direkte i PowerPoint, kan du bare ta opp lysbildene dine, og redigeringsalternativene dine vil være begrenset.
Men hvis du fortsatt foretrekker å ta opp direkte i PowerPoint, kan du gjøre dette ved å følge disse trinnene:
- Åpne PowerPoint og åpne presentasjonsfilen.
- Naviger til lysbildet du vil starte opptaket fra.
- Velg Record i øverste høyre hjørne av PowerPoint-vinduet.
- Klikk på den røde Spill inn-knappen, vent på nedtellingen, og start presentasjonen.
Når presentasjonen din er tatt opp, kan du lagre den i Dropbox-nettskylagringen din, noe som gjør det enkelt å dele videofilene dine med hvem som helst og se hvem som har sett videopresentasjonen din.
Hvordan ta opp en videopresentasjon i Keynote
Hvis du er en Mac-bruker, vil kontrollen din over hva du tar opp og hvordan den endelige redigeringen blir begrenset når du tar opp direkte i Keynote-appen.
Men hvis du foretrekker å spille inn direkte i Keynote, gjør du det slik:
- Åpne Keynote og åpne presentasjonsfilen.
- Naviger til lysbildet du vil starte opptaket fra.
- Velg Ta opp lysbildefremvisning fra Play-menyen øverst på skjermen.
- Klikk på den røde Spill inn-knappen, vent på nedtellingen, og start presentasjonen.
Med Keynote-presentasjonen din spilt inn, kan du lagre den i Dropbox-nettskylagringen din og dele den ved å kopiere koblingen.
Del og administrer videopresentasjonene dine enkelt med Dropbox
Det er enkelt å få videopresentasjonene dine foran de rette personene med Dropbox. Du kan bare laste opp videoen din, hente en delbar lenke og sende den til hvem som helst – ikke lenger bekymre deg for filstørrelsesgrenser i e-poster.
I tillegg integreres Dropbox med verktøyene du allerede bruker – som Adobe Premiere Pro for videoredigering – slik at alt arbeidet ditt er sentralisert på ett sikkert sted. Og med Dropbox Replay kan samarbeidspartnere til og med legge igjen tidsstemplede kommentarer direkte på videopresentasjonen, slik at tilbakemeldingene blir raske og tydelige. Det er det ideelle verktøyet for å holde alt organisert og alle på samme side!


