Table of contents
- Bermula dari atas: Apakah persembahan video?
- Apa yang menjadikan persembahan video yang bagus?
- Apakah alat yang anda perlukan untuk membuat pembentangan video?
- Cara membuat pembentangan video
- Bagaimana untuk merakam persembahan video dalam PowerPoint
- Cara merakam persembahan video dalam Keynote
- Kongsi dan urus pembentangan video anda dengan mudah dengan Dropbox
Sama ada anda seorang guru, pelajar, profesional perniagaan atau pun pencipta kandungan YouTube—bagi kebanyakan kita, menyampaikan pembentangan adalah bahagian standard dalam kehidupan seharian.
Tetapi apa yang berlaku jika anda tidak dapat hadir untuk menyampaikan pembentangan anda secara peribadi, memerlukan titik penting untuk mendarat dengan sempurna, atau anda memerlukan khalayak anda menontonnya secara tidak segerak pada masa mereka sendiri? Jangan takut, pembentangan video boleh menjadi penyelesaian yang hebat untuk semua cabaran ini.
Dalam panduan ini, kami akan merangkumi semua yang perlu diketahui tentang membuat persembahan video, supaya khalayak anda boleh mendapat manfaat daripada kandungan anda pada bila-bila masa mereka memerlukannya.
Bermula dari atas: Apakah persembahan video?
Pembentangan video ialah kaedah komunikasi yang maklumat disampaikan secara separa atau sepenuhnya melalui video. Dengan kata lain, pembentangan video ialah proses menggunakan video untuk menyampaikan mesej atau pembentangan.
Format biasa untuk persembahan video mungkin termasuk persembahan slaid yang dirakamkan, video pengajaran, bahan jualan atau demo dan ceramah inspirasi. Pada asasnya, apa sahaja yang anda boleh fikirkan!

Apa yang menjadikan persembahan video yang bagus?
Walaupun reaksi kepada pembentangan video bersifat subjektif, terdapat beberapa kualiti am yang mungkin dapat memanfaatkan anda:
- Jadikan video andaberharga —mempunyai hasil yang jelas untuk penonton dan pastikan anda mencapainya.
- Pastikan audio dan video anda jelas—anda mahu khalayak anda menumpukan pada mesej anda, bukan kualiti video anda.
- Hidupkanperkara utama anda —gunakan cerita, soalan dan contoh untuk menggambarkan konsep utama dan menarik perhatian penonton.
- Wujudkan jangkaan—gunakan pengenalan anda untuk menetapkan jangkaan yang jelas, sama ada dengan agenda atau usikan di mana sesi itu menuju.
- Jangan bergantung pada slaid—jika slaid anda yang mengandungi semua perkara, anda tidak perlu membuat pembentangan video langsung. Tanya diri anda: apakah yang anda tambahkan pada kandungan dengan membentangkannya?
- Pantau jangka masa—jangan memanjangkan pembentangan video anda daripada yang sepatutnya.
- Campurkannya—pecahkan kebosanan dan tukar rentak pada selang waktu yang sesuai.
- Jangan mulakan semula demi kesempurnaan—jika anda membuat kesilapan semasa rakaman, anda sentiasa boleh mengeditnya kemudian.
Apakah alat yang anda perlukan untuk membuat pembentangan video?
Sebelum anda boleh mula mencipta pembentangan video anda sendiri, anda memerlukan beberapa alat asas dahulu.
Perkakasan untuk pembentangan video
Mari bermula dengan perkara asas, teknologi and. Dalam kebanyakan kes, anda mempunyai segalanya yang anda perlukan jika anda sudah memiliki komputer riba atau komputer desktop yang standard.
Berikut ialah perkara yang anda perlukan untuk mula membuat pembentangan video:
- Komputer riba atau PC—anda akan memerlukan sesuatu untuk membuat rakaman
- Mikrofon—untuk merakam suara latar anda, sama ada yang terbina dalam atau USB
- Kamera—jika anda mahu menyertakan video anda sendiri, sama ada sebagai kamera web yang terbina dalam atau kamera USB
Perisian rakaman video
Selepas menyediakan teknologi anda, anda akan memerlukan perisian untuk merakam pembentangan anda. Bergantung pada keperluan anda, perisian boleh merupakan sesuatu untuk merakam skrin anda, merakam suara anda atau merakam diri anda dengan kamera anda.
Walaupun aplikasi pembentangan seperti PowerPoint dan Keynote mempunyai beberapa keupayaan rakaman skrin dan pembentangan, ia hanya membenarkan anda merakam pembentangan.
Nasib baik, Windows 10 dan 11 serta macOS disertakan dengan perisian rakaman skrin terbina dalam yang membolehkan anda merakam keseluruhan skrin anda, tetingkap tertentu atau hanya sebahagian terpilih daripadanya (lebih lanjut mengenai cara menggunakan ini di bawah!)
Keupayaan merakam keseluruhan skrin anda membolehkan anda melompat antara tetingkap dan apl sepanjang rakaman pembentangan anda—memberi anda lebih kebebasan dalam perkara yang anda bentangkan.
Penyimpanan fail dan alat perkongsian
Pada dasarnya, anda mahu membuat pembentangan video anda tersedia untuk penonton yang berada di tempat lain.
Dengan penyimpanan awan Dropbox ,ini semudah menyalin pautan, dengan kawalan penuh ke atas akses dan kebenaran untuk fail anda.
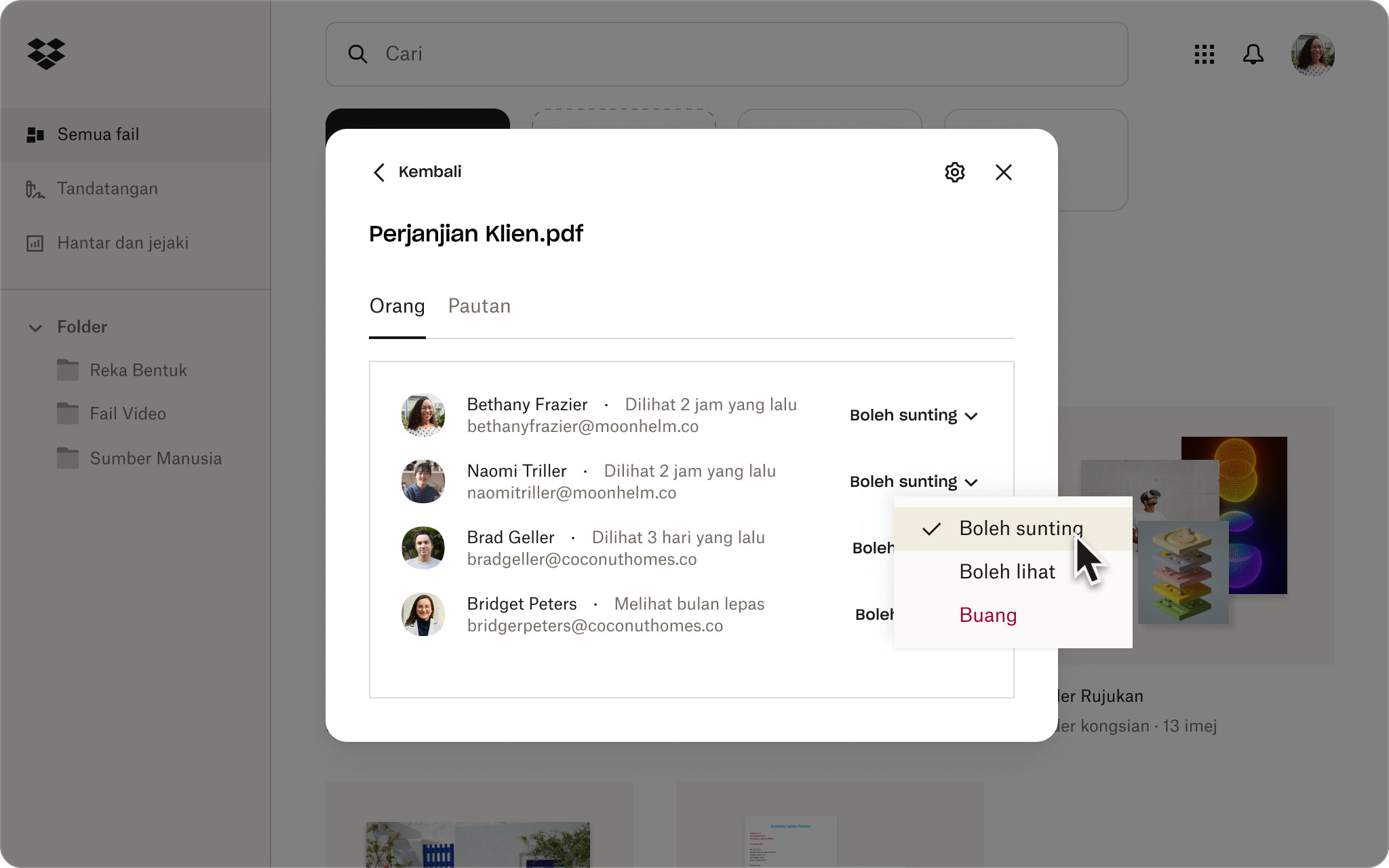
Cara membuat pembentangan video
Sekarang kami akan menyentuh tentang semua langkah untuk mencipta pembentangan video yang berkesan, bermula daripada perkara yang pertama—rancangan anda.
1. Rancang topik, contoh dan penonton sasaran anda
Anda semestinya sudah mempunyai idea tentang kandungan dalam pembentangan video anda tetapi langkah ini boleh membantu anda menyusunnya dengan baik:
- Tujuan pembentangan—apakah yang anda mahu penonton anda faham pada penghujung video?
- Pendekatan—secara luas, apakah yang akan anda liputi untuk membantu mereka memahami konsep ini?
- Sumber—apakah contoh yang akan anda dapat kongsikan untuk menggambarkan konsep utama?
Untuk membantu proses perancangan, Dropbox Paper mempunyai banyak templat yang diprabina untuk memberi anda inspirasi, seperti templat sumbang saran.
2. Cipta slaid pembentangan dan papan cerita pembentangan video anda
Jika anda belum berbuat demikian, inilah masa untuk mencipta slaid anda.
Sambil berbuat demikian, anda juga harus memikirkan tentang keseluruhan papan cerita pembentangan video anda—apakah isi utama, bagaimanakah anda boleh menyampaikannya dan apakah slaid yang anda perlukan?
Papan cerita ialah alat visual, yang digunakan oleh penerbit video untuk merancang aliran naratif video dan visual yang akan mengiringinya. Dalam kebanyakan kes, pembentangan anda akan bertindak hampir seperti papan cerita, tetapi anda mungkin harus menyusunnya dahulu.
3. Rakam pembentangan video anda
Selepas menyediakan papan cerita dan pembentangan anda, tibalah masa untuk mencipta rakaman anda.
Kedua-dua Windows dan Mac dilengkapi dengan alatan terbina dalam yang memudahkan anda membuat pelajaran video prarakaman anda dalam satu pengambilan. Sempurna, jika anda tidak mempunyai akses kepada perisian penyuntingan video lanjutan.
Pada Mac
Anda boleh merakam skrin anda pada Mac menggunakan alat Tangkapan Skrin (macOS Mojave atau lebih baharu) atau QuickTime Player. Untuk berbuat demikian:
1. Pada papan kekunci anda, tekan Shift, Command dan 5 pada masa yang sama untuk membuka alat Tangkapan Skrin.
- Atau, buka QuickTime Player, kemudian pilih Fail > Rakaman Skrin Baharu daripada bar menu.
2. Pilih sama ada untuk merakam keseluruhan skrin anda atau bahagian skrin yang dipilih
3. Jika anda ingin merakam audio untuk video anda pada masa yang sama, klik Pilihan, kemudian pilih input mikrofon anda daripada senarai.
- Dari sini, anda juga boleh memilih tempat untuk menyimpan video anda setelah anda selesai merakam. Anda boleh menyimpan video anda secara setempat pada Mac anda atau menyimpannya dalam penyimpanan awan Dropbox anda dengan mengklik Lokasi Lain… kemudian memilih Dropbox daripada senarai lokasi anda.
4. Klik Rakam untuk mula merakam.
5. Klik butang Berhenti (bulatan dengan segi empat sama di dalamnya) dalam bar menu, atau tekan Command-Control-Esc (Escape) untuk menghentikan rakaman.
Pada Windows
Anda boleh merakam skrin anda pada Windows 10 dan 11 dengan Bar Permainan Xbox atau Perakam Skrin dalam Alat Snipping.
Untuk merakam skrin anda dengan Xbox Game Bar:
1. Buka Bar Permainan Xbox dengan menekan Windows+G pada kata kunci anda.
- Atau, cari terus dalam kotak carian menu Mula anda.
2. Dalam panel kawalan, pilih ikon Kamera untuk membuka tetingkap untuk menangkap skrin anda.
3. Jika anda ingin merakam audio untuk video anda pada masa yang sama, klik pada pilihan Rakam Mic.
4. Klik Rakam (butang dengan bulatan putih pepejal) untuk mula merakam.
5. Klik Berhenti (butang dengan segi empat sama putih pepejal) untuk menghentikan rakaman.
Rakaman anda akan disimpan sebagai MP4 ke folder Video pada komputer anda.
Untuk merakam skrin anda dengan ciri Perakam Skrin dalam Alat Snipping:
1. Cari Alat Snipping dalam kotak carian menu Mula anda.
2. Dalam panel kawalan, pilih pilihan rakaman skrin (ikon kamera video).
3. Konfigurasikan tetapan audio anda.
- Klik ikon elipsis di bahagian atas sebelah kanan panel kawalan dan pilih Tetapan. Tatal ke bawah skrin ke bahagian Rakaman skrin.
- Untuk mula merakam audio secara automatik melalui mikrofon anda, togol Sertakan input mikrofon secara lalai apabila rakaman skrin mula "dihidupkan".
- Untuk mula merakam audio sistem PC anda secara automatik, togol Sertakan audio sistem secara lalai apabila rakaman skrin mula "dihidupkan".
4. Klik butang + Baharu, kemudian klik dan seret kursor anda untuk memilih kawasan skrin anda yang anda ingin rakam.
5. Klik Mula dalam bar alat untuk memulakan rakaman anda.
6. Klik butang Berhenti (ikon segi empat sama merah) dalam bar alat untuk menghentikan rakaman.
Rakaman anda akan disimpan sebagai MP4 ke folder Video pada komputer anda.
4. Edit pembentangan video anda
Jika anda sudah berpuas hati dengan rakaman anda, tiada penyuntingan lanjut diperlukan.
Dalam sebarang kes lain, anda boleh menggunakan perisian penyuntingan video seperti Adobe Premiere Pro untuk menggunakan sentuhan akhir pada video anda mengikut kesesuaian. Suntingan ini mungkin termasuk:
- Mengedit rakaman skrin dan suara anda bersama-sama (jika anda mempunyai fail berasingan)
- Memotong dan memadamkan bahagian video yang tidak diingini—seperti jeda janggal atau anjing menyalak
- Mengalih keluar perkataan pengisi yang janggal—bersihkan "ums" dan "ahs" yang menjengkelkan itu
- Menambah lapisan teks untuk menekankan perkara utama bahagian video
- Memasukkan elemen bakat dan visual tambahan
- Menambah muzik latar belakang untuk mewujudkan suasana
5. Kongsi pembentangan video anda
Dengan selesainya pembentangan video, anda memerlukan cara supaya penonton anda dapat mencapai video tersebut.
Sebelum anda berkongsi video terakhir anda, mungkin idea yang baik untuk mengumpulkan maklum balas tentang rakaman anda. Dengan Dropbox Replay, anda boleh mendapatkan ulasan yang tepat pada bingkai dan bertanda masa daripada kolaborator—walaupun mereka yang tidak mempunyai akaun Dropbox.
Penyimpanan awan Dropbox memudahkan untuk berkongsi fail video anda dengan sesiapa sahaja dan melihat orang yang telah melihat pembentangan video anda. Anda hanya perlu lakukan adalah menyalin pautan ke fail tersebut. Jika anda ingin menghantar salinan video penuh, lengkap dengan saiz failnya yang rumit, Dropbox Transfer memudahkan anda menghantar fail besar dengan selamat.
Bagaimana untuk merakam persembahan video dalam PowerPoint
Perlu diingat bahawa, apabila merakam terus dalam PowerPoint, anda hanya boleh merakam slaid anda dan pilihan pengeditan anda akan terhad.
Walau bagaimanapun, jika anda masih lebih suka merakam terus dalam PowerPoint, anda boleh melakukannya dengan mengikuti langkah berikut:
- Buka PowerPoint dan buka fail pembentangan anda.
- Navigasi ke slaid yang anda ingin mula merakam.
- Pilih Rakam di sudut kanan atas tetingkap PowerPoint.
- Klik butang Rakam merah, tunggu kira detik, kemudian mulakan pembentangan anda.
Selepas merakam pembentangan anda, anda boleh menyimpan kepada penyimpanan awan Dropbox, yang memudahkan anda berkongsi fail video anda dengan sesiapa sahaja dan melihat orang yang sudah menonton pembentangan video anda.
Cara merakam persembahan video dalam Keynote
Jika anda pengguna Mac, kawalan anda ke atas perkara yang anda rakam dan cara pengeditan akhir akan terhad apabila merakam terus dalam apl Keynote.
Walau bagaimanapun, jika anda lebih suka merakam terus dalam Keynote, berikut ialah cara untuk melakukannya:
- Buka Keynote dan buka fail pembentangan anda.
- Navigasi ke slaid yang anda ingin mula merakam.
- Pilih Rakam Tayangan Slaid daripada menu Main di bahagian atas skrin.
- Klik butang Rakam merah, tunggu kira detik, kemudian mulakan pembentangan anda.
Selepas merakam pembentangan Keynote, anda boleh menyimpan kepada penyimpanan awan Dropbox anda dan berkongsi dengan menyalin pautan sahaja.
Kongsi dan urus pembentangan video anda dengan mudah dengan Dropbox
Mendapatkan pembentangan video anda di hadapan orang yang betul adalah mudah dengan Dropbox. Anda hanya boleh memuat naik video anda, ambil pautan yang boleh dikongsi dan hantarkannya kepada sesiapa sahaja—tidak perlu risau lagi tentang had saiz fail dalam e-mel.
Selain itu, Dropbox bersepadu dengan alatan yang anda sudah gunakan—seperti Adobe Premiere Pro untuk penyuntingan video—jadi semua kerja anda dipusatkan di satu tempat yang selamat. Dan dengan Dropbox Replay, kolaborator boleh meninggalkan komen bertanda masa terus pada pembentangan video, membuat maklum balas dengan pantas dan jelas. Ia adalah alat yang ideal untuk memastikan semuanya teratur dan semua orang berada di halaman yang sama!


