Table of contents
- Empecemos la casa por los cimientos: qué es una presentación en vídeo
- Cómo tiene que ser una buena presentación en vídeo
- Qué herramientas se necesitan para hacer una presentación en vídeo
- Cómo se hace una presentación en vídeo
- Cómo grabar una presentación en vídeo en PowerPoint
- Cómo grabar una presentación en vídeo en Keynote
- Comparte y gestiona fácilmente tus presentaciones de vídeo con Dropbox
Profesores, alumnos, trabajadores de empresas, creadores de contenido de YouTube… Para muchas personas, hacer presentaciones cada poco tiempo es algo cotidiano.
Pero ¿y si no se puede hacer la presentación en persona, hay que comunicar un punto muy importante de la mejor forma posible o el público tiene que poder verla en diferido cuando tenga un momento? Por suerte, las presentaciones en vídeo pueden ser una muy buena solución a todos estos problemas.
En esta guía, hablamos de todo lo que hay que saber para hacer una presentación en vídeo y ofrecerle el contenido al público para que lo vea cuando lo necesite.
Empecemos la casa por los cimientos: qué es una presentación en vídeo
Una presentación en vídeo es una forma de comunicación en la que la información se transmite por vídeo, ya sea en parte o en su totalidad. Dicho de otro modo, consiste en usar vídeo para comunicar un mensaje o una presentación.
Los formatos habituales de presentación en vídeo son, entre otros, presentaciones de diapositivas pregrabadas, tutoriales, materiales de ventas o demostraciones, y charlas inspiradoras. ¡Básicamente, todo lo que puedas imaginar!

Cómo tiene que ser una buena presentación en vídeo
Aunque la reacción a una presentación en vídeo es subjetiva, hay ciertos aspectos generales que conviene tener en cuenta:
- Aporta valor a tu vídeo: define claramente un resultado para las personas que lo vean y consíguelo.
- Asegúrate de que el audio y la imagen sean de calidad: te interesa que el público se fije en el mensaje, no en la calidad del vídeo.
- Convierte los puntos más importantes en algo tangible: usa historias, preguntas y ejemplos para ilustrar los conceptos clave y despertar el interés de los espectadores.
- Define las expectativas: aprovecha la introducción para dejar claro lo que se espera conseguir, ya sea con un orden del día o anticipando el contenido de la sesión.
- No te limites solo a las diapositivas: si las diapositivas aportaran todo el valor, bastaría con enviarle un PDF al público. Pregúntate qué valor añades al contenido si lo presentas.
- Controla el tiempo: no hagas una presentación en vídeo más larga de la cuenta.
- Hazla variada: rompe la monotonía y cambia de ritmo a intervalos adecuados.
- No vuelvas a empezar desde el principio si algo no sale perfecto: los errores durante la grabación se pueden quitar después editando el vídeo.
Qué herramientas se necesitan para hacer una presentación en vídeo
Antes de empezar a crear tus presentaciones en vídeo, necesitarás algunas herramientas básicas.
Hardware para la presentación
Empecemos con lo más básico, la tecnología. La mayoría de las veces, bastará con tener un portátil o un ordenador de sobremesa.
Esto es lo que necesitas para grabar presentaciones en vídeo:
- Un portátil u ordenador de sobremesa, pero te faltará algo para grabar.
- Un micrófono para grabar tu voz, ya sea integrado o periférico.
- Una cámara por si quieres grabarte en vídeo; puede ser una cámara web integrada o periférica.
Software de grabación de vídeo
Cuando tengas la tecnología resuelta, necesitarás un software para grabar la presentación. Puede que tengas que grabarte de cuerpo entero, o bien grabar la voz o la pantalla.
Las aplicaciones de presentaciones, como PowerPoint y Keynote, tienen algunas funciones de grabación de pantalla y presentación, pero solo permiten grabar la presentación en sí.
Afortunadamente, Windows 10, Windows 11 y macOS vienen con software de grabación de pantalla integrado que te permite grabar toda la pantalla, una determinada ventana o solo la parte que selecciones de ella (¡obtendrás más información sobre su uso a continuación!).
El hecho de grabar toda la pantalla te permite cambiar de ventana y aplicación mientras se graba la presentación, pudiendo presentar más libremente.
Herramientas de almacenamiento y uso compartido de archivos
Por último, tendrás que poner la presentación en vídeo en algún sitio para que se pueda ver.
Gracias al almacenamiento en la nube de Dropbox, solo hay que copiar un enlace, con todo el control sobre el acceso y los permisos de los archivos.
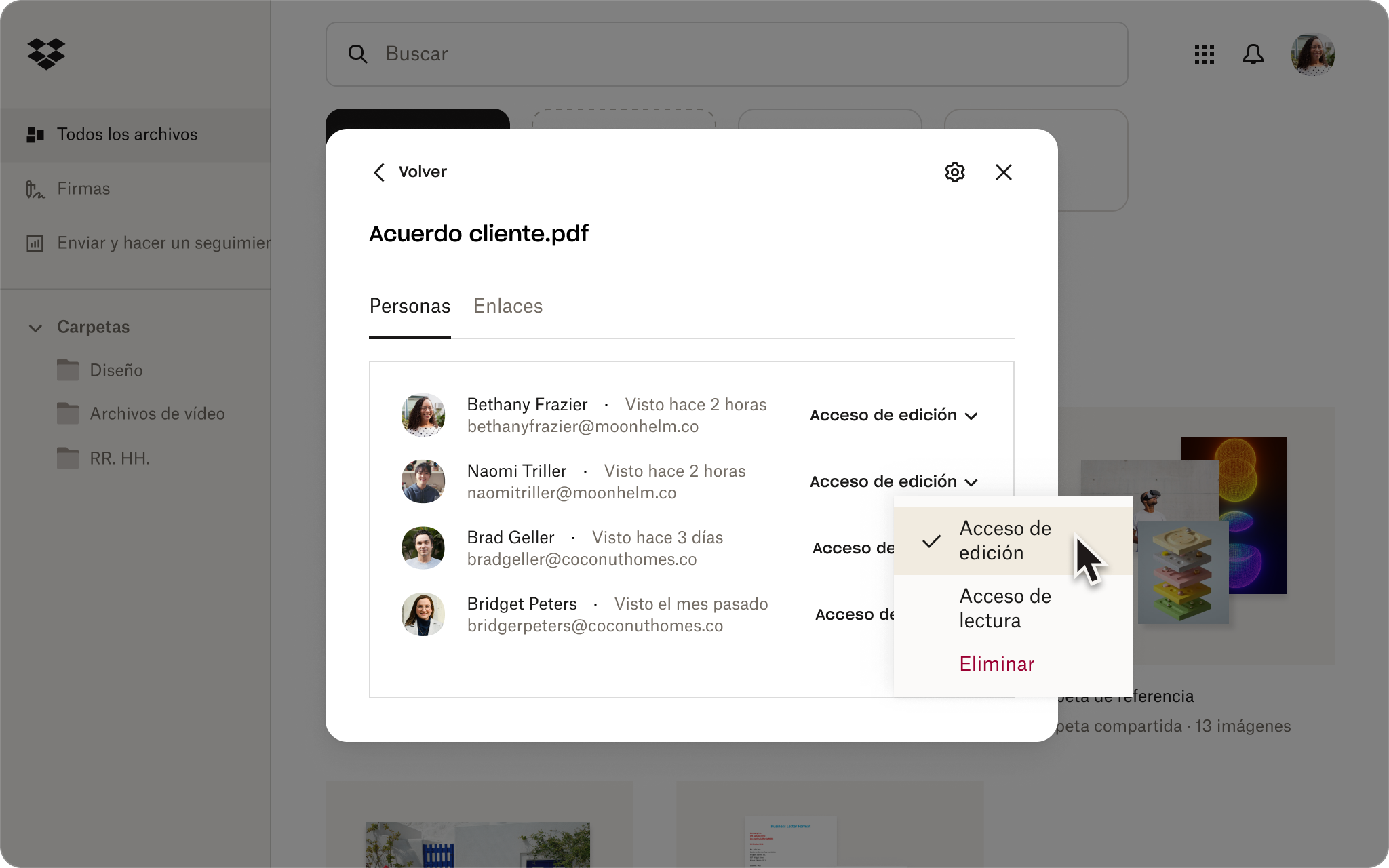
Cómo se hace una presentación en vídeo
Ahora, hablaremos de los pasos que hay que seguir para crear una presentación en vídeo espectacular. Empezaremos por lo más básico: el plan.
1. Piensa el tema, los ejemplos y el público objetivo
Es probable que ya te hayas hecho una idea de lo que quieres tratar en la presentación, pero ponerlo por escrito puede serte útil.
- Objetivo de la presentación: qué quieres transmitirle al público con el vídeo.
- Enfoque: en términos generales, qué asuntos tratarás para que se entienda el concepto.
- Recursos: qué ejemplos compartirás para ilustrar los conceptos más importantes.
Para ayudarte a elaborar el plan, Dropbox Paper tiene varias plantillas preparadas para que las ideas fluyan, como la de lluvia de ideas.
2. Crea las diapositivas y el guion gráfico de la presentación
Si todavía no lo has hecho, crea las diapositivas.
Mientras lo haces, te recomendamos que pienses en el guion gráfico general de la presentación: cuáles son los puntos cruciales, cómo los presentarás y qué diapositivas vas a necesitar.
Un guion gráfico es una herramienta visual que usan los productores de vídeo para organizar el flujo narrativo y los elementos visuales que lo acompañarán. En muchos casos, la presentación funcionará como guion gráfico, pero te puede interesar tenerlo por escrito primero.
3. Graba la presentación
Cuando el guion gráfico y la presentación estén listos, será el momento de crear la grabación.
Tanto Windows como Mac vienen con herramientas integradas que facilitan la creación de tu clase pregrabada en vídeo de una sola toma. Es una opción perfecta si no puedes usar software de edición de vídeo avanzado.
En Mac
Puedes grabar tu pantalla en un Mac con la herramienta Captura de pantalla (macOS Mojave o posterior) o QuickTime Player. Para ello:
1. En el teclado, mantén pulsadas las teclas Mayús, Comando y 5 al mismo tiempo para abrir la herramienta Captura de pantalla.
- O bien, abre QuickTime Player y selecciona Archivo > Nueva grabación de pantalla en la barra de menú.
2. Elige si quieres grabar la pantalla completa o solo una parte
3. Si deseas grabar audio para tu vídeo al mismo tiempo, haz clic en Opciones y selecciona la entrada de tu micrófono en la lista.
- Desde aquí también puedes elegir dónde guardar tu vídeo una vez que hayas terminado de grabarlo. Puedes guardar el vídeo localmente en tu Mac o bien en tu almacenamiento en la nube de Dropbox haciendo clic en Otra ubicación… y seleccionando Dropbox en tu lista de ubicaciones.
4. Haz clic en Grabar para empezar a grabar.
5. Haz clic en el botón Detener (un círculo con un cuadrado dentro) en la barra de menú, o pulsa Comando-Control-Esc (Escape) para detener la grabación.
En Windows
Puedes grabar tu pantalla en Windows 10 y 11 con Xbox Game Bar o con Grabación de pantalla de la herramienta Recortes.
Para hacer una grabación de pantalla con Xbox Game Bar:
1. Abre Xbox Game Bar pulsando Windows+G en la palabra clave.
- O bien, búscalo directamente en el cuadro de búsqueda del menú Inicio.
2. En el panel de control, selecciona el icono de cámara para abrir una ventana y capturar la pantalla.
3. Si deseas grabar audio para tu vídeo al mismo tiempo, haz clic en la opción Grabar micrófono.
4. Haz clic en Grabar (el botón con un círculo blanco) para comenzar a grabar.
5. Haz clic en Detener (el botón con un cuadrado blanco) para detener la grabación.
Tu grabación se guardará como MP4 en la carpeta Vídeos del ordenador.
Para grabar la pantalla con la función Grabación de pantalla de la herramienta Recortes:
1. Busca la herramienta Recortes en el cuadro de búsqueda del menú Inicio.
2. En el panel de control, selecciona la opción de grabación de pantalla (el icono con una cámara de vídeo).
3. Configura los ajustes de audio.
- Haz clic en el icono de puntos suspensivos en la parte superior derecha del panel de control y selecciona Configuración. Desplázate hacia abajo de la pantalla hasta la sección Grabación de pantalla.
- Para comenzar a grabar audio automáticamente a través del micrófono, activa la opción Incluir entrada de micrófono de forma predeterminada al iniciar una grabación de pantalla.
- Para comenzar a grabar automáticamente el audio del sistema de tu PC, activa la opción Incluir audio del sistema de forma predeterminada al iniciar una grabación de pantalla.
4. Haz clic en el botón + Nuevo y, a continuación, haz clic y arrastra el cursor para seleccionar el área de la pantalla que deseas grabar.
5. Haz clic en Iniciar en la barra de herramientas para comenzar la grabación.
6. Haz clic en el botón Detener (el icono con un cuadrado rojo) en la barra de herramientas para detener la grabación.
Tu grabación se guardará como MP4 en la carpeta Vídeos del ordenador.
4. Edita la presentación en vídeo
Si te gusta cómo ha quedado la grabación, ya no tienes que editar nada más.
De lo contrario, puedes usar un software de edición de vídeo como Adobe Premiere Pro para retocar el material hasta que te guste el resultado; por ejemplo:
- Editar la grabación de pantalla y la voz en off juntas (si tienes archivos por separado).
- Cortar y eliminar secciones no deseadas del vídeo, como una pausa incómoda o un perro que ladra.
- Eliminar las palabras de relleno incómodas: elimina esos molestos “eh” y “ah”.
- Añadir texto superpuesto para resaltar los puntos más importantes de las diferentes partes del vídeo.
- Añadir toques de estilo y elementos visuales.
- Añadir música de fondo para dar ambiente.
5. Comparte la presentación
Cuanto tengas la presentación terminada, necesitarás que llegue a los espectadores.
Antes de compartir el vídeo final, puede que sea buena idea recopilar comentarios sobre tu grabación. Con Dropbox Replay, puedes obtener comentarios con marca de tiempo y precisión de los colaboradores, incluso de aquellos que no tienen una cuenta de Dropbox.
El almacenamiento en la nube de Dropbox facilita compartir archivos de vídeo con cualquier persona y saber quién ha visto tu presentación en vídeo. Solo necesitas copiar un enlace al archivo. Y si lo que necesitas es enviar la copia de un vídeo completo y de gran tamaño, Dropbox Transfer facilita el envío seguro de archivos grandes.
Cómo grabar una presentación en vídeo en PowerPoint
Debes saber que, si grabas directamente desde PowerPoint, solo puedes grabar las diapositivas y dispones de opciones de edición limitadas.
No obstante, si prefieres grabar directamente en PowerPoint, sigue estos pasos:
- Abre PowerPoint y el archivo de la presentación.
- Ve a la diapositiva desde la que quieras empezar a grabar.
- Selecciona Grabar en la esquina superior derecha de la ventana de PowerPoint.
- Haz clic en el botón Grabar, espera a que termine la cuenta atrás y empieza a presentar.
Cuando tengas la presentación grabada, podrás guardarla en tu almacenamiento en la nube de Dropbox. Así compartirás los archivos de vídeo fácilmente con quien tú quieras, además de saber quiénes han visto la presentación.
Cómo grabar una presentación en vídeo en Keynote
Si usas Mac, recuerda que el control de la grabación y el resultado de la edición final serán limitados si grabas directamente desde Keynote.
Sin embargo, si prefieres grabar directamente en Keynote, sigue estos pasos:
- Abre Keynote y el archivo de la presentación.
- Ve a la diapositiva desde la que quieras empezar a grabar.
- Selecciona Grabar presentación de diapositivas en el menú Reproducir en la parte superior de la pantalla.
- Haz clic en el botón Grabar, espera a que termine la cuenta atrás y empieza a presentar.
Cuando tengas la presentación de Keynote grabada, podrás guardarla en tu almacenamiento en la nube de Dropbox. Para compartirla, solo tendrás que copiar el enlace.
Comparte y gestiona fácilmente tus presentaciones de vídeo con Dropbox
Con Dropbox, tus presentaciones en vídeo llegarán fácilmente a las personas adecuadas. Simplemente, podrás cargar tu vídeo, obtener un enlace para compartir y enviárselo a cualquier persona, sin tener que preocuparte más por los límites de tamaño de archivo en los correos electrónicos.
Además, Dropbox se integra con las herramientas que ya estás usando (como Adobe Premiere Pro para edición de vídeo), por lo que todo tu trabajo queda centralizado en un lugar seguro. Y con Dropbox Replay, los colaboradores pueden incluso dejar comentarios por marca de tiempo directamente en la presentación de vídeo, lo que permite que sean rápidos y claros. ¡La herramienta ideal para que todo el mundo esté organizado y sincronizado!


