Table of contents
- Mulai dari atas: Apa itu presentasi video?
- Apa yang membuat presentasi video yang bagus?
- Alat apa yang Anda butuhkan untuk membuat presentasi video?
- Cara membuat video presentasi
- Cara merekam presentasi video di PowerPoint
- Cara merekam presentasi video di Keynote
- Bagikan dan kelola presentasi video Anda dengan mudah menggunakan Dropbox
Baik Anda seorang guru, siswa, profesional bisnis, atau bahkan pembuat konten YouTube—bagi banyak dari kita, menyampaikan presentasi adalah bagian standar dari kehidupan sehari-hari.
Namun, apa yang terjadi jika Anda tidak dapat hadir untuk menyampaikan presentasi secara langsung, perlu menyampaikan poin penting dengan sempurna, atau Anda ingin audiens menontonnya secara asinkrondi waktu mereka sendiri? Jangan khawatir, presentasi video dapat menjadi solusi untuk semua tantangan ini.
Dalam panduan ini, kami akan membahas semua yang perlu diketahui tentang membuat presentasi video, sehingga audiens Anda dapat memperoleh manfaat dari konten Anda kapan pun mereka membutuhkannya.
Mulai dari atas: Apa itu presentasi video?
Presentasi video adalah metode komunikasi untuk menyampaikan sebagian atau seluruh informasi melalui video. Dengan kata lain, ini adalah proses penggunaan video untuk menyampaikan pesan atau presentasi.
Format umum untuk presentasi video mungkin mencakup presentasi slide yang direkam sebelumnya, video instruksional, materi penjualan atau demo, dan ceramah inspiratif. Pada dasarnya, apa pun yang dapat Anda pikirkan!

Apa yang membuat presentasi video yang bagus?
Meskipun reaksi terhadap presentasi video bersifat subjektif, ada beberapa kualitas umum yang dapat bermanfaat untuk diingat:
- Jadikan video Andabernilai—miliki tujuan yang jelas bagi pemirsa dan pastikan Anda mencapainya.
- Pastikan audio dan video Andajelas—Anda ingin audiens berfokus pada pesan Anda, bukan kualitas video Anda.
- Hidupkan poin-poinutama Anda—gunakan cerita, pertanyaan, dan contoh untuk mengilustrasikan konsep utama dan melibatkan pemirsa.
- Tetapkan ekspektasi— gunakan pendahuluan Anda untuk menetapkan ekspektasi yang jelas, baik dengan agenda atau mengisyaratkan ke mana arah sesi tersebut.
- Jangan mengandalkan slide—jika slide menambahkan semua nilai, Anda bisa mengirimkan PDF kepada audiens. Tanyakan pada diri Anda: apa yang Anda tambahkan ke konten dengan menyajikannya?
- Perhatikan waktu—jangan membuat presentasi video Anda lebih lama dari yang seharusnya.
- Campurkan—pecahkan kebosanan dan ubah kecepatan pada interval yang sesuai.
- Jangan memulai dari awal hanya demikesempurnaan—jika Anda membuat kesalahan selama perekaman, Anda selalu dapat mengeditnya nanti.
Alat apa yang Anda butuhkan untuk membuat presentasi video?
Sebelum Anda dapat mulai membuat presentasi video Anda sendiri, pertama-tama Anda memerlukan beberapa alat dasar.
Perangkat keras untuk presentasi video
Mari kita mulai dengan dasar-dasarnya, yaitu teknologi yang Anda gunakan. Dalam kebanyakan kasus, Anda akan memiliki semua yang Anda butuhkan jika Anda memiliki laptop standar atau komputer desktop.
Anda memerlukan hal berikut untuk mulai membuat presentasi video:
- Laptop atau PC—Anda memerlukan sesuatu untuk membuat rekaman presentasi
- Mikrofon—untuk merekam sulih suara Anda, baik mikrofon bawaan atau USB
- Kamera—jika Anda ingin menyertakan video diri Anda sendiri, baik menggunakan kamera web internal atau kamera USB
Perangkat lunak perekaman video
Dengan penyiapan teknologi, Anda memerlukan perangkat lunak untuk merekam presentasi. Tergantung pada kebutuhan Anda, bisa jadi sesuatu untuk merekam layar Anda, suara Anda, atau merekam diri Anda sendiri dengan kamera Anda.
Sementara aplikasi presentasi seperti PowerPoint dan Keynote memiliki beberapa kemampuan perekaman layar dan presentasi, aplikasi tersebut hanya memungkinkan Anda merekam presentasi.
Untungnya, Windows 10 dan 11 serta macOS dilengkapi dengan perangkat lunak perekaman layar bawaan yang memungkinkan Anda merekam seluruh layar, jendela tertentu, atau hanya bagian tertentu saja (baca selengkapnya tentang cara menggunakannya di bawah!)
Mampu merekam seluruh layar memungkinkan Anda berpindah antar jendela dan aplikasi selama perekaman presentasi—memberikan Anda kebebasan lebih besar dalam apa yang Anda presentasikan.
Penyimpanan file dan alat berbagi
Pada akhirnya, Anda ingin membuat presentasi video Anda tersedia untuk penonton di suatu tempat.
Dengan penyimpanan awan Dropbox, ini semudah menyalin tautan, dengan kontrol penuh atas akses dan izin untuk file Anda.
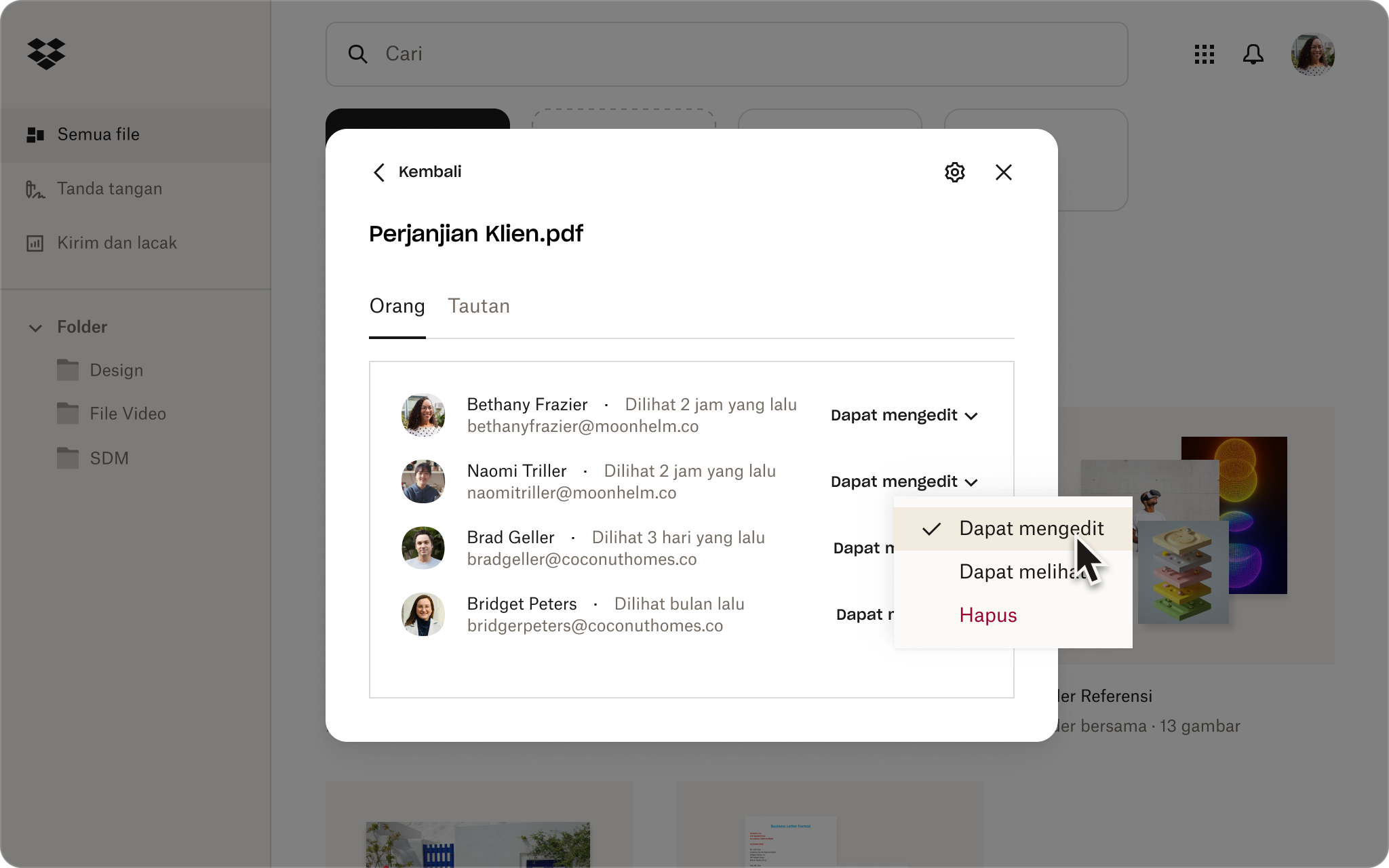
Cara membuat video presentasi
Sekarang kita akan membahas semua langkah untuk membuat presentasi video yang berdampak, mulai dari awal—rencana Anda.
1. Rencanakan topik, contoh, dan audiens yang dituju
Anda mungkin sudah memiliki gagasan tentang topik yang ingin Anda bahas dalam presentasi video Anda, tetapi hal ini dapat membantu untuk menuliskannya secara formal di atas kertas:
- Tujuan presentasi—topik apa yang Anda harapkan dapat dipahami audiens di akhir video?
- Pendekatan pelajaran—secara umum, hal apa yang akan Anda bahas untuk membantu mereka memahami konsep ini?
- Sumber daya—contoh apa yang dapat Anda bagikan untuk mengilustrasikan konsep kunci?
Untuk membantu proses perencanaan, Dropbox Paper memiliki sejumlah template siap pakai untuk memicu ide kreatif Anda, seperti template brainstorming.
2. Buat slide presentasi dan papan cerita presentasi video Anda
Jika Anda belum melakukannya, ini lah saatnya membuat slide Anda.
Saat melakukan ini, Anda juga harus memikirkan keseluruhan storyboard presentasi video Anda—apa poin intinya, cara Anda menyajikannya, dan slide apa yang Anda butuhkan?
Storyboard adalah alat visual yang digunakan oleh produser video untuk memetakan alur narasi video dan visual yang akan menyertainya. Dalam banyak kasus, presentasi Anda hampir berfungsi sebagai storyboard, tetapi mungkin membantu untuk mencatatnya di kertas terlebih dahulu.
3. Rekam presentasi video Anda
Setelah storyboard dan presentasi Anda siap, saatnya membuat rekaman Anda.
Baik Windows maupun Mac dilengkapi dengan alat bawaan yang memudahkan Anda membuat rekaman video pelajaran dalam satu kali pengambilan. Sempurna, jika Anda tidak memiliki akses ke perangkat lunak penyuntingan video tingkat lanjut.
Di Mac
Anda dapat merekam layar di Mac menggunakan Tangkapan Layar (macOS Mojave atau yang lebih baru) atau QuickTime Player. Untuk melakukannya:
1. Pada papan ketik Anda, tahan Shift, Command, dan 5 secara bersamaan untuk membuka Tangkapan Layar.
- Atau, buka QuickTime Player, lalu pilih File > Rekaman Layar Baru dari bilah menu.
2. Pilih apakah akan merekam seluruh layar atau bagian tertentu dari layar Anda
3. Jika Anda ingin merekam audio untuk video Anda secara bersamaan, klik Opsi, lalu pilih input mikrofon Anda dari daftar.
- Dari sini, Anda juga dapat memilih tempat untuk menyimpan video setelah selesai merekam. Anda dapat menyimpan video Anda secara lokal di Mac Anda atau menyimpannya di cloud storage Dropbox dengan mengklik Other Location… lalu memilih Dropbox dari daftar lokasi Anda.
4. Klik Rekam untuk mulai merekam.
5. Klik tombol Stop (lingkaran dengan persegi di dalamnya) di bilah menu, atau tekan Command-Control-Esc (Escape) untuk menghentikan perekaman.
Di Windows
Anda dapat merekam layar pada Windows 10 dan 11 dengan Xbox Game Bar atau Screen Recorder di Snipping Tool.
Untuk merekam layar Anda dengan Xbox Game Bar:
1. Buka Xbox Game Bar dengan menekan Windows+G pada papan ketik Anda.
- Atau,cari langsung di kotak pencarian menu Start Anda.
2. Di panel kontrol, pilih ikon Kamera untuk membuka jendela untuk menangkap layar Anda.
3. Jika Anda ingin merekam audio untuk video Anda secara bersamaan,klik opsi Rekam Mikrofon.
4. Klik Rekam (tombol dengan lingkaran putih solid) untuk mulai merekam.
5. Klik Stop (tombol dengan kotak putih pekat) untuk menghentikan perekaman.
Rekaman Anda akan disimpan sebagai MP4 di folder Video di komputer Anda.
Untuk merekam layar Anda dengan fitur Perekam Layar di Snipping Tool:
1. Cari Snipping Tool di kotak pencarian menu Start Anda.
2. Di panel kontrol, pilih opsi perekaman layar (ikon kamera video).
3. Konfigurasikan pengaturan audio Anda.
- Klik ikon elipsis di kanan atas panel kontrol dan pilih Pengaturan. Gulir layar ke bawah ke bagian Rekaman layar.
- Untuk mulai merekam audio secara otomatis melalui mikrofon Anda, alihkan Sertakan masukan mikrofon secara default saat perekaman layar dimulai ke "aktif".
- Untuk mulai merekam audio sistem PC Anda secara otomatis, alihkan Sertakan audio sistem secara default saat perekaman layar mulai ke “aktif”.
4. Klik tombol + Baru, lalu klik dan seret kursor Anda untuk memilih area layar yang ingin direkam.
5. Klik Mulai pada bilah alat untuk memulai rekaman Anda.
6. Klik tombol Stop (ikon kotak merah) pada bilah alat untuk menghentikan perekaman.
Rekaman Anda akan disimpan sebagai MP4 di folder Video di komputer Anda.
4. Edit presentasi video Anda
Jika Anda sudah puas dengan rekaman Anda, tidak diperlukan pengeditan lebih lanjut.
Dalam kasus lain, Anda dapat menggunakan perangkat lunak pengeditan video seperti Adobe Premiere Pro untuk memberi sentuhan akhir pada video sesuai keinginan Anda. Pengeditan ini mungkin termasuk:
- Mengedit rekaman layar dan sulih suara Anda secara bersamaan (jika Anda memiliki file terpisah)
- Memotong dan menghapus bagian video yang tidak diinginkan—seperti jeda yang canggung atau gonggongan anjing
- Menghapus kata-kata pengisi yang tidak mengenakkan—bersihkan kata-kata “um” dan “ah” yang mengganggu
- Menambahkan overlay teks untuk menekankan poin-poin penting dari bagian video
- Menambahkan gaya dan elemen visual tambahan
- Menambahkan musik latar untuk menciptakan suasana
5. Bagikan presentasi video Anda
Setelah presentasi video Anda selesai, Anda memerlukan cara untuk memberikan akses kepada penonton Anda.
Sebelum Anda membagikan video final Anda, ada baiknya untuk mengumpulkan beberapa umpan balik mengenai rekaman Anda. Dengan Dropbox Replay, Anda dapat mendapatkan komentar yang akurat hingga frame, dengan cap waktu dari kolaborator—bahkan mereka yang tidak memiliki akun Dropbox.
Penyimpanan awan Dropbox memudahkan Anda untuk membagikan file video Anda dengan siapa saja dan melihat siapa yang telah menonton presentasi video Anda. Yang perlu Anda lakukan adalah menyalin tautan ke file. Jika Anda ingin mengirim salinan video penuh, lengkap dengan ukuran file yang besar, Dropbox Transfer memudahkan Anda untuk mengirim file besar dengan aman.
Cara merekam presentasi video di PowerPoint
Perlu diingat bahwa, saat merekam langsung dalam PowerPoint, Anda hanya dapat merekam slide dan opsi pengeditan Anda akan terbatas.
Namun, jika Anda masih lebih suka merekam langsung di PowerPoint, Anda dapat melakukannya dengan mengikuti langkah-langkah berikut:
- Buka PowerPoint dan buka berkas presentasi Anda.
- Navigasi ke slide yang ingin Anda mulai rekamannya.
- Pilih Rekam di sudut kanan atas jendela PowerPoint.
- Klik tombol Rekam merah, tunggu hitungan mundur, lalu mulai presentasi Anda.
Dengan presentasi Anda yang telah direkam, Anda dapat menyimpannya ke cloud storage Dropbox, memudahkan Anda untuk membagikan file video Anda dengan siapa saja dan melihat siapa yang telah menonton presentasi video Anda.
Cara merekam presentasi video di Keynote
Jika Anda pengguna Mac, kontrol Anda atas apa yang Anda rekam dan bagaimana hasil suntingan akhir akan terbatas saat merekam langsung dalam aplikasi Keynote.
Namun, jika Anda lebih suka merekam langsung di Keynote, berikut cara melakukannya:
- Buka Keynote dan buka file presentasi Anda.
- Navigasi ke slide yang ingin Anda mulai rekamannya.
- Pilih Rekam Slideshow dari menu Putar di bagian atas layar.
- Klik tombol Rekam merah, tunggu hitungan mundur, lalu mulai presentasi Anda.
Dengan presentasi Keynote Anda yang telah direkam, Anda dapat menyimpannya ke cloud storage Dropbox dan membagikannya dengan mudah hanya dengan menyalin tautannya.
Bagikan dan kelola presentasi video Anda dengan mudah menggunakan Dropbox
Menyampaikan presentasi video Anda kepada orang yang tepat mudah dilakukan dengan Dropbox. Anda cukup mengunggah video, mengambil tautan yang dapat dibagikan, dan mengirimkannya kepada siapa pun—tidak perlu lagi khawatir tentang batasan ukuran file dalam email.
Plus, Dropbox terintegrasi dengan alat yang sudah Anda gunakan—seperti Adobe Premiere Pro untuk pengeditan video—sehingga semua pekerjaan Anda terpusat di satu tempat yang aman. Dan dengan Dropbox Replay, kolaborator bahkan dapat meninggalkan komentar yang diberi cap waktu langsung di presentasi video, membuat umpan balik menjadi cepat dan jelas. Ini adalah alat ideal untuk menjaga semuanya tetap terorganisir dan semua orang berada di halaman yang sama!


