Table of contents
- Wir beginnen ganz am Anfang: Was ist eine Videopräsentation?
- Was macht eine gute Videopräsentation aus?
- Welche Tools sind zum Erstellen einer Videopräsentation notwendig?
- So erstellen Sie eine Videopräsentation
- So zeichnen Sie eine Videopräsentation in PowerPoint auf
- So zeichnen Sie eine Videopräsentation in Keynote auf
- Videopräsentationen einfach teilen und verwalten – mit Dropbox
Für Lehrer, Studenten, Geschäftsleute oder YouTuber gehören Präsentationen zum Alltag.
Aber was, wenn Sie Ihre Präsentation nicht persönlich halten können, ein wichtiger Punkt perfekt vermittelt werden muss oder sich die Zielgruppe die Präsentation asynchron zu einem selbst gewählten Zeitpunkt ansehen soll? Keine Sorge: Videopräsentationen sind eine herausragende Lösung für all diese Herausforderungen.
In diesem Leitfaden erfahren Sie alles, was Sie über die Erstellung von hochwertigen Videopräsentationen wissen müssen, damit Ihr Publikum stets Nutzen aus Ihren Inhalten zieht.
Wir beginnen ganz am Anfang: Was ist eine Videopräsentation?
Eine Videopräsentation ist eine Kommunikationsmethode, bei der Informationen teilweise oder vollständig per Video vermittelt werden. Mit anderen Worten: In einem Video wird eine Nachricht oder Präsentation vermittelt.
Gängige Formate für Videopräsentationen sind vorab aufgezeichnete Präsentationen, Anleitungsvideos, Vertriebsmaterialien, Demos, Motivationsvorträge usw.

Was macht eine gute Videopräsentation aus?
Die Reaktionen auf eine Videopräsentation sind zwar subjektiv, es gibt jedoch einige allgemeine Faktoren, auf die Sie achten sollten:
- Ihr Video soll Mehrwert liefern: Zielen Sie auf ein klares Ergebnis für den Zuschauer ab und stellen Sie sicher, dass es erreicht wird.
- Audio und Video müssen klar sein: Das Publikum soll sich auf die Botschaft konzentrieren. Unzureichende Videoqualität lenkt nur ab.
- Vermitteln Sie wichtige Punkte ansprechend: Veranschaulichen Sie wichtige Konzepte mit Geschichten, Fragen und Beispielen, die das Publikum einbinden.
- Setzen Sie Erwartungen: Nutzen Sie Ihre Einführung, um klare Erwartungen zu formulieren, entweder mit einem Programm oder einer Erläuterung zum Inhalt.
- Verlassen Sie sich nicht nur auf Folien: Wenn es ausschließlich um die Folien ginge, könnten Sie Ihrer Zielgruppe einfach eine PDF-Datei senden. Fragen Sie sich: Was können Sie durch Ihre Präsentation an Mehrwert vermitteln?
- Behalten Sie die Zeit im Auge: Machen Sie Ihre Videopräsentation nicht länger als nötig.
- Sorgen Sie für Abwechslung: Ändern Sie das Tempo in angemessenen Abständen. Damit sichern Sie sich die Aufmerksamkeit des Publikums.
- Fangen Sie nicht gleich wieder von vorn an: Wenn Sie während der Aufnahme einen Fehler machen, können Sie ihn später jederzeit herausschneiden.
Welche Tools sind zum Erstellen einer Videopräsentation notwendig?
Um Ihre eigenen Videopräsentationen zu erstellen, brauchen Sie zunächst ein paar grundlegende Tools.
Hardware für Videopräsentationen
Beginnen wir mit den Grundlagen, Ihrer Technik. In den meisten Fällen bietet ein herkömmlicher Laptop oder Desktop-Computer alles, was Sie brauchen.
Um Videopräsentationen zu erstellen, benötigen Sie:
- Einen Laptop oder PC – Sie brauchen etwas, um die Präsentation aufzunehmen.
- Ein Mikrofon – zum Aufzeichnen des Off-Kommentars, entweder integriert oder via USB.
- Eine Kamera – wenn Sie sich in das Videos einbinden möchten, entweder als eingebaute Webcam oder als USB-Kamera.
Software für Videoaufzeichnungen
Wenn Ihre Technik eingerichtet ist, benötigen Sie Software, um Ihre Präsentation aufzuzeichnen. Je nach Bedarf zeichnen Sie damit Ihren Bildschirm, Ihre Stimme oder sich selbst mit Ihrer Kamera auf.
Präsentationsanwendungen wie PowerPoint und Keynote verfügen zwar über Funktionen für die Bildschirm- und Präsentationsaufzeichnung, können jedoch nur die Präsentation aufzeichnen.
Glücklicherweise verfügen Windows 10 und 11 sowie macOS über integrierte Bildschirmaufzeichnungssoftware, mit der Sie den gesamten Bildschirm, ein bestimmtes Fenster oder nur einen ausgewählten Teil davon aufzeichnen können. (Unten erfahren Sie mehr über die Verwendung dieser Software.)
Dank der Möglichkeit, den gesamten Bildschirm aufzuzeichnen, können Sie während der Aufzeichnung der Präsentation zwischen Fenstern und Anwendungen wechseln. Damit haben Sie mehr Freiheit bei der Präsentation.
Dateispeicher und Freigabetools
Letzten Endes möchten Sie Ihre Videopräsentation Zuschauern zur Verfügung stellen.
Mit dem Cloud-Speicher von Dropbox kopieren Sie dazu einfach einen Link und haben die volle Kontrolle über den Zugriff auf und die Berechtigungen für Ihre Dateien.
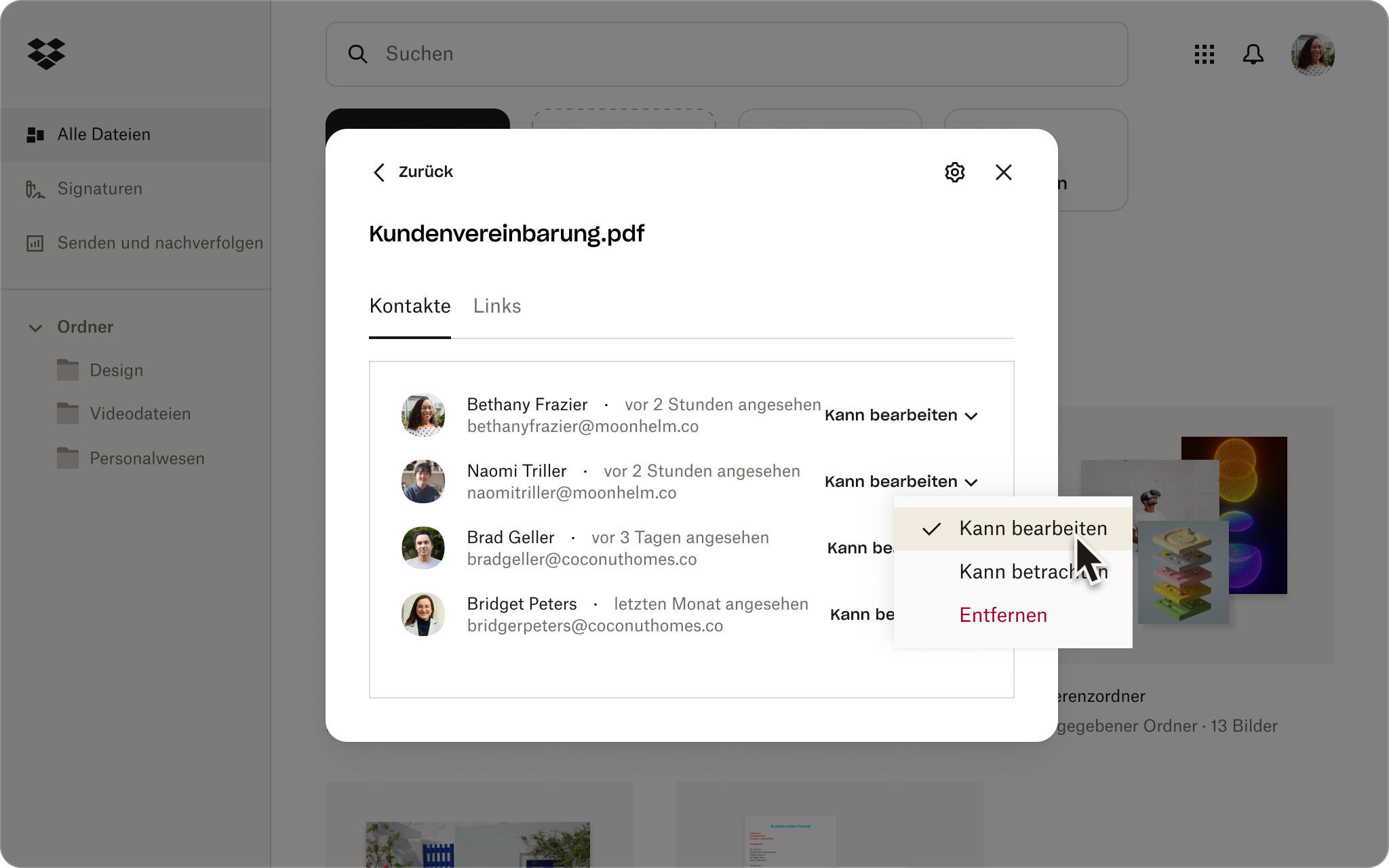
So erstellen Sie eine Videopräsentation
Wir behandeln nun alle Schritte zur Erstellung einer eindrucksvollen Videopräsentation und beginnen dazu ganz am Anfang – bei Ihrem Plan.
1. Überlegen Sie sich Ihr Thema, Ihre Beispiele und Ihre Zielgruppe
Sie haben wahrscheinlich bereits eine Vorstellung davon, was Sie in Ihrer Videopräsentation behandeln möchten. Es kann jedoch sinnvoll sein, dies schriftlich festzuhalten:
- Präsentationsziel – Was möchten Sie Ihrem Publikum bis zum Ende des Videos vermitteln?
- Ansatz – Was werden Sie in etwa behandeln, damit Ihr Publikum diesen Komplex versteht?
- Ressourcen – Welche Beispiele können Sie anführen, um die wichtigsten Konzepte zu veranschaulichen?
Dropbox Paper unterstützt Ihren Planungsprozess über eine Reihe vorgefertigter Vorlagen, z. B. die Brainstorming-Vorlage, mit denen Sie Ihrer Kreativität freien Lauf lassen können.
2. Erstellen Sie Ihre Folien und Ihr Storyboard für die Videopräsentation
Falls nicht schon geschehen, erstellen Sie jetzt Ihre Folien.
Dabei sollten Sie auch über das Storyboard für Ihre Videopräsentation nachdenken. Was sind die wichtigsten Punkte, wie werden sie präsentiert und welche Folien benötigen Sie?
Ein Storyboard ist ein visuelles Werkzeug, das von Videoproduzenten verwendet wird, um den Erzählablauf eines Videos und die verbundenen Bilder zu planen. In vielen Fällen ist Ihre Präsentation quasi fast ein Storyboard, aber es kann hilfreich sein, zunächst eines auf Papier zu bringen.
3. Zeichnen Sie Ihre Videopräsentation auf
Wenn Storyboard und Präsentation bereit sind, ist es an der Zeit, die Aufzeichnung zu erstellen.
Sowohl unter Windows als auch auf dem Mac finden Sie integrierte Tools, mit denen Sie Ihr Videopräsentation in einem Take vorab aufzeichnen können. Das ist perfekt, wenn Sie keinen Zugriff auf umfangreiche Videobearbeitungssoftware haben.
Auf dem Mac
Auf dem Mac können Sie den Bildschirm mit dem Screenshot-Tool (macOS Mojave oder höher) oder dem QuickTime Player aufzeichnen. So geht‘s:
1. Drücken Sie auf der Tastatur die Tasten Umschalt, Befehl und 5 gleichzeitig, um das Screenshot-Tool zu öffnen.
- Wahlweise können Sie auch in der Menüleiste den QuickTime Player öffnen und dann Datei > Neue Bildschirmaufnahme auswählen.
2. Wählen Sie aus, ob Sie den gesamten Bildschirm oder nur einen ausgewählten Teil aufzeichnen möchten
3. Klicken Sie auf Optionen, wenn Sie gleichzeitig Ton für das Video aufzeichnen möchten, und wählen Sie dann Ihren Mikrofoneingang aus der Liste aus.
- Hier können Sie auch auswählen, wo das Video nach der Aufnahme gespeichert werden soll. Das Video kann lokal auf dem Mac oder im Dropbox-Cloud-Speicher gespeichert werden, indem Sie auf Anderer Ort... klicken und Dropbox aus der Liste auswählen.
4. Klicken Sie auf Aufzeichnen, um die Aufzeichnung zu starten.
5. Klicken Sie in der Menüleiste auf die Schaltfläche Stopp (Symbol mit einem roten Quadrat) oder verwenden Sie die Tastenkombination Befehl-Control-Esc, um die Aufnahme zu beenden.
Unter Windows
Sie können Ihren Bildschirm unter Windows 10 und 11 mit Xbox Game Bar oder der Bildschirmaufzeichnung im Snipping Tool aufzeichnen.
So zeichnen Sie ein Video mit Xbox Game Bar auf:
1. Öffnen Sie die Xbox Game Bar, indem Sie die Tastenkombination Windows+G drücken.
- Sie können die Xbox Game Bar auch über das Suchfeld neben dem Menü Start öffnen.
2. Wählen Sie im Steuerbereich das Kamera-Symbol aus, um ein Fenster für die Bildschirmaufzeichnung zu öffnen.
3. Klicken Sie auf die Option Mikrofon aufzeichnen.
4. Klicken Sie auf die Schaltfläche Aufzeichnen (die Schaltfläche mit dem gefüllten roten Quadrat), um die Aufzeichnung zu starten.
5. Klicken Sie auf Stopp (die Schaltfläche mit dem gefüllten weißen Quadrat), um die Aufzeichnung zu beenden.
Die Aufzeichnung wird als MP4 im Ordner „Videos“ auf dem Computer gespeichert.
So zeichnen Sie ein Video mit der Bildschirmaufzeichnung im Snipping Tool auf:
1. Suchen Sie über das Suchfeld neben dem Menü Start nach dem Snipping Tool.
2. Wählen Sie im Steuerbereich die Option für die Bildschirmaufzeichnung (das Symbol einer Videokamera).
3. Konfigurieren Sie die Audioeinstellungen
- Klicken Sie rechts oben im Steuerungsbereich auf die Auslassungspunkte und wählen Sie Einstellungen aus. Scrollen Sie nach unten zum Abschnitt Bildschirmaufzeichnung.
- Schalten Sie Umschalten auf Mikrofoneingang standardmäßig einbeziehen, wenn eine Bildschirmaufzeichnung beginnt auf „Ein”, um automatisch Ton über das Mikrofon aufzuzeichnen.
- Schalten Sie Systemaudio standardmäßig einbeziehen, wenn eine Bildschirmaufnahme beginnt auf „Ein“, um automatisch den Systemton aufzuzeichnen.
4. Klicken Sie auf + Neu und legen Sie anschießend durch Klicken und Ziehen den aufzuzeichnenden Bildschirmbereich fest.
5. Klicken Sie auf Starten, um die Aufzeichnung zu beginnen.
6. Klicken Sie auf die Schaltfläche Stopp (Symbol mit einem roten Quadrat), um die Aufnahme zu beenden.
Die Aufzeichnung wird als MP4 im Ordner „Videos“ auf dem Computer gespeichert.
4. Bearbeiten Sie Ihre Videopräsentation
Wenn Sie mit Ihrer Aufzeichnung zufrieden sind, ist keine weitere Bearbeitung erforderlich.
Andernfalls können Sie mit Videobearbeitungssoftware wie Adobe Premiere Pro Ihrem Video den gewünschten letzten Schliff geben. Mögliche Änderungen sind:
- Gemeinsame Bearbeitung von Bildschirmaufzeichnung und Off-Kommentar (wenn Sie separate Dateien haben)
- Ausschneiden und Löschen unerwünschter Videoabschnitte wie längerer Pause oder Hundegebell
- Entfernen von Füllwörtern wie „äh“ und „ah“
- Hinzufügen von Texteinblendungen, um wichtige Punkte von Videoabschnitten hervorzuheben
- Einfügen von zusätzlichen Inhalten und grafischen Elementen
- Schaffen eine Atmosphäre durch den Einsatz von Hintergrundmusik
5. Teilen Sie Ihre Videopräsentation
Wenn Ihre Videopräsentation fertig ist, müssen Ihre Zuschauer darauf zugreifen können.
Bevor Sie das fertige Video veröffentlichen, sollten Sie Feedback zur Aufzeichnung einholen. Mit Dropbox Replay können Sie framegenaue Kommentare mit Zeitstempel von anderen Nutzern einholen – diese benötigen nicht einmal ein Dropbox-Konto.
Dank dem Cloud-Speicher von Dropbox ist das Teilen von Videodateien mit beliebigen Empfängern ganz einfach. Außerdem können Sie im Blick behalten, wer sich Ihr Video angesehen hat. Sie müssen lediglich einen Link zur Datei kopieren. Wenn Sie eine Kopie des gesamten Videos senden möchten, ist Dropbox Transfer die perfekte Lösung für den problemlosen und sicheren Versand großer Dateien.
So zeichnen Sie eine Videopräsentation in PowerPoint auf
Beachten Sie, dass Sie bei der Aufzeichnung direkt in PowerPoint nur Ihre Folien aufzeichnen können und dass die Bearbeitungsoptionen eingeschränkt sind.
GehenSie wie folgt vor, wenn die Aufzeichnung trotzdem direkt in PowerPoint erfolgen soll:
- Öffnen Sie PowerPoint und Ihre Präsentationsdatei.
- Navigieren Sie zu der Folie, ab der Sie die Aufzeichnung starten möchten.
- Wählen Sie in der oberen rechten Ecke des PowerPoint-Fensters die Option Bildschirmpräsentation aufzeichnen.
- Klicken Sie auf die rote Schaltfläche Aufzeichnen, warten Sie den Countdown ab und starten Sie dann Ihre Präsentation.
Wenn Ihre Präsentation aufgezeichnet ist, können Sie sie im Cloud-Speicher von Dropbox speichern, von dem aus Sie Videodateien ganz einfach mit anderen teilen und sehen können, wer Ihre Videopräsentation angesehen hat.
So zeichnen Sie eine Videopräsentation in Keynote auf
Auch bei der Aufzeichnung direkt in Keynote gibt es Einschränkungen hinsichtlich der aufgezeichneten Inhalte und der Bearbeitung der finalen Version.
Gehen Sie wie folgt vor, wenn die Aufzeichnung trotzdem direkt in Keynote erfolgen soll:
- Öffnen Sie Keynote und Ihre Präsentationsdatei.
- Navigieren Sie zu der Folie, ab der Sie die Aufzeichnung starten möchten.
- Wählen Sie im Menü Vorführen oben auf dem Bildschirm die Option Präsentation aufzeichnen aus.
- Klicken Sie auf die rote Schaltfläche Aufzeichnen, warten Sie den Countdown ab und starten Sie dann Ihre Präsentation.
Wenn Ihre Keynote-Präsentation aufgezeichnet ist, können Sie sie im Cloud-Speicher von Dropbox speichern und durch Kopieren des Links ganz einfach teilen.
Videopräsentationen einfach teilen und verwalten – mit Dropbox
Mit Dropbox lassen sich Videopräsentationen ganz einfach an die gewünschten Empfänger senden. Sie können Ihr Video einfach hochladen, einen Freigabelink erstellen und diesen versenden, ganz ohne sich Gedanken über Dateigrößenbeschränkungen in E-Mails machen zu müssen.
Hinzu kommt, dass sich Dropbox in Tools integrieren lässt, die Sie bereits nutzen – beispielsweise zur Videobearbeitung in Adobe Premiere Pro. So finden Sie all Ihre Dateien an einem sicheren, zentralen Ort. Bei Dropbox Replay können Nutzer sogar mit Zeitstempel versehene Kommentare direkt im Video hinterlassen. Damit ist Feedback stets übersichtlich und schnell eingeholt. Das perfekt Tool für die Organisation, mit dem alle auf dem Laufenden bleiben!
Verwandte Ressourcen ansehen

Videobearbeitung: Ein detaillierter Leitfaden
Die Bearbeitung ist entscheidend für wirkungsvolles Video-Storytelling. Lernen Sie mit unserer Schritt-für-Schritt-Anleitung, wie Sie Videos so bearbeiten, dass diese Ihre Vision überzeugend vermitteln – für YouTube, Social Media, Team-Tutorials und vieles mehr.

