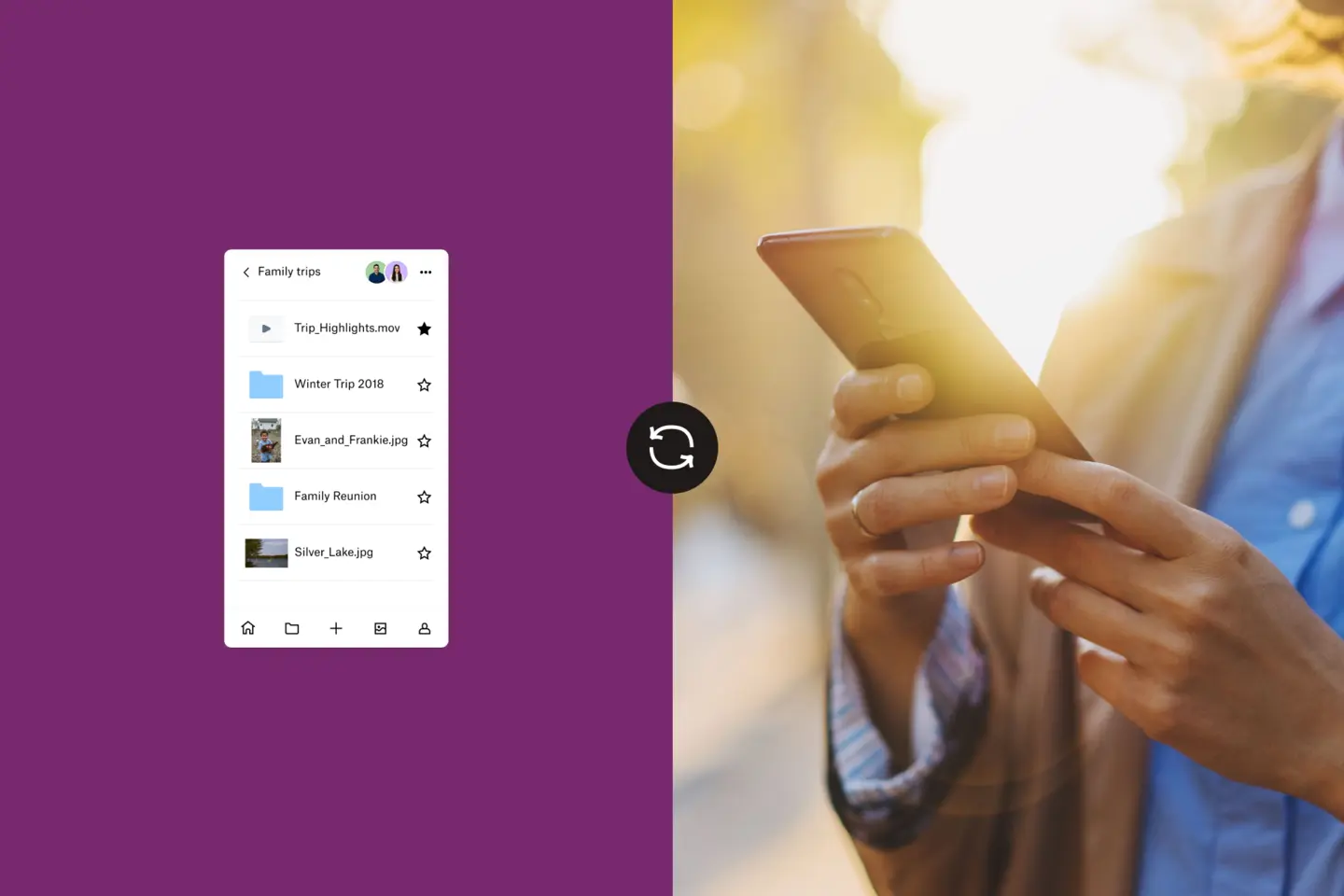What is scanning used for?
As technology evolves, traditional scanners are fast becoming obsolete. This is especially true as of late, when far less people are working from offices with easy access to photocopiers and scanners.
These days, most people are unlikely to have a full scanner in their home, but that doesn’t have to mean turning to paid services whenever you want to digitise a document or photo – anyone with a smartphone is fully capable of scanning documents from the palm of their hands.
Aside from work documents, there are a lot of things you’d benefit from having digitised, and scanning is often the best way to do so.
Contracts & agreements
It might be as simple as needing to print and sign a document. Some paperwork, like voting papers or work contracts, for example, may still require handwritten signatures despite allowing online delivery. For important paperwork like this, you need a quick and easy solution to get it back on screen. You could also try eSignature to sign documents online.
Financial paperwork
Any important paper documents, like bills and invoices, would be better stored online, allowing you to access them from any device, and ensuring they’re always backed up and safe from physical loss or damage. Scanning receipts is a wise idea, making it easier to track and manage your accounts, and making it easier to file expenses for work-related costs. Most businesses handle expenses digitally, so it makes sense to have an easy way to scan receipts when you need to.
Handwritten notes
If you’re studying, you may find that you prefer to take notes by hand, but you’d benefit from having them on your computer after the fact. With AI technology getting more impressive by the minute, these days it’s easy to upload a scan of handwritten notes and have it easily converted into a digital text file, so you can have the best of both worlds. You could even scan whiteboard notes and drawings, to save yourself from having to transcribe every detail in real time.
Personal keepsakes & artwork
Scanning is also a great way of digitising personal photographs and other keepsakes, like cards and letters. Going digital means adding extra protection to your most precious memories. In the unfortunate scenario that you lose the originals, you’ve still got them backed up digitally. This means that by using file backup and cloud storage, you can keep your favourite photos with you everywhere you go.
If you’re artsy, scanning your paintings and illustrations makes it easier to share your work, and even enhance it with digital editing.
How do I scan with my phone: camera or scanner app?
You might be wondering why you couldn’t just take a photo of your documents and photos. You certainly could, but using your camera app wouldn’t offer anywhere near the same precision as using an app designed specifically for scanning.
You could snap a photo with your regular iPhone camera app and then try to edit it to appear as a scan, but that simply takes a lot more work, and doesn’t guarantee the same results. There are several factors that make the standard camera app a less reliable solution, like lighting, focus, framing, aspect, quality, size and file type.
Of course, when using a document scanner app you’re using the exact same camera, but tech behind these apps makes them far more reliable.
When you use a scanner app, it will automatically detect the document you’ve photographed, recognise its outlines and crop accordingly, and adjust the perspective, colouring and contrast.
You may want to do a little bit of manual editing, but scanner apps are designed to intuitively replicate the look of a traditionally scanned file, so the work you’d need to do is minimal compared to if you just used iPhone’s default photo-editing tools.
Scanner apps also allow more versatility in how your files are saved. When you take a photo on iPhone it is saved as a JPEG, but on a scanner app you’ll be able to select your file type and can save multiple scanned photos on a single PDF file, which is especially useful for scanning text-heavy paperwork.
You’ll save a lot of time using scanner apps instead of your phone camera. You can scan more content, faster, by not having to carefully edit each image one by one. Similarly, scanner apps are more efficient than traditional scanners – you can simply scan your documents as and when you need to, without having to leave your desk, and they’ll be instantly saved where you need them to be.
What is Optical Character Recognition (OCR)?
Optical Character Recognition is relatively new technology that is used to recognise text in a scanned file, and subsequently convert the text from those files into text that can be read, processed and searched by a machine.
When you use a scanner app over your iPhone camera app, you’re making the files far more suitable for OCR.
Dropbox Plus, Family, Professional and Business users can take advantage of this technology and search the contents of scanned PDF documents in their Dropbox account. This makes it quick and easy to get the info you need, when you need it, even if you’re working with a scanned document.
How do I scan with my iPhone using the Dropbox mobile app?
In addition to using the Dropbox Scan iOS app, you can also scan files directly through the Dropbox mobile app, and you can also convert existing Dropbox files into scans.
Learn how to scan files using the Dropbox mobile app here.
You can convert any .jpg, .jpeg or .png file into a scan on Dropbox.
Once they’ve scanned, they’ll be saved in your Dropbox, and you’ll be able to share them in an instant at the click of a button.
How to scan photos on iPhone without losing quality
There are a few tips to consider to ensure you get the clearest possible scan. You should make sure that your document is as smooth and uncrumpled as possible, and that the entire document is in shot so that its outlines can be easily detected.
Lighting is important – try to avoid any glare or shadows on the document when you take the picture; neutral, natural lighting without a flash is best. Aim to hold your iPhone directly over the document so that it’s centred in the photo, and make sure no other items are included in the picture.
For the best results, try to hold your iPhone as steadily as possible when you take the photo so that everything’s in focus and nothing appears blurry when scanned.