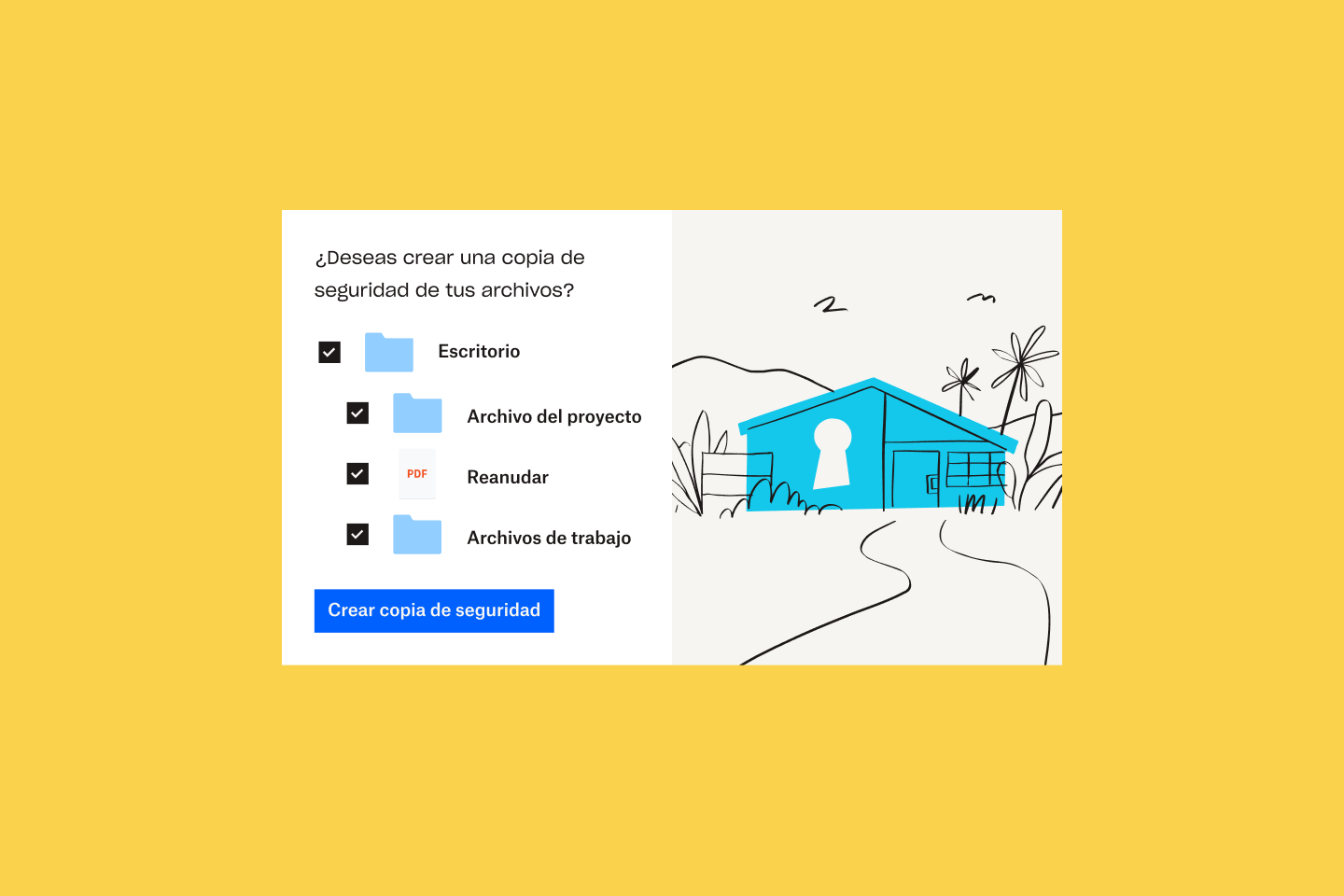¿Por qué hacer una copia de seguridad de la computadora y de las unidades externas?
¿Alguien está realmente preparado para un bloqueo del disco duro? ¿O un robo o pérdida de la computadora? Con Dropbox Backup, puedes mantener seguros tus archivos importantes, sin importar lo que suceda con el hardware.
Ten la tranquilidad de saber que se hace una copia de seguridad de las carpetas de acceso de la PC o Mac, como Escritorio, Descargas y Documentos, o de las unidades externas (cuando están conectados) en la cuenta de Dropbox. Si alguna vez necesitas configurar una nuevo computadora o computadora portátil, puedes acceder a todos tus archivos existentes con solo tocar un botón.
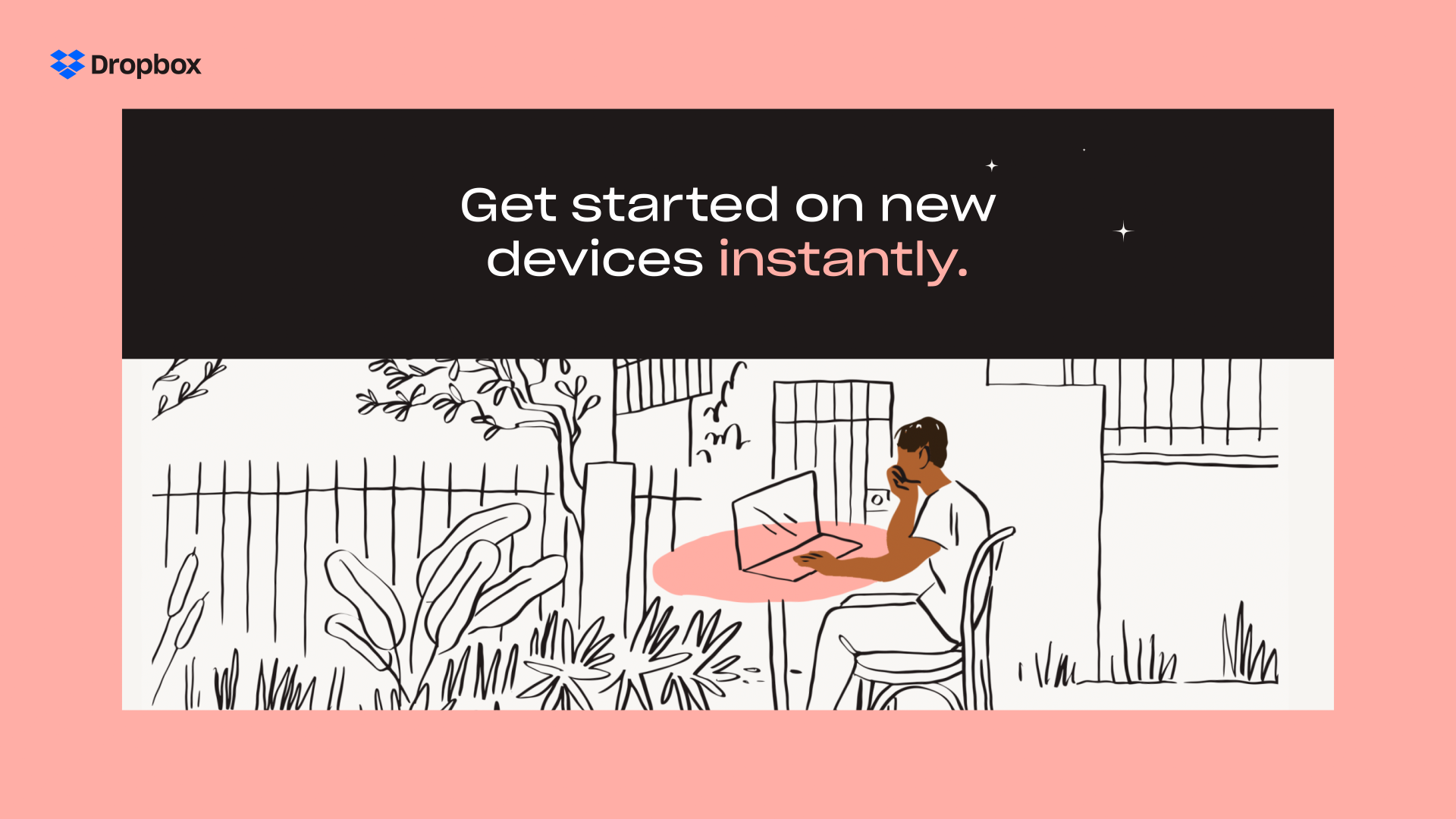
Hacer una copia de seguridad de la computadora en Dropbox Backup
Antes de configurar Dropbox Backup, sigue estos pasos:
- Cierra todos los archivos y las aplicaciones abiertos en la computadora.
- Si todavía no lo hiciste, instala la aplicación para escritorio de Dropbox en la computadora.
- Si pausaste la sincronización, reanúdala.
- Conéctate a Internet.
- Si alguna de las carpetas ya tiene una copia de seguridad en otro proveedor de almacenamiento en la nube (como iCloud, OneDrive o Google Backup and Sync), inhabilita esas copias de seguridad y asegúrate de que los archivos vuelvan a estar en sus carpetas originales en la computadora. (Si no sabes cómo hacerlo, consulta el centro de ayuda de esa empresa).
Para configurar la computadora para que haga copias de seguridad, sigue estos pasos:
- Abre las preferencias de la aplicación para escritorio de Dropbox.
- Haz clic en la pestaña Copias de seguridad.
- Haz clic en Configurar.
- Nota: si tienes una cuenta de equipo de Dropbox y no se muestra esta opción, es posible que tu administrador haya decidido no permitirte habilitarla.
- Marca las carpetas de las que quieres hacer una copia de seguridad.
- Si tu cuenta de trabajo y tu cuenta personal están vinculadas, elige en qué cuenta de Dropbox quieres hacer la copia de seguridad de las carpetas.
- Haz clic en Configurar y sigue estos pasos.
- Para usuarios de Mac: haz clic en Aceptar cuando se te solicite para conceder permiso a Dropbox para acceder a las carpetas.
Si no puedes hacer una copia de seguridad de algún archivo, se creará un acceso directo en Dropbox llamado "Archivos en mi computadora" que te llevará a su ubicación en la computadora.
Hacer una copia de seguridad de las unidades externas con Dropbox Backup
Para configurar la unidad externa para que haga copias de seguridad, sigue estos pasos:
- Abre la aplicación para escritorio de Dropbox en la computadora.
- Conecta la unidad externa a la computadora. Aparecerá una ventana de Dropbox que te solicitará hacer una copia de seguridad de la unidad externa. (Esta ventana podría demorar unos segundos en aparecer).
- Nota: si usas Windows, puedes iniciar la copia de seguridad haciendo clic con el botón secundario en la unidad en el Explorador de archivos, y clic en Hacer copia de seguridad en Dropbox.
- Haz clic en Iniciar copia de seguridad para confirmar y se iniciará la copia de seguridad.
- Nota: Si desconectas la unidad, la copia de seguridad se detendrá. Una vez que conectes la unidad, se reanudará la copia de seguridad.
- Haz clic en Listo para salir de la ventana.
Administrar las copias de seguridad de la computadora y las unidades externas
Si ya tienes copias de seguridad configuradas con Dropbox Backup, sigue estos pasos:
- Abre las preferencias de la aplicación para escritorio de Dropbox.
- Haz clic en la pestaña Copias de seguridad.
- Haz clic en Administrar Copias de seguridad.
Con Dropbox Backup, es fácil hacer una copia de seguridad de la computadora y de las unidades externas, y acceder a esta desde cualquier dispositivo. Cuando hayas configurado las copias de seguridad, tus archivos estarán seguros y disponibles cuando y donde los necesites.