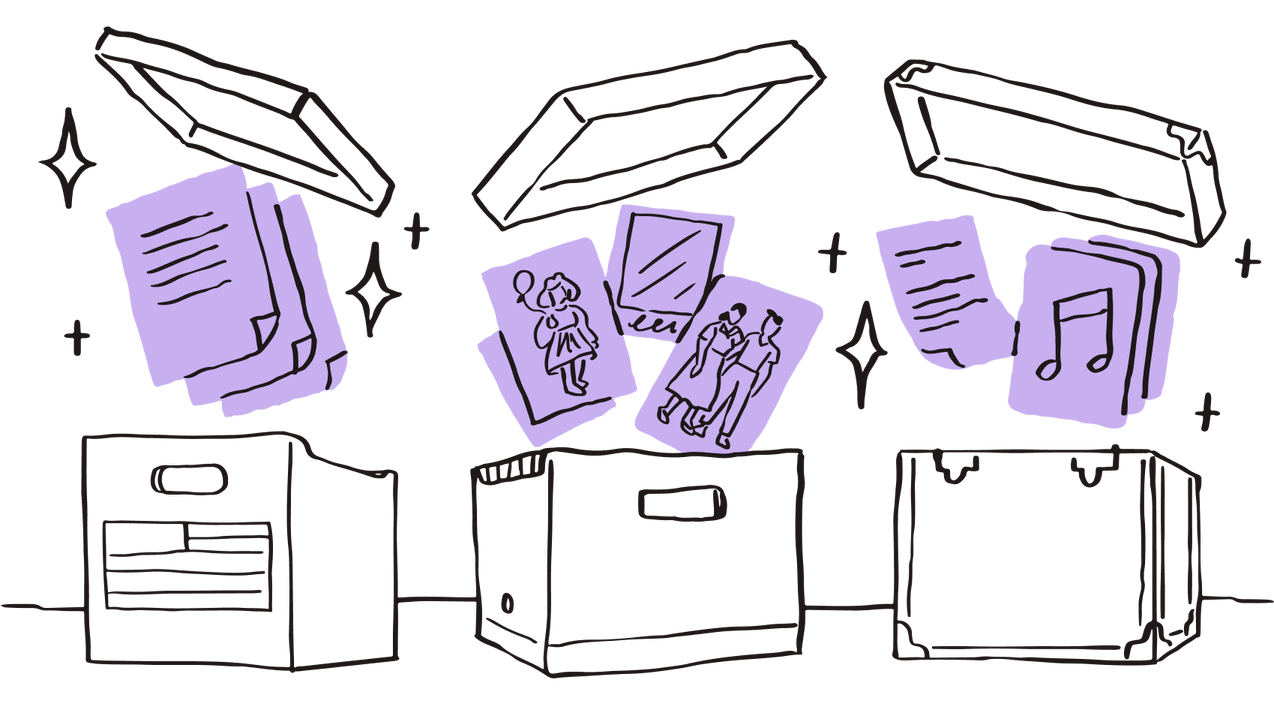Недостатня кількість вільного місця на диску може негативно вплинути на продуктивність і швидкість комп'ютера, унаслідок чого ви не зможете завантажувати важливі файли й оновлення. На щастя, існує безліч способів для керування простором і звільнення місця на диску комп'ютера, навіть якщо ви працюєте з великими файлами й масивами даних.
Перш ніж заглиблюватися в нюанси інструментів і програм, які розроблено для звільнення місця на диску, розгляньмо спершу найпростіший спосіб — видалення непотрібних даних вручну.
Крок 1. Вручну отримайте більше вільного місця на диску
Передусім важливо пам'ятати про регулярне очищення кошика на комп'ютері під керуванням Microsoft або Mac від Apple. Щоразу, коли ви видаляєте файл, ви не стираєте його повністю. Ви просто переміщуєте його в кошик, де він і далі займатиме місце, доки ви не очистите кошик повністю. Ви можете здивуватися, коли дізнаєтеся, скільки гігабайтів дискового простору займають відеофайли, що не використовуються.
Як остаточно очистити кошик на комп'ютерах із Windows і Mac
Очищення кошика у Windows 10:
- Відкрийте меню «Пуск».
- Відкрийте кошик.
- Виберіть вкладку «Засоби для кошика».
- Натисніть «Очистити кошик».
Очищення кошика для сміття в Mac:
- Знайдіть кошик для сміття на панелі швидкого запуску.
- Натисніть і утримуйте (або клацніть правою кнопкою миші) піктограму.
- Виберіть «Очистити кошик для сміття».
Це прості дії, але часто про них забувають. Звільнити потрібне місце так само просто, як остаточно стерти видалені файли.
Видаліть непотрібні програми у Windows і Mac
На комп'ютерах з ОС Windows і Mac є безліч попередньо встановлених програм, деякі з яких можуть бути для вас корисними, а інші — не дуже. Вам необов'язково регулярно використовувати або навіть відкривати програму, щоб заповнити диск комп'ютера великими обсягами небажаних даних, тому ми рекомендуємо переглянути всі програми та видалити ті, якими ви не користуєтеся.
Видалення програм у Windows:
- Відкрийте «Панель керування» в меню «Пуск».
- Виберіть «Програми».
- Потім виберіть «Програми та засоби».
Крім того, ви можете вибрати опцію «Інсталяція та видалення програм» безпосередньо в меню «Пуск». Windows надасть список програм, де можна вибрати будь-яку непотрібну програму та натиснути «Видалити».
Видалення програм у Mac:
- Відкрийте папку «Програми».
- Перетягніть непотрібні програми в кошик для сміття.
- Очистьте кошик для сміття.
Проте деякі програми можуть зберігати файли й дані в різних місцях, тож видалити їх трохи складніше. Деякі програми містять утиліту для видалення даних, що спрощує цей процес, але якщо утиліти немає, вам доведеться шукати програмні файли та видаляти їх вручну.
Spotlight вирішує цю проблему. Знайдіть у Spotlight програму, яку хочете видалити. Потім з'явиться список усіх папок і файлів, пов'язаних із цією програмою, які можна перетягнути в кошик для сміття.
Існує безліч сторонніх програм, які спрощують процес видалення, якщо ви хвилюєтеся, що можете видалити важливі файли. Розгляньте різні варіанти, які доступні в App Store, але будьте дуже обережні, надаючи незнайомим стороннім програмам доступ до своїх даних.
Крок 2. Звільніть більше місця на диску за допомогою вбудованих програм
Windows і Mac містять засоби та програми, які допоможуть керувати дисковим простором і звільняти місце на диску комп'ютера. Користувачі Windows 10 можуть скористатися програмами «Очищення диска» й «Датчик сховища». Користувачі Mac, що працюють з операційною системою MacOS Sierra або новішої версії, можуть скористатися функцією «Керування сховищем».
Як вручну звільнити місце у Windows 10 за допомогою програми «Очищення диска»
Якщо вам не вистачає місця на диску, ця програма допоможе точно дізнатися, скільки вільного місця доступно на вашому комп'ютері, а також які файли займають увесь дисковий простір. Щоб перевірити обсяг вільного місця у Windows, виберіть «Файловий провідник» на панелі завдань, а потім відкрийте папку «Цей комп'ютер» у меню ліворуч. У розділі «Пристрої та носії» ви побачите, скільки вільного місця доступно на комп'ютері.
Комп'ютери під керуванням Microsoft постачаються з вбудованою програмою «Очищення диска», за допомогою якої можна видалити тимчасові файли й непотрібні дані, які не можна виявити в інший спосіб.
Відкрийте параметри програми «Очищення диска»:
- Клацніть правою кнопкою миші на будь-якому жорсткому диску в меню «Комп'ютер».
- У розкривному списку виберіть «Властивості».
- Відкрийте «Очищення диска» на вкладці «Загальні».
Або знайдіть піктограму «Очищення диска» на панелі завдань і відкрийте програму.
Потім виберіть диск, який треба очистити, і типи тимчасових файлів, які хочете видалити. Якщо ви хочете позбутися не лише тимчасових файлів, необхідно вибрати опцію «Видалити системні файли» в розділі «Очищення диска» та виділити типи файлів, які треба видалити.
«Очищення диска» — це застаріла програма, яка має не настільки інтуїтивно зрозумілий інтерфейс, як її новіша версія «Датчик сховища».
Як автоматично звільнити місце у Windows 10 за допомогою програми «Датчик сховища»
Програма «Очищення диска» вимагає виконання деяких дій вручну: ви маєте вибрати файли, які вам не потрібні. Водночас компанія Microsoft представила автономне рішення «Датчик сховища» разом із Windows 10, яке може працювати у фоновому режимі та не займає багато місця. «Датчик сховища» може визначити, які файли вам не потрібні, і автоматично позбутися їх, коли на вашому диску залишиться недостатньо вільного місця або через встановлені вами інтервали часу.
Увімкніть і налаштуйте Storage Sense:
- Натисніть «Пуск», а потім відкрийте «Параметри».
- Виберіть «Система».
- Виберіть «Сховище».
- Установіть перемикач над опцією «Налаштувати датчик сховища» в положення «Увімк.».
- Натисніть «Налаштувати датчик сховища», і ви зможете вибрати, як часто програма запускатиметься автоматично.
У вікні «Сховище» ви побачите кілька категорій, як-от «Програми та функції», «Тимчасові файли», «Завантаження», «Мініатюри» тощо. Крім того, ви дізнаєтеся, скільки місця займає кожна категорія. Натиснувши «Видалення файлів», ви зможете вибрати категорії, які має видалити «Датчик сховища». Це призведе до остаточного видалення файлів у цій категорії, тому переконайтеся, що в ній немає даних, які вам потрібно зберегти, особливо якщо ви вибираєте категорію «Завантаження».
Ви також побачите розділ «Звільнити місце зараз» у вікні «Сховище». Тут ви можете вибрати опцію «Видалити попередні версії Windows», яка допоможе звільнити значний обсяг місця, видаливши непотрібні файли й дані попередніх версій Windows.
Щойно ви натиснете «Очистити зараз» у вікні «Параметри сховища», програма «Датчик сховища» почне видаляти непотрібні файли.
Як звільнити місце на Mac за допомогою функції «Керування сховищем»
Спочатку потрібно перевірити, скільки вільного місця доступно на комп'ютері Mac. Клацніть піктограму Apple у лівій частині рядка меню вгорі екрана й виберіть пункт «Про цей Mac» у розкривному меню. Потім відкрийте вкладку «Сховище», щоб переглянути детальний розподіл вашого дискового простору за категоріями. Ви можете побачити, скільки місця займають документи, системні файли, програми, фотографії, iTunes тощо, і визначити, що потрібно перемістити або видалити.
Виконавши вказаний вище крок, ви побачите кнопку з написом Керування. Натисніть її, щоб відкрити функцію «Керування сховищем». Подібно до програми «Очищення диска» у Windows, цей засіб було розроблено компанією Apple, щоб допомогти керувати простором і звільняти місце на диску комп'ютера, надаючи відповідні рекомендації про те, які дані можна або потрібно видалити. Ви можете переглянути детальнішу інформацію про використання місця на диску за розміром і датою їх останнього відкривання.
У вікні «Керування сховищем» також можна вибрати опцію «Оптимізувати сховище». Якщо ввімкнути цю функцію, Mac зможе автоматично видаляти передачі та фільми Apple TV, які ви вже подивилися. Комп'ютер видалятиме старі вкладення електронної пошти з програми «Пошта», якщо у вас залишиться недостатньо вільного місця.
Крім того, у вікні «Керування сховищем» ви можете ввімкнути опцію, яка автоматично очищуватиме кошик для сміття кожні 30 днів.
Користувачі Mac, які працюють з операційною системою MacOS Sierra або новішої версії, можуть скористатися додатковими функціями, призначеними для економії місця. Щоразу, коли ви завантажуєте дублікат файлу, Safari зберігатиме лише найновішу версію. Коли ви інсталюєте програму, вам надійде нагадування про видалення інсталятора програми. Усі шрифти, мови й словники, які не використовуються, час від часу автоматично видалятимуться. Також Mac автоматично очищує всі кеш-файли, журнали та непотрібні дані, коли на диску починає закінчуватися місце.
Крок 3. Отримайте більше місця на диску за допомогою хмарного сховища
Видалення непотрібних файлів і програм — це перше, що потрібно зробити, але може виявитися, що цього недостатньо для того, щоб комп'ютер працював належним чином. Крім того, краще не видаляти файли, які можуть вам знадобитися в майбутньому. У такому разі можна спробувати перемістити в хмару файли, які ви хочете зберегти. Зовнішній накопичувач також може бути корисним, але він не настільки універсальний, як хмарне сховище.
Якщо ви користуєтеся службою хмарного сховища, наприклад Dropbox, ви можете зберігати всі свої файли в Інтернеті й отримувати до них доступ із будь-якого пристрою, під'єднаного до мережі. Інсталювавши програму Dropbox для комп'ютерів, ви зможете відкривати й редагувати файли на своєму комп'ютері як звичайні локальні файли, але вони зберігатимуться на віддаленому сервері та не займатимуть місця на диску.
Хвилюєтеся, що випадково видалите файли, які знадобляться вам пізніше? Резервне копіювання файлів Dropbox усе поверне. Завдяки відновленню файлів і журналу версій ви миттєво можете відновити видалені файли або їх попередні версії. За замовчуванням Dropbox створює резервні копії всіх файлів і зберігає їх протягом 30 днів (або 180 днів для користувачів тарифного плану Dropbox Business).
Хмарне сховище набуває все більшої популярності серед приватних осіб і компаній, забезпечуючи необхідний обсяг дискового простору й доступ до матеріалів із будь-якого місця без необхідності використання великих зовнішніх жорстких дисків і негативного впливу на продуктивність або швидкість роботи пристрою.
Якщо ви зберігаєте всі свої файли в хмарі, а на комп'ютері залишаються лише системні файли та програми, можна очікувати значного підвищення продуктивності.
Бонус: інші рішення для економії місця, розроблені для користувачів Mac і Windows 10
- Програма «Пошта» на Mac також займає багато місця, а ви можете цього й не помічати. Навіть якщо ви не використовуєте обліковку Apple як основну для обміну листами, на неї все одно можуть надходити спам-повідомлення й оновлення, після видалення яких на жорсткому диску буде звільнено багато вільного місця.
- Якщо ви не пишете музику на своєму комп'ютері, то можете заощадити місце, перейшовши в розділ «Створення музики» в меню «Керування сховищем» і видаливши бібліотеку інструментів із комп'ютера Mac. Ці файли разом із програмою GarageBand займають гігабайти місця. Вони навряд чи вам знадобляться, якщо ви не збираєтеся стати професійним музикантом.
- Користувачі Windows можуть заощадити багато місця, вимкнувши режим глибокого сну. Коли ви переводите комп'ютер у режим глибокого сну, дані в пам'яті зберігаються на жорсткому диску, щоб після ввімкнення комп'ютера ви могли розпочати з того місця, на якому зупинилися. Цей засіб займає багато гігабайтів місця, які можна використати для інших цілей, тому якщо у вас закінчується вільний дисковий простір, краще вимкнути режим глибокого сну хоча б на деякий час.
- Якщо у вас інстальовано старішу версію Windows, яку ви оновили до Windows 10, знайдіть на комп'ютері файл із назвою «Windows.old». Це великий файл, який більше не потрібний після оновлення до Windows 10, тож його можна безпечно видалити.