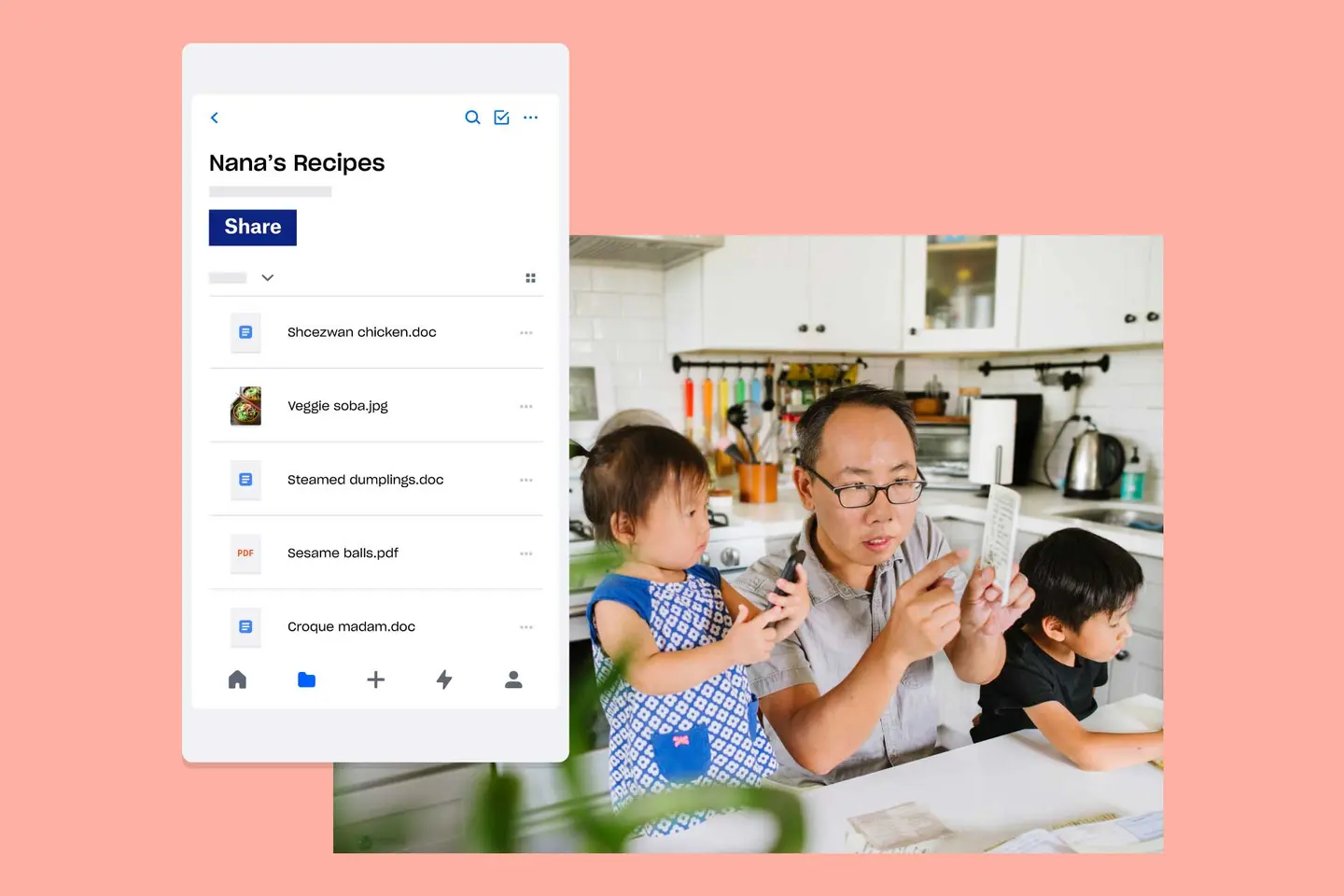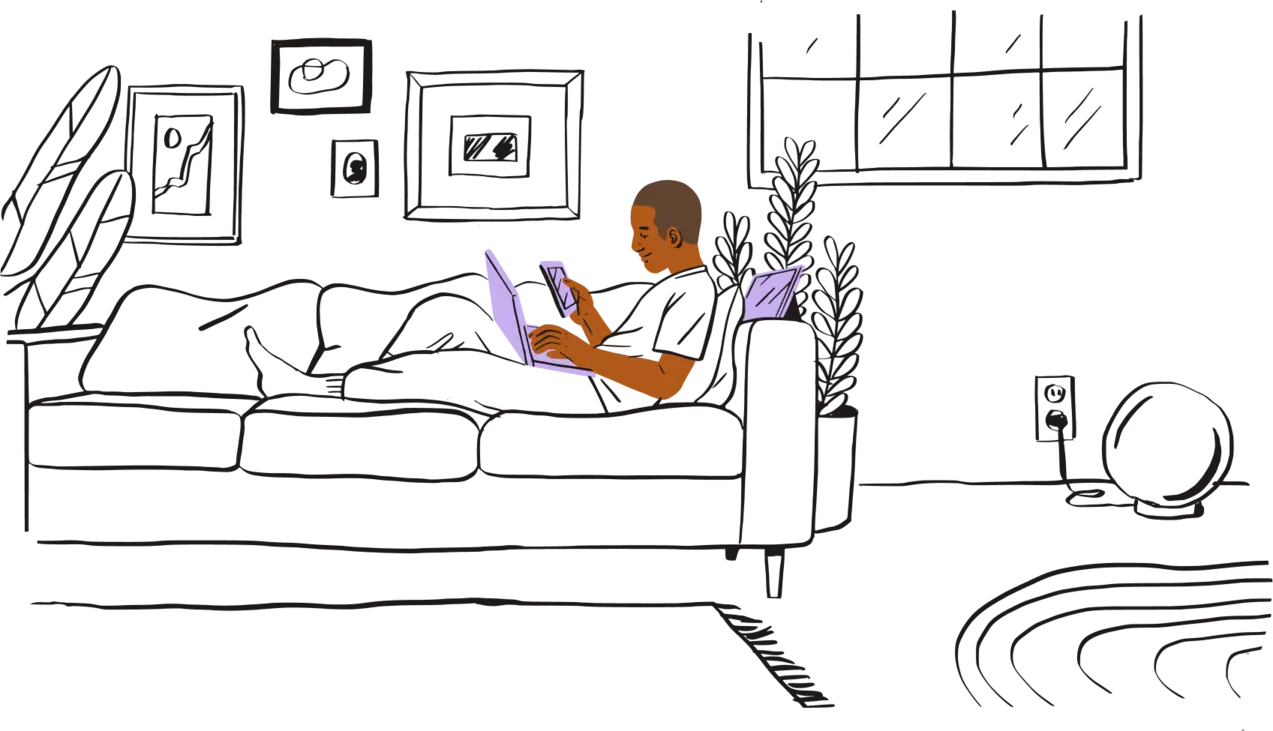Low disk space can negatively impact your computer’s performance and speed while preventing you from downloading important files and updates. Fortunately, there are plenty of ways to manage and clear disk space on your computer, even if you deal with large files and loads of data.
Before delving into the tools and applications designed to help you clear space, let’s first look at the simplest – and easiest – way to clear space: manually deleting what you don’t need.
Step 1: Get more disk space manually
First and foremost, it’s important to remember to regularly clear your Recycle Bin, on Microsoft PCs, or Trash, on Apple Macs. Any time you delete a file, you’re not completely deleting it. You’re just sending it to the Recycle Bin, where it will continue to take up space until you’ve cleared the bin completely. You might be surprised to find gigabytes of space taken up by unused video files.
How to permanently empty your trash on Windows and Mac
Empty Recycling Bin on Windows 10:
- Open the Start menu
- Open Recycle Bin
- Click the Recycle Bin Tools tab
- Click Empty Recycling Bin
Empty Trash on a Mac:
- Locate Trash on your dock
- Hold down or right-click on the icon
- Select Empty Trash
It’s easy to do but just as easy to forget to do. Clearing up the space you need can be as simple as permanently removing your deleted files.
Uninstall unwanted apps on Windows and Mac
Both Windows and Mac computers come pre-loaded with a bunch of applications and programs, some of which you may find useful, and others not so much. You don’t need to regularly use or even open an app at all for it to take a significant amount of space on your computer, so it’s a good idea to look through all your apps and delete anything you don’t use.
Delete programs on Windows:
- Open Control Panel from the Start menu
- Select Programs
- Then select Programs and Features
You may also be able to select Add or Remove Programs directly from the Start menu. Windows will present you with a list of programs, and you’ll be able to click on any that you don’t want and select Uninstall.
Delete apps on Mac:
- Open the Applications folder
- Drag the unwanted apps into the Trash
- Empty the Trash
Some applications, however, may store files and data elsewhere, and removing these is a little more complicated. Some of these programs will offer an Uninstall utility to make it easier, but if they don’t, you’ll have to search for the program files and remove them manually.
Using Spotlight solves this problem. In Spotlight, search for the program you want to uninstall. Then, you'll see a list of every folder and file associated with it, which you can then drag into Trash.
There are plenty of third-party apps designed to simplify the uninstalling process if you’re nervous about removing something you shouldn’t. Look into possibly helpful options in the App Store, but be very wary about giving an unfamiliar third-party application access to your data.
Step 2: Clear more disk space using built-in applications
Both Windows and Mac have introduced tools and applications to help you manage and clear storage space on your computer. Windows 10 users can use Disk Cleanup and Storage Sense. Mac users running the MacOS Sierra operating system or higher can use the Storage Management feature.
How to manually free up space on Windows 10 with Disk Cleanup
When you’re running low on space, it helps to know exactly how much space is available and precisely what’s taking up all your storage. To check on Windows, select File Explorer from the taskbar and then open This PC from the menu on the left. You’ll then be able to see how much space you have available in the Device and Drives section.
Microsoft computers come with a built-in application called Disk Cleanup designed to help you clear temporary files and unneeded data that you might not otherwise be able to identify.
Open Disk Cleanup options:
- Right-click on any hard drive in your Computer menu
- Select Properties from the drop-down
- Open Disk Cleanup from the General tab
Alternatively, search for Disk Cleanup in the taskbar and open the application.
Then select which drive you want to clean up, and choose which temporary file types you want to delete. If you’re going to get rid of more than just the temporary files, you can select Clean Up System Files from Disk Cleanup and select which file types to remove.
Disk Cleanup is an older application that is not quite as intuitive as its successor, Storage Sense.
How to automatically free up space on Windows 10 with Storage Sense
While Disk Cleanup requires a bit of manual work to pick and choose which files you don’t want, Microsoft introduced Storage Sense with Windows 10 as an autonomous solution that can work behind the scenes to keep your storage low. Storage Sense can detect which files you don’t need and automatically get rid of them whenever your disk space is low or at intervals you define.
Enable and configure Storage Sense:
- Click Start and then open Settings
- Click System
- Click Storage
- Slide the button above Configure Storage Sense into the On position
- Click on Configure Storage Sense, and you’ll be able to choose how frequently the program runs automatically
In the Storage window, you’ll see several categories, like Apps & features, Temporary files, Downloads, Thumbnails, etc., and you’ll see how much space is used by each. Click Remove Files, and you’ll be able to toggle on and off which categories you want Storage Sense to delete. Doing so would permanently delete files in that category, so be careful that there isn’t anything you want to keep, especially if you’re selecting Downloads.
You’ll also see a Free Up Space Now section on the Storage window. Here, you can select the Delete Previous Versions of Windows option, which would clear up a significant amount of space by removing unnecessary files and data used for any previous Windows installation.
Once you press Clean Now in the Storage settings window, Storage Sense will begin deleting unnecessary files.
How to free up space on a Mac using Storage Management
First, you should check how much space is available on your Mac. Click the Apple icon at the left of the menu bar on the top of your screen, and select About This Mac from the drop-down menu. You can then open the Storage tab and see a detailed breakdown of your disk space, separated into categories to help you visualise. You can see specifically how much storage Documents, System Files, Apps, Photos, iTunes, etc. are using so you can identify what needs to be moved or deleted.
Following the above step, you’ll also see a button that says Manage. Click this to open Storage Management. Like Disk Cleanup on Windows, Apple created this tool to help you manage and free space on your computer by making recommendations on what could and should be cleared. You can see your usage broken down even further with everything listed by size and date last opened.
From Storage Management, you can also select the Optimise Storage option. Enabling this function will allow your Mac to automatically remove Apple TV shows and movies that you’ve already watched and will force the computer to remove old email attachments from the Mail app whenever you’re low on space.
You can also enable an option in Storage Management that will automatically empty your Trash every 30 days.
Mac users running macOS Sierra or later also benefit from a few additional features designed to save space. Any time you download a duplicate file, Safari will only keep the most recent version. You’ll receive reminders to delete app installers once you’ve installed the app, and any unused fonts, languages and dictionaries will be automatically removed from time to time. Your Mac will also automatically clear any caches, logs and data that aren’t needed whenever storage space starts to run low.
Step 3: Get more disk space by using cloud storage
Getting rid of unwanted files and applications is the priority, but you may find that doing so still isn’t quite enough to get your computer performing the way it should be. Also, you don’t want to delete a file that you may need in the future. If that’s the case, you should consider moving the files you want to keep over to the cloud. An external storage device may work but is nowhere near as versatile as cloud storage.
Using a cloud storage service like Dropbox means you can save all your files online and access them from any device with an Internet connection. If you install the Dropbox desktop app, you can access and edit your files on your computer as you would with local files, but they’ll be saved on a remote server, and therefore won’t take up space on your computer.
Worried about accidentally deleting files you end up needing later? Dropbox file backup has your back. With file recovery and version history, you can restore your deleted files or previous versions of work without missing a beat. By default, Dropbox backs up all of your files, including early versions of files, for a full 30 days – or 180 days for Dropbox Business users.
Cloud storage is an increasingly important solution for individuals and businesses alike, offering as much storage as you need that you can access anywhere, without having to lug around a hefty external hard drive and without having to compromise on your device’s speed and performance.
If you keep all your files in the cloud and have only system files and applications stored on your computer, you can expect to see huge improvements in how it runs.
Bonus: Further space-saving solutions for Mac and Windows 10 users
- The Mail app on Mac can also take up a lot of space without you realising it. Even if you don’t use it as your primary email account, your Apple account may still be receiving spam emails and updates, and going through and deleting all of these could clear up a lot of hard disk space.
- If you don’t make music on your computer, you can save space by selecting Music Creation from the Storage Management menu and removing the Instrument Library from your Mac. These files, along with the GarageBand app itself, take up gigs of space, and it’s doubtful you’ll need it if you’re not a budding musician.
- Windows users can save a lot of space by disabling Hibernation. When you Hibernate your computer, you’re allowing it to save data in memory to your hard drive space so that you can pick up where you left off when you turn the computer back on. This tool requires gigabytes that you could better use elsewhere, so it’s best if you’re running low to do away with Hibernation, even if just temporarily.
- If you’ve got an older version of Windows that you updated to Windows 10, you should also search on your computer for a file called ‘Windows.old’. This large file is unnecessary and safe to delete once you’ve upgraded to Windows 10.