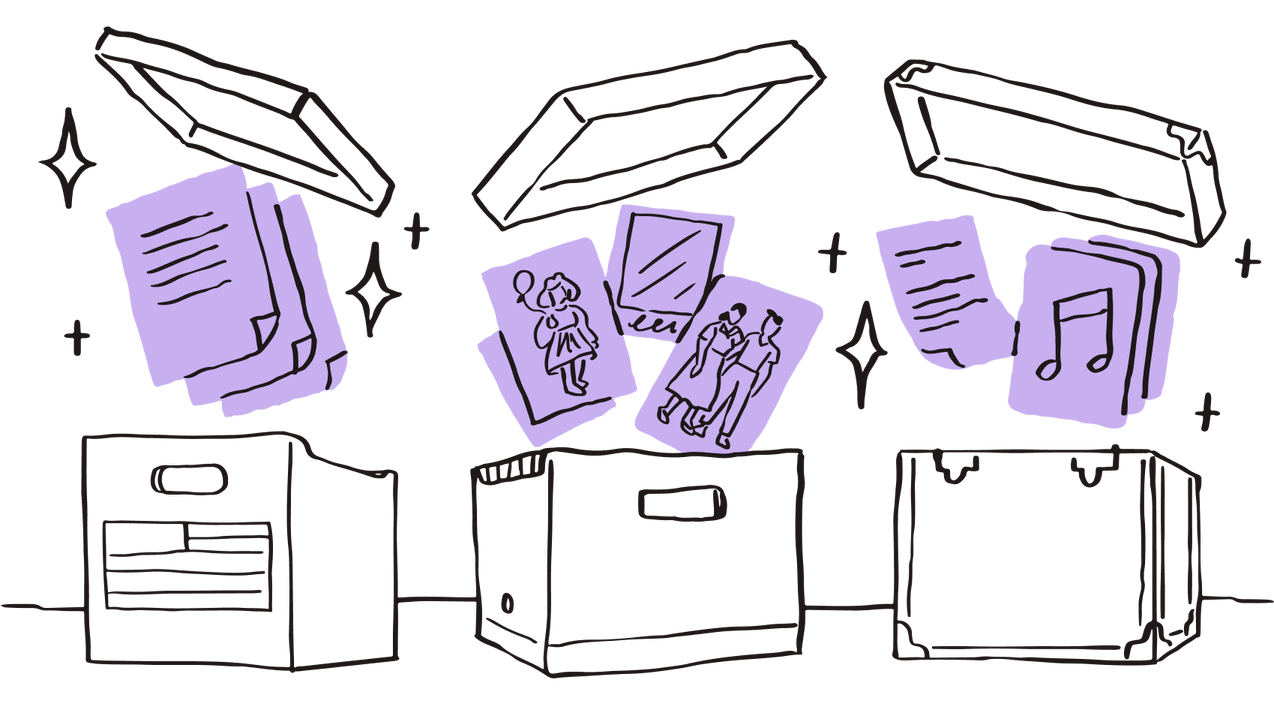磁盘空间不足可能会对电脑的性能和速度产生不利影响,同时又会阻止您下载重要的文件和更新。幸运的是,即使是处理大文件和大量数据,也有很多方法可以管理和清理电脑上的磁盘空间。
在深入了解用于帮助清理存储空间的工具和应用之前,我们先来了解一下清理存储空间的最简单方法:手动删除不需要的内容。
第 1 步:手动释放更多磁盘空间
首先最重要的是,务必记住要定期清理 Microsoft PC 上的回收站或 Apple Mac 上的废纸篓。每当您删除文件时,都不会完全删除文件,而只是在把文件发送到回收站,在那里文件会继续占用存储空间,直到您完全清除回收站。您可能会惊讶地发现,未使用的视频文件占用了几个 GB 的存储空间。
如何永久清空 Windows 上的回收站和 Mac 上的废纸篓
清空 Windows 10 上的回收站:
- 打开“开始”菜单
- 打开“回收站”
- 单击“回收站工具”选项卡
- 单击“清空回收站”
清空 Mac 上的废纸篓:
- 找到 Dock 中的“废纸篓”
- 按住或右键单击废纸篓图标
- 选择“清倒废纸篓”
这很容易操作,但也很容易被遗忘。清理所需的存储空间就像永久删除已删除的文件一样简单。
卸载 Windows 和 Mac 上不需要的应用
Windows 和 Mac 电脑都预装了许多应用和程序,您可能会发现其中一些很有用,有一些则不那么有用。您根本不需要经常使用甚至打开某个应用,因为它会占用电脑的大量存储空间,所以浏览所有应用并删除任何不用的应用是不错的做法。
删除 Windows 上的程序:
- 从“开始”菜单中打开“控制面板”
- 选择“程序”
- 然后选择“程序和功能”
也可以直接从“开始”菜单中选择“添加或删除程序”。Windows 将显示程序列表,您可以单击不需要的任何程序,然后选择“卸载”。
删除 Mac 上的应用:
- 打开“应用程序”文件夹
- 将不需要的应用拖到“废纸篓”中
- 倾倒废纸篓
但是,有些应用可能会将文件和数据存储在其他位置,删除这些文件和数据的操作要稍微复杂一些。其中一些程序会提供“卸载”实用工具来简化操作,但如果未提供,您就必须搜索程序文件并手动将其删除。
使用 Spotlight 可以解决此问题。在 Spotlight 中,搜索要卸载的程序。然后,您会看到与该程序关联的每个文件夹和文件的列表,您可以将其拖到“废纸篓”中。
如果您担心删除了不应该删除的内容,可以考虑使用第三方应用,有许多第三方应用可简化卸载过程。可以在 App Store 中查看可能有用的选项,但请谨慎授权陌生第三方应用访问您的数据。
第 2 步:使用内置应用清理更多磁盘空间
Windows 和 Mac 均引入了一些工具和应用,可帮助您管理和清除电脑上的存储空间。Windows 10 用户可以使用“磁盘清理”和“存储感知”。运行 MacOS Sierra 操作系统或更高版本的 Mac 用户可以使用“存储空间管理”功能。
如何使用“磁盘清理”在 Windows 10 上手动释放存储空间
当存储空间不足时,这将有助于您准确了解有多少可用存储空间以及正在占用所有存储空间的资源。要检查 Windows 上的存储空间,请从任务栏中选择“文件资源管理器”,然后从左侧菜单中打开"此电脑"。然后,您可以在“设备和驱动器”部分中查看有多少可用存储空间。
Microsoft 电脑随附一个名为“磁盘清理”的内置应用,旨在帮助您清除临时文件和您可能无法识别的不需要的数据。
打开“磁盘清理”选项:
- 右键单击“计算机”菜单中的任何硬盘驱动器
- 从下拉菜单中选择“属性”
- 从“常规”选项卡中打开“磁盘清理”。
或者,在任务栏中搜索“磁盘清理”,并打开该应用。
然后选择要清理的驱动器,并选择要删除的临时文件类型。如果您不仅仅要删除临时文件,可以从“磁盘清理”中选择“清理系统文件”,然后选择要删除的文件类型。
“磁盘清理”是较旧的应用,其后推出的“存储感知”则更加直观易用。
如何使用“存储感知”来自动释放 Windows 10 上的存储空间
虽然“磁盘清理”需要您手动选择不需要的文件,但是 Microsoft 在 Windows 10 中引入了“存储感知”作为一种自主解决方案,支持在后台工作以保持低存储量。“存储感知”可以检测到不需要的文件,并在磁盘空间不足时或按您定义的时间间隔自动清除这些文件。
启用和配置“存储感知”:
- 单击“开始”,然后打开“设置”
- 单击“系统”
- 单击“存储”
- 将“配置存储感知”上方的按钮滑到“开”位置
- 单击“配置存储感知”,然后您将能够选择该程序自动运行的频率
在“存储”窗口中,您会看到几个类别,例如“应用和功能”、“临时文件”、“下载”、“缩略图”等,并且还会看到每个类别占用了多少存储空间。单击“删除文件”,然后您将能够打开和关闭想要“存储感知”删除的类别。执行此操作会永久删除该类别的文件,因此请小心操作,确保没有任何需要保留的内容,尤其是在选择删除“下载”类别文件时。
您还将在“存储”窗口中看到“立即释放空间”部分。在这里,您可以选择“删除以前版本的 Windows”选项,该选项将通过删除以前 Windows 安装使用的不必要文件和数据来清理大量存储空间。
在“存储”设置窗口中按“立即清除”后,“存储感知”将开始删除不需要的文件。
如何使用“储存空间管理”在 Mac 上释放存储空间
首先,您应该检查 Mac 上有多少可用存储空间。单击屏幕顶部菜单栏左侧的 Apple 图标,然后从下拉菜单中选择“关于本机”。然后,您可以打开“储存空间”选项卡,查看磁盘空间的明细,其按类别分别显示,以帮助您获得直观了解。您可以明确地看到“文稿”、“系统文件”、“应用”、“照片”、“iTunes”等使用了多少存储空间,这样就可以确定需要移动或删除哪些内容。
完成上述步骤后,您还将看到一个名为“管理”的按钮。单击该按钮以打开“储存空间管理”。和 Windows 上的“磁盘清理”一样,Apple 创建该工具是为了通过建议可以和应该清理的内容,来帮助您管理和释放电脑上的空间。您可以进一步看到使用情况细分,所有内容按大小和上次打开日期排序。
在“储存空间管理”中,您还可以选择“优化储存空间”选项。如果启用此功能,Mac 将可以自动删除您已经看过的Apple TV 节目和电影,并会在空间不足时强制电脑从 Mail 应用中删除旧的电子邮件附件。
您还可以在“储存空间管理”中启用一个选项,该选项将每 30 天自动倾倒废纸篓。
运行 macOS Sierra 或更高版本的 Mac 用户还可以从一些旨在节省存储空间的附加功能中受益。每次下载重复文件时,Safari 都只会保留最新版本。安装应用后,您会收到删除应用安装程序的提醒,任何未使用的字体、语言和字典都会不时地自动删除。每当存储空间开始不足时,Mac 还会自动清除所有不需要的缓存、日志和数据。
第 3 步:使用云存储获取更多磁盘空间
清除不需要的文件和应用是需要优先考虑的操作,但您可能会发现,即使这样操作了,仍然不足以使电脑恢复应有的运行性能。此外,您也不想删除将来可能需要的文件。如果是这种情况,您应该考虑将希望保留的文件移到云上。使用外部存储设备或许也能奏效,但其功能远不及云存储。
使用 Dropbox 之类的云存储服务意味着您可以在线保存所有文件,并可以通过任何具有网络连接的设备访问这些文件。如果安装了 Dropbox 桌面应用,则可以像操作本地文件一样访问和编辑电脑上的文件,但是文件将保存在远程服务器上,因此不会占用电脑存储空间。
担心不小心删除了以后需要的文件?Dropbox 文件 备份功能已经对文件进行了备份。您可以借助文件恢复和版本历史功能完全无误地恢复您误删的文件或工作文件的旧版本。默认情况下,Dropbox 会备份您所有的文件(包括文件的早期版本)并存储长达 30 天,而对于 Dropbox Business 用户,则可存储长达 180 天。
对于个人和企业而言,云存储都是一个日益重要的解决方案,它提供了所需的存储空间,支持随时随地访问,这样您就不必携带笨重的外置硬盘,也不必牺牲设备的速度和性能。
如果您将所有文件都保存在云中,而电脑上仅存储系统文件和应用,那么电脑运行性能将会显著改善。
额外奖励:适用于 Mac 和 Windows 10 用户的进一步节省存储空间的解决方案
- Mac 上的 Mail 应用也可能占用大量存储空间,而您可能都没有意识到这一点。即使您不将其用作主要的电子邮件帐户,您的 Apple 帐户仍可能会收到垃圾邮件和更新,而仔细检查并删除所有这些内容可能可以清理大量硬盘空间。
- 如果您不在电脑上制作音乐,则可以通过从“储存空间管理”菜单中选择“音乐创作”并从 Mac 中删除“乐器库”来节省存储空间。除了这些文件,GarageBand 应用本身也占用了大量存储空间,如果您不是一个崭露头角的音乐家,您就可能不需要它。
- Windows 用户可以通过禁用“休眠”来节省大量存储空间。休眠电脑,即允许电脑将内存中的数据保存到硬盘驱动器存储空间中,以便您可以在重新打开电脑时从上次中断的地方取回数据。该工具需要使用几个 GB 的存储空间,而这些存储空间用在其他地方可能会更好,所以最好不要使用“休眠”,即使只是短暂休眠。
- 如果您使用的是已更新到 Windows 10 的旧版 Windows,则还应在电脑上搜索名为“Windows.old”的文件。这个大文件是不必要的,升级到 Windows 10 后,可以安全删除该大文件。