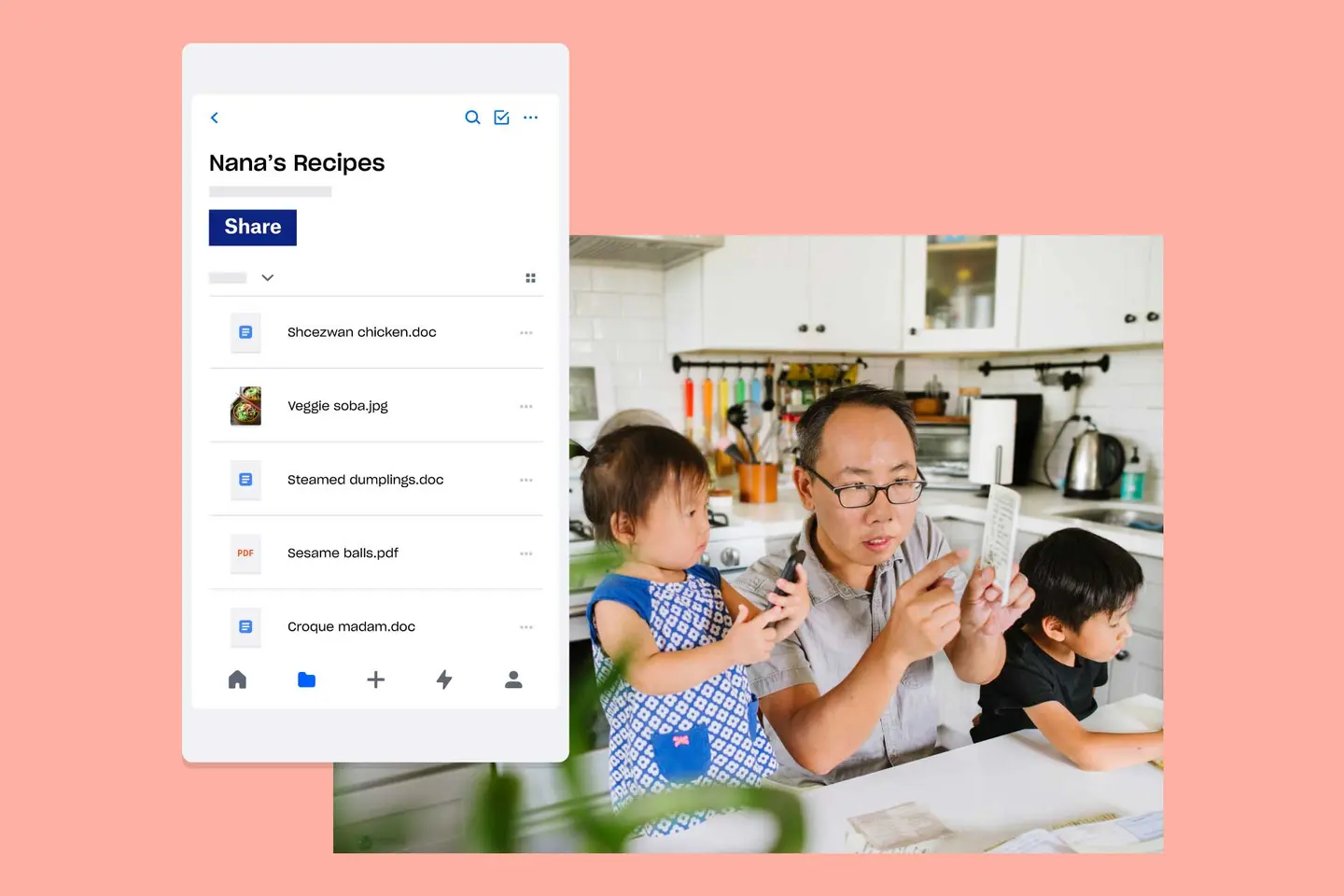Недостаток места на диске может отрицательно повлиять на производительность и скорость вашего компьютера, в результате чего вы не сможете скачивать важные файлы и обновления. К счастью, существует множество способов управления пространством и очистки места на диске вашего компьютера, даже если вы работаете с большими файлами и огромным количеством данных.
Прежде чем углубляться в инструменты и приложения, разработанные, чтобы помочь вам освободить место, давайте сначала рассмотрим самый простой способ — удаление того, что вам не нужно, вручную.
Шаг 1. Получите больше места на диске, выполнив очистку вручную
Прежде всего, важно помнить о том, что нужно регулярно очищать свою корзину на компьютере Microsoft или Apple Mac. Каждый раз, когда вы удаляете файл, вы не удаляете его безвозвратно. Вы просто отправляете его в корзину, где он будет и дальше занимать место, пока вы не очистите корзину полностью. Вы можете быть удивлены, обнаружив, что неиспользуемые видеофайлы занимают гигабайты пространства.
Как окончательно очистить корзину в Windows и Mac
Очистить корзину в Windows 10:
- Откройте меню «Пуск».
- Откройте корзину.
- Выберите вкладку «Средства работы с корзиной».
- Нажмите «Очистить корзину».
Очистить корзину на Mac:
- Найдите корзину на док-станции.
- Нажмите и удерживайте или щелкните правой кнопкой мыши значок.
- Выберите «Очистить корзину».
Это легко сделать, но часто об этом забывают. Очистить необходимое место так же просто, как окончательно стереть удаленные файлы.
Деинсталлируйте ненужные приложения в Windows и Mac
На компьютерах с ОС Windows и Mac изначально загружено множество приложений и программ, некоторые из которых могут оказаться полезными, а другие — не очень. Вам не обязательно постоянно использовать или открывать приложение, чтобы оно занимало значительный объем места на вашем компьютере, поэтому рекомендуем просмотреть все свои приложения и удалить те из них, которые вам не нужны.
Удалить программы в Windows:
- Откройте «Панель управления» в меню «Пуск».
- Выберите «Программы».
- Затем выберите «Программы и компоненты».
Вы также можете выбрать пункт «Установка и удаление программ» непосредственно в меню «Пуск».Windows покажет список программ, в котором вы сможете выбрать любую ненужную программу и нажать «Удалить».
Удалить приложения на Mac:
- Откройте папку «Приложения».
- Перетащите ненужные приложения в корзину.
- Очистите корзину.
Однако файлы и данные некоторых приложений могут храниться в разных местах, и удалить их будет немного сложнее. Какие-то из этих программ содержат утилиту для полного удаления данных, чтобы упростить задачу, но, если этой утилиты нет, вам придется искать программные файлы и удалять их вручную.
Использование Spotlight решает эту проблему. Найдите в Spotlight программу, которую хотите удалить. Затем появится список всех папок и файлов, связанных с этой программой, которые можно просто перетащить в корзину.
Если вы переживаете, что можете удалить какие-то важные файлы, существует множество приложений сторонних разработчиков для упрощения процесса удаления. Изучите различные варианты, которые предлагаются в App Store, но будьте очень осторожны, предоставляя незнакомым сторонним приложениям доступ к вашим данным.
Шаг 2. Очистите место на диске с помощью встроенных приложений
И Windows, и Mac содержат инструменты и приложения, которые помогут вам в управлении пространством и освобождении места на диске компьютера.Пользователи Windows 10 могут воспользоваться функциями «Очистка диска» и «Контроль памяти». Пользователи Mac, работающие с macOS Sierra или более поздней версией, могут использовать функцию «Управление хранилищем».
Как вручную освободить место в Windows 10 с помощью функции «Очистка диска»
Когда у вас заканчивается место на диске, данная функция поможет вам точно узнать, сколько места доступно, а также какие файлы занимают место на вашем диске. Чтобы проверить объем свободного места в Windows, выберите «Проводник» на панели задач, а затем откройте «Этот компьютер» в меню слева. В разделе «Устройства и диски» вы увидите, сколько свободного места у вас есть.
Компьютеры Microsoft поставляются со встроенным приложением под названием «Очистка диска»; с его помощью можно удалить временные файлы и ненужные данные, которые нельзя выявить иным способом.
Открыть параметры приложения «Очистка диска»:
- Нажмите правой кнопкой мыши на любой жесткий диск в меню компьютера.
- В раскрывающемся меню выберите «Свойства».
- На вкладке «Общие» выберите «Очистка диска».
Или найдите пункт «Очистка диска» на панели задач и откройте приложение.
Затем выберите диск, который нужно очистить, и типы временных файлов, которые вы хотите удалить. Если вы решили избавиться не только от временных файлов, можно выбрать вариант «Очистить системные файлы» в разделе «Очистка диска» и отобрать типы файлов, подлежащие удалению.
«Очистка диска» — более старое приложение, которое имеет не настолько интуитивно понятный интерфейс, как его альтернатива «Контроль памяти».
Как автоматически освободить место в Windows 10 с помощью функции «Контроль памяти»
Функция «Очистка диска» требует незначительного ручного вмешательства: вам необходимо выбрать, какие файлы вам больше не нужны. Однако Microsoft в Windows 10 предлагает автономное решение «Контроль памяти», которое может работать в фоновом режиме, чтобы экономно расходовать дисковое пространство.«Контроль памяти» может определить, какие файлы вам не нужны, и автоматически избавиться от них, когда на вашем диске останется мало места, или через заданные вами интервалы времени.
Включить и настроить «Контроль памяти»:
- Нажмите «Пуск» и откройте «Параметры».
- Нажмите «Система».
- Нажмите «Память».
- Установите переключатель над опцией «Настроить контроль памяти» в положение «Вкл.».
- Нажмите «Настроить контроль памяти», и вы сможете выбрать, как часто программа будет запускаться автоматически.
В окне «Память» вы увидите несколько категорий, таких как «Приложения и компоненты», «Временные файлы», «Загрузки», «Изображения» и т. д. Вы также увидите, сколько места занимает каждая категория. Нажав «Удалить файлы», вы сможете подключить и отключить категории, которые «Контроль памяти» будет очищать. Данная очистка приведет к окончательному удалению файлов в этой категории, поэтому будьте осторожны: убедитесь, что в ней нет ничего, что вы хотели бы сохранить, особенно если вы выбираете «Загрузки».
Вы также увидите раздел «Освободить место сейчас» в окне «Память». Здесь вы можете выбрать опцию «Удалить предыдущие версии Windows», которая поможет очистить значительный объем места, удалив ненужные файлы и данные предыдущих установок Windows.
Как только вы нажмете «Очистить сейчас» в параметрах окна «Память», функция «Контроль памяти» начнет удалять ненужные файлы.
Как освободить место на Mac с помощью функции «Управление хранилищем»
Сначала вам следует проверить, сколько свободного места доступно на Mac. Щелкните значок Apple слева от строки меню в верхней части экрана и выберите пункт «Об этом Mac» в раскрывающемся меню. Затем откройте вкладку «Хранилище», где вы обнаружите подробную разбивку вашего дискового пространства, для наглядности разделенного на категории. Вы можете увидеть, сколько места занято документами, системными файлами, приложениями, фотографиями, iTunes и т. д., и точно определить, что необходимо переместить или удалить.
После выполнения этого шага вы также увидите кнопку с надписью «Управление». Нажав на нее, вы откроете «Управление хранилищем». Как и «Очистка диска» в Windows, этот инструмент Apple создан, чтобы помочь вам управлять пространством и освобождать место на диске компьютера: он дает рекомендации о том, что можно и нужно удалить. Вы можете посмотреть более подробную информацию об использовании места на диске: файлы перечислены с указанием размера и времени их последнего открытия.
В окне «Управление хранилищем» вы также можете выбрать опцию «Оптимизировать хранилище». Если вы включите эту функцию, ваш Mac сможет автоматически удалять передачи и фильмы Apple TV, которые вы уже посмотрели, а также старые вложения электронной почты из приложения «Почта», если у вас осталось мало места.
Вы также можете включить в окне «Управление хранилищем» функцию, которая будет автоматически очищать корзину каждые 30 дней.
Пользователи Mac, работающие с macOS Sierra или более поздней версией, могут воспользоваться дополнительными функциями для экономии места. Каждый раз, когда в Safari загружается дубликат файла, сохраняется только самая последняя его версия. Когда вы установите приложение, вам придет напоминание об удалении установщиков приложения, и все старые шрифты, языки и словари, которые не использовались, время от времени будут автоматически удаляться. Ваш Mac будет также автоматически очищать все кэши, журналы и ненужные данные, когда места на диске останется мало.
Шаг 3. Получите больше места на диске с помощью облачного хранилища
Удаление ненужных файлов и приложений — это приоритетная задача, но вы можете обнаружить, что этого все же недостаточно для того, чтобы ваш компьютер работал должным образом. Кроме того, возможно, вы не хотите удалять какой-то файл, поскольку он может вам понадобиться в будущем. В таком случае можно попробовать переместить файлы, которые вы намереваетесь сохранить, в облако. Внешний накопитель также может пригодиться, но он далеко не так универсален, как облачное хранилище.
Если вы пользуетесь облачным сервисом, например Dropbox, вы можете сохранять все свои файлы в Интернете и получать к ним доступ с любого устройства, подключенного к Сети. Установив программу Dropbox для компьютера, вы сможете получать доступ к файлам и редактировать их на своем компьютере, как и локальные файлы, но они будут сохраняться на удаленном сервере и, следовательно, не будут занимать место на вашем компьютере.
Беспокоитесь, что случайно удалите файлы, которые понадобятся вам позже? Резервное копирование в Dropbox все вернет. С помощью функции восстановления файлов и журнала версий вы сможете моментально восстановить удаленные материалы и предыдущие версии документов, с которыми вы работали. По умолчанию Dropbox хранит резервные копии всех файлов, включая их ранние версии, в течение 30 дней (или 180 дней для пользователей тарифного плана Dropbox Business).
Облачное хранилище приобретает все большее значение как для частных лиц, так и для компаний, обеспечивая требуемый объем места и доступ к материалам откуда угодно без необходимости использования вместительных внешних жестких дисков или снижения производительности и скорости работы вашего устройства.
Если вы храните все свои файлы в облаке, а на вашем компьютере хранятся только системные файлы и приложения, можно ожидать значительного повышения эффективности работы.
Бонус: новые решения для экономии дискового пространства для пользователей Mac и Windows 10
- Приложение «Почта» на Mac также может занимать много места, даже если вы этого не видите. Даже если вы не используете его в качестве основной учетной записи электронной почты, в ваш аккаунт Apple все еще могут приходить спам-сообщения и обновления, удаление которых позволит освободить много места на жестком диске.
- Если вы не пишете музыку на своем компьютере, вы можете сэкономить место, перейдя в раздел «Создание музыки» в меню «Управление хранилищем» и удалив библиотеку инструментов с вашего компьютера Mac. Эти файлы вместе с приложением GarageBand занимают гигабайты места, и, если вы не собираетесь стать музыкантом, вряд ли все это вам понадобится.
- Пользователи Windows могут сэкономить много места, отключив режим гибернации. Когда вы переводите компьютер в режим гибернации, данные в памяти сохраняются на жестком диске, чтобы вы могли начать с того места, где остановились, когда снова включите компьютер. Этот инструмент требует много гигабайт места, которые можно было бы использовать в других целях, поэтому, если вы испытываете острую нехватку места, лучше отключить режим гибернации хотя бы на время.
- Если у вас установлена более старая версия Windows, которую вы обновили до Windows 10, вам нужно найти на вашем компьютере файл с именем «Windows.old». Это большой файл, в котором нет необходимости после обновления до Windows 10, и его можно спокойно удалить.