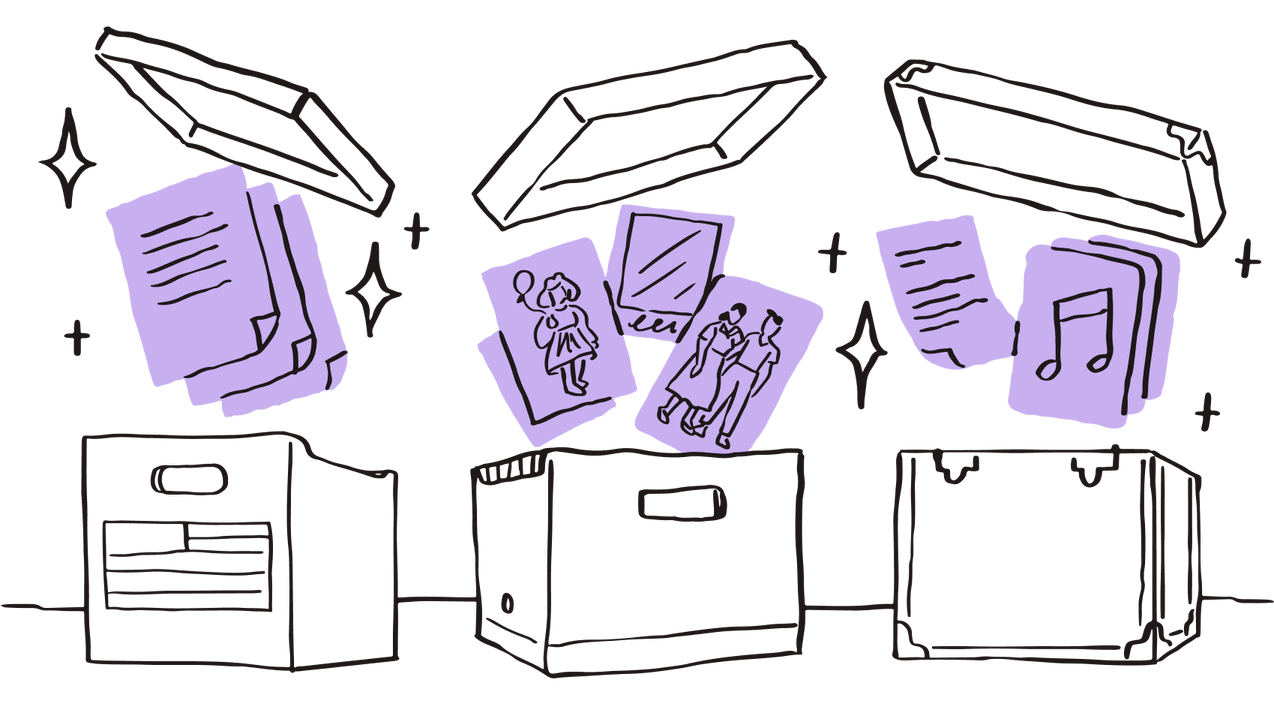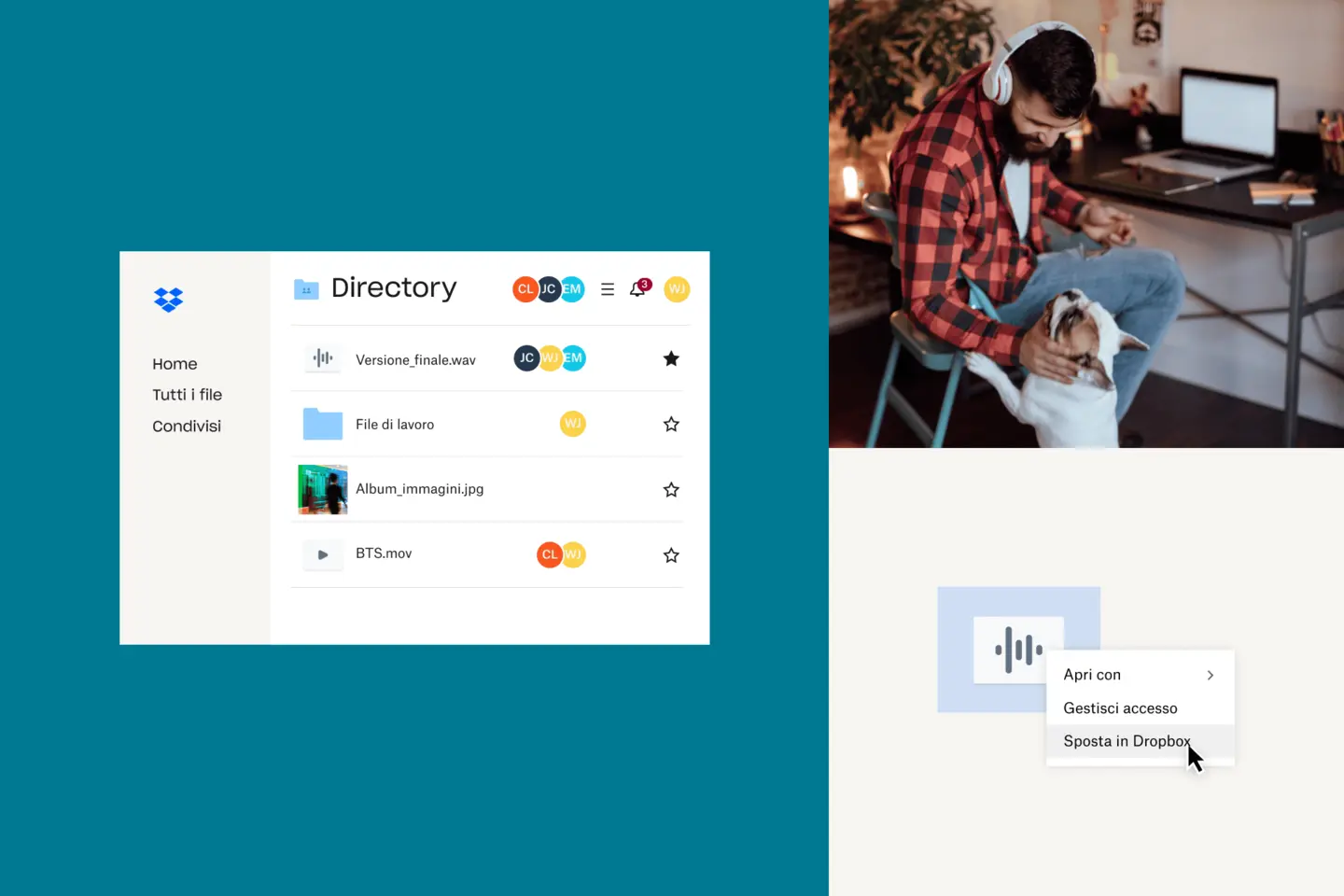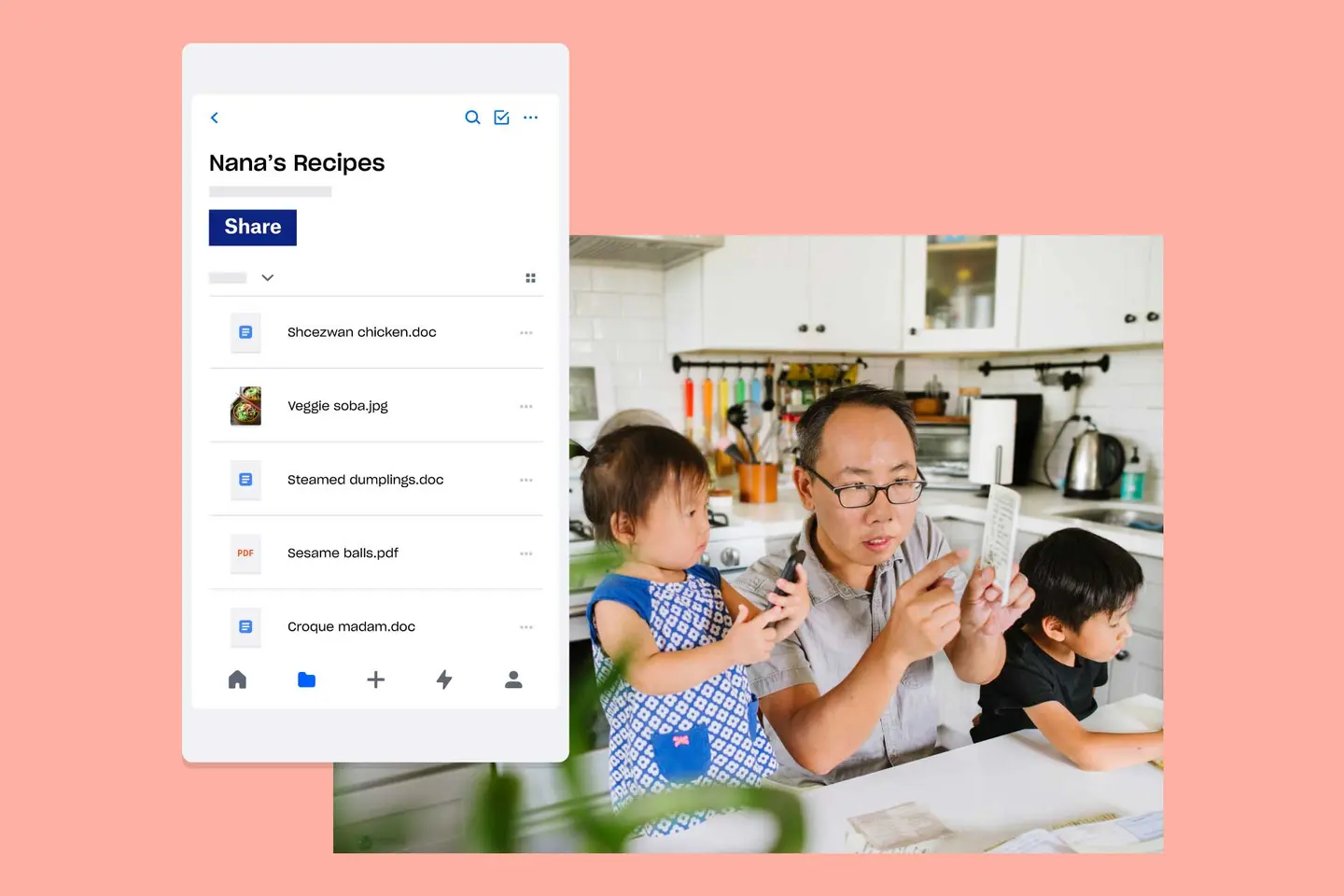Uno spazio ridotto sul disco rigido può influire negativamente sulle prestazioni e sulla velocità del computer, impedendoti per altro di scaricare file e aggiornamenti importanti. Fortunatamente, ci sono svariati modi per gestire e liberare lo spazio sul disco, anche se hai a che fare con file di grandi dimensioni e ampi volumi di dati.
Prima di esaminare nel dettaglio gli strumenti e le applicazioni pensati per aiutarti a liberare spazio, diamo un'occhiata al metodo più semplice e diretto, ossia l'eliminazione manuale di tutto il superfluo.
Passaggio 1: ottieni più spazio su disco manualmente
Innanzitutto, è importante ricordarsi di svuotare regolarmente il cestino su PC Microsoft o su Mac Apple. Ogni volta che elimini un file, non lo stai realmente eliminando, ma lo stai spostando nel cestino, dove continuerà a occupare spazio fino a che non l'avrai svuotato. Ti sorprenderà scoprire quanti preziosi gigabyte occupano i file video non utilizzati.
Come svuotare il cestino in modo permanente su computer Windows e Mac
Svuotare il cestino su Windows 10:
- Apri il menu Start
- Apri Cestino
- Fai clic sulla scheda Strumenti del cestino
- Fai clic su Svuota cestino
Svuotare il cestino sul Mac:
- Trova il cestino nel Dock
- Tieni premuto o fai clic con il tasto destro sull'icona
- Seleziona Svuota il cestino
Completare questa operazione è molto facile, ma è altrettanto facile dimenticarsi di farlo. A volte per liberare lo spazio di cui hai bisogno basta semplicemente rimuovere in modo permanente i file eliminati.
Disinstalla le applicazioni che non ti interessano su Windows e Mac
I computer Windows e Mac vengono forniti con una serie di applicazioni e programmi già installati. Alcuni di questi ti risulteranno senz'altro utili, mentre altri meno. Non è necessario utilizzare o aprire regolarmente un'applicazione perché questa occupi una quantità significativa di spazio sul computer, perciò ti consigliamo di passare in rassegna tutte le applicazioni installate sul computer ed eliminare tutte quelle che non usi.
Eliminare programmi su Windows:
- Apri Pannello di controllo dal menu Start
- Seleziona Programmi
- Seleziona Programmi e funzionalità.
In alternativa, puoi selezionare Aggiungi o rimuovi programmi direttamente dal menu Start. Windows ti presenterà un elenco di programmi: fai clic su quelli che vuoi eliminare, quindi seleziona Disinstalla.
Eliminare le app su Mac:
- Apri la cartella Applicazioni
- Trascina le applicazioni che vuoi eliminare nel cestino
- Svuota il cestino
Alcune applicazioni archiviano file e dati in un'altra posizione e pertanto la loro eliminazione può risultare un po' meno immediata. Alcuni di questi programmi offrono un'utility di disinstallazione per semplificare il processo. In caso contrario, dovrai cercare i file del programma e rimuoverli manualmente.
Puoi risolvere il problema utilizzando Spotlight. Cerca il programma che vuoi disinstallare in Spotlight. Ti si aprirà un elenco di tutte le cartelle e dei file associati. A questo punto, trascinali nel cestino.
Se temi di eliminare qualcosa che non dovresti, vi sono diverse app di terze parti progettate per semplificare il processo di disinstallazione. Dai un'occhiata alle opzioni disponibili nell'App Store, ma fai molta attenzione a non concedere l'accesso ai tuoi dati ad applicazioni di terze parti sconosciute.
Passaggio 2: libera spazio sul disco rigido con le app integrate
I computer Windows e Mac hanno creato strumenti e applicazioni che ti aiutano a gestire e a liberare spazio di archiviazione sul dispositivo.Gli utenti Windows 10 possono usare Pulizia disco e Sensore memoria, mentre gli utenti Mac con sistema operativo MacOS Sierra o versioni successive possono usare la funzione Gestione spazio.
Come liberare spazio manualmente su Windows 10 con Pulizia disco
Quando stai per esaurire lo spazio, è utile sapere quanto ne rimane e cosa sta effettivamente occupando tutto lo spazio di archiviazione. Per verificare queste informazioni su Windows, seleziona Esplora risorse nella barra delle applicazioni, quindi apri Questo PC selezionandolo dal menu a sinistra. Puoi vedere quanto spazio ti rimane nella sezione Dispositivi e unità.
I computer Microsoft hanno un'applicazione integrata chiamata Pulizia disco, che consente di eliminare file temporanei e dati non necessari che potresti non riuscire a individuare altrimenti.
Aprire le opzioni di Pulizia disco:
- Fai clic con il tasto destro su un'unità disco rigido che visualizzi nel menu Questo PC
- Seleziona Proprietà nel menu a discesa
- Apri Pulizia disco dalla scheda Generale.
In alternativa, cerca Pulizia disco nella barra delle applicazioni e apri l'applicazione.
Seleziona l'unità che desideri pulire e scegli quali tipi di file temporanei eliminare. Se vuoi fare una pulizia più approfondita rispetto alla semplice eliminazione dei file temporanei, puoi selezionare Pulizia file di sistema nella finestra Pulizia disco , quindi selezionare i tipi di file da rimuovere.
Pulizia disco è un'applicazione più datata e meno intuitiva rispetto al più moderno Sensore memoria.
Come liberare spazio manualmente su Windows 10 con Sensore memoria
Mentre Pulizia disco richiede un po' più di lavoro manuale per selezionare i file da eliminare, con l'arrivo di Windows 10 Microsoft ha introdotto Sensore memoria, una soluzione autonoma che lavora in background per mantenere basso l'uso dello spazio di archiviazione. Sensore memoria è in grado di rilevare i file non necessari ed eliminarli automaticamente quando stai per esaurire lo spazio di archiviazione o con la frequenza che stabilisci.
Abilitare e configurare Sensore memoria:
- Fai clic su Start e apri Impostazioni
- Fai clic su Sistema
- Fai clic su Archiviazione
- Scorri il pulsante sopra alla voce Configura Sensore memoria per attivarlo.
- Fai clic su Configura Sensore memoria per impostare la frequenza con cui il programma viene eseguito automaticamente.
Nella finestra Archiviazione visualizzerai diverse categorie, come App e funzionalità, File temporanei, Download, Immagini, ecc. e lo spazio occupato da ognuna di esse. Fai clic su Rimuovi file per attivare e disattivare le categorie che vuoi eliminare tramite Sensore memoria. Attraverso questa operazione eliminerai in modo permanente i file appartenenti a quella determinata categoria, perciò assicurati che non ci sia nulla che desideri conservare, soprattutto quando selezioni la cartella Download.
Nella finestra Archiviazione visualizzerai anche la sezione Libera spazio ora. Qui potrai selezionare l'opzione Elimina versioni precedenti di Windows , che consente di liberare una quantità significativa di spazio rimuovendo i file non necessari e i dati utilizzati per l'installazione di versioni precedenti di Windows.
Una volta selezionata l'opzione Pulisci ora nella finestra Impostazioni di archiviazione, Sensore memoria inizierà a eliminare i file non necessari.
Come liberare spazio su Mac utilizzando Gestione spazio
Per prima cosa, controlla quanto spazio disponibile hai sul Mac. Fai clic sull'icona Apple a sinistra della barra dei menu nella parte superiore della schermata, quindi seleziona Informazioni su questo Mac dal menu a discesa. Ora puoi aprire la scheda Spazio e visualizzare una panoramica dettagliata dello spazio sul disco, suddivisa in categorie per facilitare la visualizzazione. Puoi vedere nel dettaglio lo spazio occupato da documenti, file di sistema, app, foto, iTunes, ecc., in modo da poter valutare cosa spostare o eliminare.
Seguendo il passaggio descritto sopra, visualizzerai anche il pulsante Gestisci. Facendo clic su di esso, si apre Gestione spazio. Come per Pulizia disco di Windows, Apple ha creato questo strumento per aiutarti a gestire lo spazio libero sul computer tramite suggerimenti sui file che possono o che devono essere eliminati. Puoi visualizzare una panoramica del tuo utilizzo con ulteriori suddivisioni, che elenca tutti i contenuti in base alle dimensioni e alla data dell'ultima apertura.
In Gestione spazio, puoi anche selezionare l'opzione Ottimizza archiviazione. Attivandola, il Mac rimuoverà automaticamente i programmi e i film di Apple TV che hai già guardato e forzerà il computer a rimuovere vecchi allegati di posta elettronica dall'app Mail ogni volta che stai per esaurire lo spazio.
Sempre in Gestione spazio, puoi abilitare un'opzione che svuota automaticamente il cestino ogni 30 giorni.
Gli utenti Mac con macOS Sierra o versioni successive possono sfruttare ulteriori funzioni pensate per risparmiare spazio. Ogni volta che scarichi un file duplicato, Safari manterrà solo la versione più recente. Riceverai promemoria che ti ricordano di eliminare i programmi di installazione delle app ed eventuali font, lingue e dizionari che non utilizzi verranno rimossi automaticamente di volta in volta. Il Mac, inoltre, cancellerà automaticamente le cache, gli accessi e i dati non necessari ogni volta che stai per esaurire lo spazio di archiviazione.
Passaggio 3: ottieni più spazio sul disco con l'archivio cloud
Liberarsi di file e applicazioni indesiderati è fondamentale, ma a volte può non essere sufficiente per far funzionare il computer come vorresti. Inoltre, magari non vuoi rischiare di eliminare un file che potrebbe servirti in futuro. In questo caso, ti suggeriamo di spostare i file che vuoi mantenere nel cloud. Anche un dispositivo di memoria esterno può essere una soluzione, tuttavia non avrà la stessa versatilità che può vantare un archivio cloud.
Utilizzando un servizio di archiviazione cloud come Dropbox, puoi salvare tutti i tuoi file online e accedervi da qualsiasi dispositivo dotato di una connessione a internet. Installando l'app desktop di Dropbox, puoi accedere ai file e modificarli da computer come se fossero salvati in locale, anche se in realtà sono salvati su un server remoto e dunque non occupano spazio sul computer.
Temi di eliminare per errore dei file che potrebbero servirti in futuro? Il backup dei file di Dropbox è la soluzione che fa per te. Con il recupero dei file e la cronologia delle versioni, puoi ripristinare i file eliminati o le versioni precedenti dei lavori senza problemi. Per impostazione predefinita, Dropbox esegue il backup di tutti i tuoi file, comprese le loro versioni precedenti, risalenti agli ultimi 30 giorni, o 180 per gli utenti Dropbox Business.
L'archiviazione cloud è una soluzione che sta acquisendo sempre maggiore importanza per privati e aziende, in quanto offre tutto lo spazio di archiviazione necessario e consente di accedere ai contenuti ovunque, senza dover dipendere da un ingombrante hard disk esterno, né rinunciare alla velocità e alle prestazioni del dispositivo.
Se scegli di archiviare tutti i file nel cloud e di mantenere solo i file di sistema e le applicazioni sul computer, puoi aspettarti un notevole miglioramento delle prestazioni.
Bonus: ulteriori soluzioni per risparmiare spazio su Mac e Windows 10
- Anche l'applicazione Mail su Mac può occupare parecchio spazio senza che te ne accorga. Anche se non utilizzi Mail come account di posta elettronica predefinito, il tuo account Apple può comunque ricevere messaggi di spam e aggiornamenti. Eliminando tutti questi elementi puoi liberare molto spazio sul disco rigido.
- Se non crei musica sul tuo computer, puoi risparmiare spazio selezionando Creazione musica nel menu Gestione spazio ed eliminando la libreria degli strumenti dal Mac. Questi file, così come la stessa app GarageBand, occupano gigabyte di spazio e difficilmente li utilizzerai se non sei un musicista.
- Gli utenti Windows possono risparmiare molto spazio disabilitando la modalità Ibernazione. Quando metti il computer in Ibernazione, consenti di salvare i dati in memoria nello spazio del disco rigido, in modo da poter riprendere da dove avevi interrotto una volta che riaccendi il computer. Questa funzione occupa preziosi gigabyte che potresti utilizzare meglio altrove, perciò se hai poco spazio è bene evitare l'ibernazione, anche se solo temporaneamente.
- Se hai una versione meno recente di Windows che hai aggiornato a Windows 10, cerca sul computer un file chiamato "Windows.old". Questo file ingombrante non è più necessario e si può tranquillamente eliminare una volta effettuato l'upgrade a Windows 10.