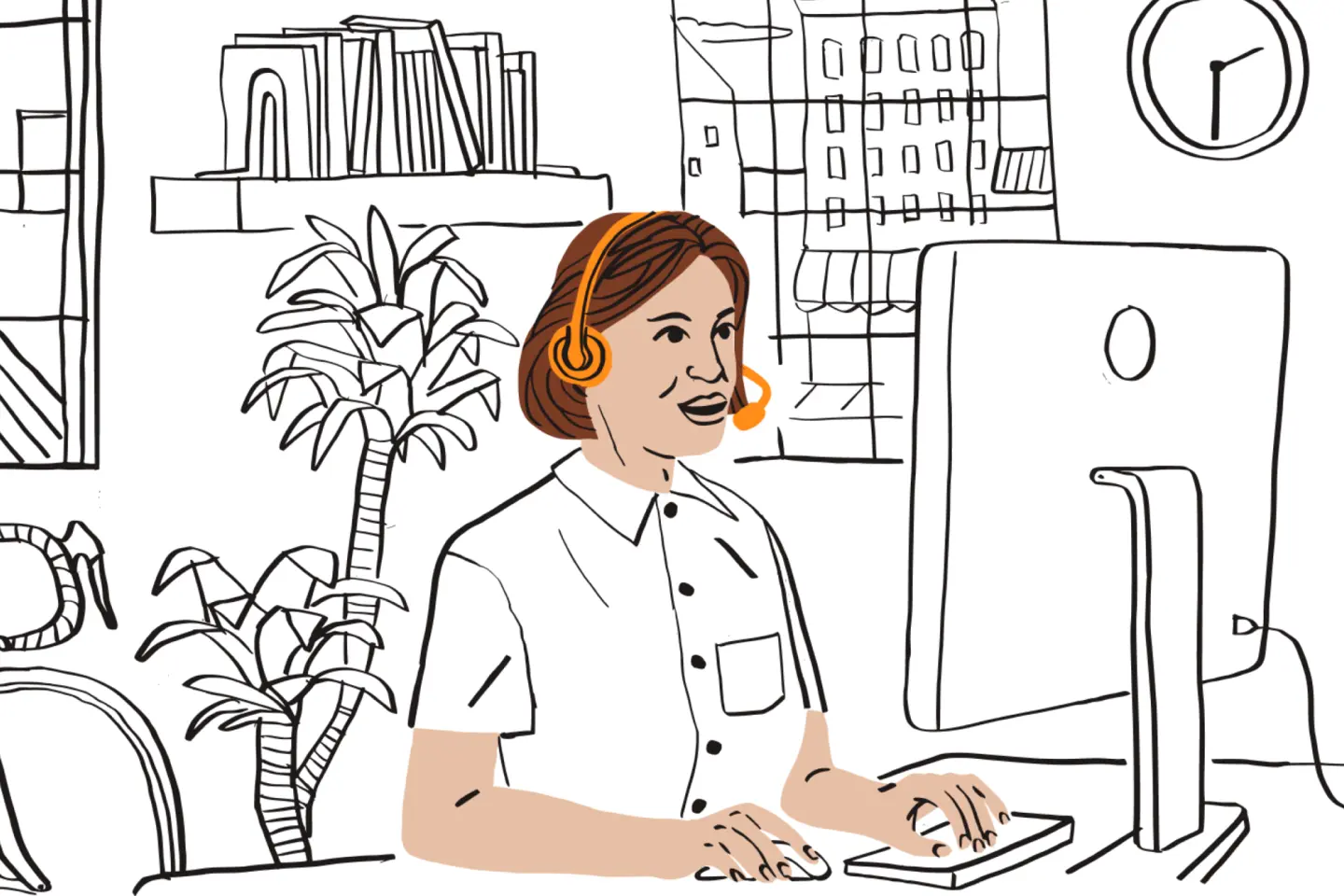Un faible espace disque peut peser sur les performances et sur la vitesse de votre ordinateur, et vous empêcher de télécharger des fichiers et mises à jour importants. Heureusement, il existe de nombreuses façons de gérer et de libérer de l’espace disque sur votre ordinateur, même si vous traitez des fichiers volumineux et d’importantes quantités de données.
Avant de vous présenter les outils et les applications qui vous aideront à libérer de l’espace, voyons d’abord la façon la plus simple de le faire, qui consiste à supprimer manuellement ce dont vous n’avez pas besoin.
Étape 1 : libérez de l’espace disque manuellement
Avant tout, il est important de vider régulièrement votre corbeille, aussi bien sur un PC que sur un Mac. En effet, quand vous supprimez un fichier, vous ne le supprimez pas complètement de votre ordinateur. Vous l’envoyez simplement à la corbeille, où il continuera à prendre de la place jusqu’à ce que vous la vidiez. Vous pourriez être surpris de constater que des gigaoctets d’espace sont occupés par des fichiers vidéo inutilisés.
Comment vider définitivement la corbeille sur Windows et Mac
Vider la corbeille sur Windows 10 :
- Ouvrez le menu Démarrer.
- Ouvrez la corbeille.
- Cliquez sur l’onglet Outils de la Corbeille.
- Cliquez sur Vider la Corbeille.
Vider la corbeille sur Mac :
- Localisez la corbeille sur votre poste d’accueil.
- Maintenez le pavé tactile enfoncé ou cliquez à droite sur l’icône.
- Sélectionnez Vider la corbeille.
Rien de compliqué, mais encore faut-il y penser! Pour libérer l’espace dont vous avez besoin, il suffit parfois de supprimer définitivement vos fichiers supprimés.
Désinstaller les applications que vous n’utilisez plus sur Windows et Mac
Quand vous achetez un ordinateur Windows ou Mac, une multitude d’applications et de programmes plus ou moins utiles sont préinstallés. Une application que vous utilisez peu ou n’ouvrez jamais peut prendre beaucoup de place sur votre ordinateur. Nous vous conseillons donc de parcourir toutes les applications installées et de supprimer celles que vous n’utilisez pas.
Supprimer des programmes sur Windows :
- Ouvrez le Panneau de configuration à partir du menu Démarrer.
- Sélectionnez Programmes.
- Ensuite, sélectionnez « Programmes et fonctionnalités ».
Vous pouvez également sélectionner Ajouter ou supprimer des programmes directement à partir du menu Démarrer. Windows vous présente alors une liste de programmes : cliquez sur ceux qui ne vous intéressent pas, puis sur Désinstaller.
Supprimer des applications sur Mac :
- Ouvrez le dossier Applications.
- Faites glisser les applications que vous souhaitez supprimer dans la corbeille.
- Videz la corbeille.
Certaines applications peuvent toutefois stocker des fichiers et des données ailleurs. Dans ce cas, leur suppression est un peu plus compliquée. Un utilitaire de désinstallation est parfois proposé pour vous faciliter la tâche, mais dans le cas contraire, vous devrez rechercher les fichiers du programme et les supprimer manuellement.
L’utilisation de Spotlight permet de résoudre ce problème. Dans Spotlight, recherchez le programme à désinstaller. La liste de tous les dossiers et fichiers associés au programme s’affiche, et vous pouvez les faire glisser dans la corbeille.
Si vous avez peur de supprimer le mauvais fichier, de nombreuses applications tierces existent pour simplifier le processus de désinstallation. Vous pouvez consulter l’App Store, mais restez très prudent quand il s’agit d’autoriser une application tierce que vous ne connaissez pas à accéder à vos données.
Étape 2 : libérez davantage d’espace disque avec les applications intégrées
Windows et Mac proposent tous deux des outils et des applications pour vous aider à gérer et à libérer de l’espace de stockage sur votre ordinateur. Les utilisateurs de Windows 10 peuvent utiliser le Nettoyage de disque et l’Assistant de stockage, tandis que les utilisateurs de Mac disposant du système d’exploitation macOS Sierra ou d’une version ultérieure peuvent utiliser la fonctionnalité Gestion du stockage.
Comment libérer de l’espace manuellement sur Windows 10 avec l’outil Nettoyage du disque
Lorsque vous manquez d’espace, il est utile de savoir exactement de combien d’espace vous disposez et ce qui occupe le reste. Pour faire un état des lieux sur Windows, sélectionnez l’Explorateur de fichiers dans la barre des tâches, puis cliquez sur Ce PC dans le menu de gauche. Vous pourrez ensuite voir l’espace dont vous disposez dans la section Périphériques et lecteurs.
Les ordinateurs Microsoft sont équipés d’une application intégrée appelée « Nettoyage de disque » qui vous aide à effacer les fichiers temporaires et les données inutiles, difficiles à déceler autrement.
L’outil Nettoyage de disque s’ouvre de plusieurs façons :
- Cliquez à droite sur n’importe quel disque dur dans le menu de votre ordinateur.
- Sélectionnez Propriétés dans la liste déroulante.
- Ouvrez le Nettoyage de disque à partir de l’onglet « Général ».
Vous pouvez aussi saisir « Nettoyage de disque » dans la zone de recherche de la barre des tâches et ouvrir l’application.
Sélectionnez le lecteur que vous souhaitez nettoyer et les types de fichiers temporaires que vous voulez supprimer. Pour aller encore plus loin, sélectionnez Nettoyer les fichiers système dans la fenêtre Nettoyage de disque et choisissez les types de fichiers à supprimer.
Le Nettoyage de disque est une application plus ancienne qui n’est pas aussi intuitive que son successeur, l’Assistant de stockage.
Comment libérer de l’espace automatiquement sur Windows 10 avec l’Assistant de stockage
Alors que le Nettoyage de disque nécessite de sélectionner les fichiers à supprimer à la main, le nouvel Assistant de stockage de Microsoft sur Windows 10 peut fonctionner en arrière-plan de manière autonome pour libérer de l’espace sur votre ordinateur. Cette fonctionnalité est capable de détecter les fichiers dont vous n’avez pas besoin et de les supprimer automatiquement, soit lorsque votre espace disque est faible, soit à des intervalles que vous définissez.
Activer et configurer l’Assistant de stockage :
- Cliquez sur « Démarrer », puis sur « Paramètres ».
- Cliquez sur Système.
- Cliquez sur Stockage.
- Activez le bouton au‑dessus de l’option « Configurer l’Assistant de stockage ».
- Cliquez sur Configurer l’Assistant de stockage » pour choisir la fréquence à laquelle le programme doit s’exécuter automatiquement.
Dans la fenêtre Stockage, vous verrez un certain nombre de catégories comme Applications et fonctionnalités, Fichiers temporaires, Téléchargements, Miniatures, etc. et la place que chacune prend sur votre disque dur. Cliquez sur Supprimer les fichiers. Vous pourrez activer ou désactiver les catégories de votre choix. Attention, cette opération entraîne la suppression définitive des fichiers de cette catégorie. Si vous sélectionnez Téléchargements, par exemple, vérifiez bien que le dossier ne contient pas de fichiers que vous souhaitez conserver.
Vous trouverez également une section « Libérer de l’espace maintenant » dans la fenêtre Configurer l’Assistant de stockage. L’option « Supprimer les versions précédentes de Windows » vous permet de libérer une quantité importante d’espace en supprimant les données et les fichiers utilisés lors des installations précédentes de Windows, et qui ne sont plus utiles.
Une fois que vous aurez sélectionné « Libérer de l’espace maintenant » dans la fenêtre des paramètres de stockage, l’Assistant de stockage commencera à s’exécuter et à supprimer les fichiers inutiles.
Comment libérer de l’espace sur Mac avec Gestion du stockage
Vous devez d’abord vérifier l’espace disponible sur votre Mac. Cliquez sur l’icône Apple à gauche de la barre de menu en haut de votre écran et sélectionnez « À propos de ce Mac » dans le menu déroulant. L’onglet Stockage vous présente une répartition détaillée de votre espace disque par catégorie de fichiers vous permettant de visualiser comment votre espace est utilisé. Vous pouvez voir précisément l’espace de stockage utilisé par les documents, les fichiers iOS, les applications, les photos, iTunes, etc., afin de trouver exactement ce qui doit être déplacé ou supprimé.
Si vous suivez la procédure ci-dessus, vous verrez également un bouton « Gérer ». Il permet d’ouvrir la fenêtre « Gestion du stockage ». Comme l’outil Nettoyage de disque sous Windows, cet outil créé par Apple est conçu pour vous aider à gérer et à libérer de l’espace sur votre ordinateur en vous recommandant des fichiers à nettoyer. L’utilisation de votre espace de stockage est ici encore plus détaillée. Tout est indiqué par taille et par date de dernière utilisation.
Dans la fenêtre Gestion du stockage, vous pouvez également sélectionner l’option « Optimiser le stockage ». L’activation de cette fonction permet à votre Mac de supprimer automatiquement les films ou les séries Apple TV que vous avez déjà regardés, et de ne conserver que les pièces jointes à des courriels récents de l’application Mail lorsque vous manquez d’espace.
La fenêtre Gestion du stockage vous propose également d’activer une option pour vider automatiquement votre corbeille tous les 30 jours.
Les systèmes d’exploitation macOS Sierra ou version ultérieure offrent également quelques fonctionnalités supplémentaires pour libérer de l’espace. Chaque fois qu’un fichier est téléchargé en double sur Safari, seule la version la plus récente est conservée. Vous recevez des rappels pour supprimer les programmes d’installation des applications une fois que vous les avez installées, et les anciennes versions de polices, langues et dictionnaires qui n’ont pas été utilisés sont automatiquement supprimées. Votre Mac vide également automatiquement les caches, les fichiers journaux et les données inutiles lorsque l’espace de stockage commence à manquer.
Étape 3 : obtenez plus d’espace disque avec le stockage infonuagique
Se débarrasser des fichiers et des applications indésirables est une première étape indispensable, mais qui peut s’avérer insuffisante pour optimiser le fonctionnement de votre ordinateur. De plus, vous ne voulez pas supprimer un fichier dont vous pourriez avoir besoin plus tard.. Une autre solution s’offre alors à vous : déplacer dans le nuage les fichiers que vous souhaitez conserver. Les périphériques de stockage externe sont utiles, mais sont loin d’être aussi polyvalents que le stockage infonuagique.
Un service de stockage infonuagique comme Dropbox vous permet de sauvegarder tous vos fichiers en ligne et d’y accéder avec n’importe quel appareil disposant d’une connexion Internet. Si vous installez l’application de bureau Dropbox, vous pouvez ouvrir vos fichiers et les modifier sur votre ordinateur comme vous le feriez localement, mais ils sont enregistrés sur un serveur distant, et ne prennent donc pas de place sur votre ordinateur.
Vous craignez de supprimer accidentellement des fichiers dont vous auriez besoin plus tard? La sauvegarde de fichiers Dropbox peut vous aider. Les fonctionnalités de récupération de fichiers et d’historique des versions vous permettent de restaurer instantanément les fichiers supprimés ou d’anciennes versions. Par défaut, Dropbox sauvegarde tous vos fichiers, y compris les versions précédentes, pendant 30 jours (ou 180 jours pour les utilisateurs de Dropbox Business).
De plus en plus adopté par les particuliers comme par les entreprises, le stockage infonuagique offre tout l’espace dont vous avez besoin et est accessible partout : plus besoin de transporter un disque dur externe encombrant ni de faire de compromis sur la vitesse et sur les performances de votre appareil.
Si vous enregistrez tous vos fichiers dans le nuage et ne conservez que les fichiers système et les applications sur votre ordinateur, vous constaterez une forte amélioration de sa performance.
En prime : autres solutions pour libérer de l’espace sur Mac et Windows 10
- L’application Mail sur Mac peut prendre beaucoup de place sans que vous vous en rendiez compte. Même si vous ne l’utilisez pas comme votre compte de messagerie électronique principal, votre compte Apple peut quand même recevoir des pourriels et des mises à jour, et leur suppression pourrait libérer beaucoup d’espace disque.
- Si vous n’êtes pas compositeur de musique, nous vous conseillons de sélectionner Création musicale dans le menu Gestion du stockage et de supprimer la Bibliothèque d’instruments de votre Mac. Ces fichiers, comme l’application GarageBand, prennent énormément de place, et vous n’en aurez probablement pas besoin, sauf si vous êtes un musicien en herbe!
- Les utilisateurs de Windows peuvent quant à eux gagner beaucoup d’espace en désactivant la mise en veille prolongée. Lorsque vous mettez votre ordinateur en veille prolongée, il enregistre des données en mémoire sur votre disque dur afin de pouvoir reprendre là où vous en étiez lorsque vous le remettez en marche. Comme cela monopolise des gigaoctets qui pourraient être mieux utilisés ailleurs, nous vous recommandons, si vous manquez d’espace, d’éviter la mise en veille prolongée, même temporairement.
- Si vous disposez d’une ancienne version de Windows que vous avez mise à jour vers Windows 10, nous vous conseillons également de rechercher sur votre ordinateur un fichier appelé « Windows.old ». Une fois que vous êtes passé à Windows 10, vous pouvez supprimer sans risque ce fichier volumineux et inutile.