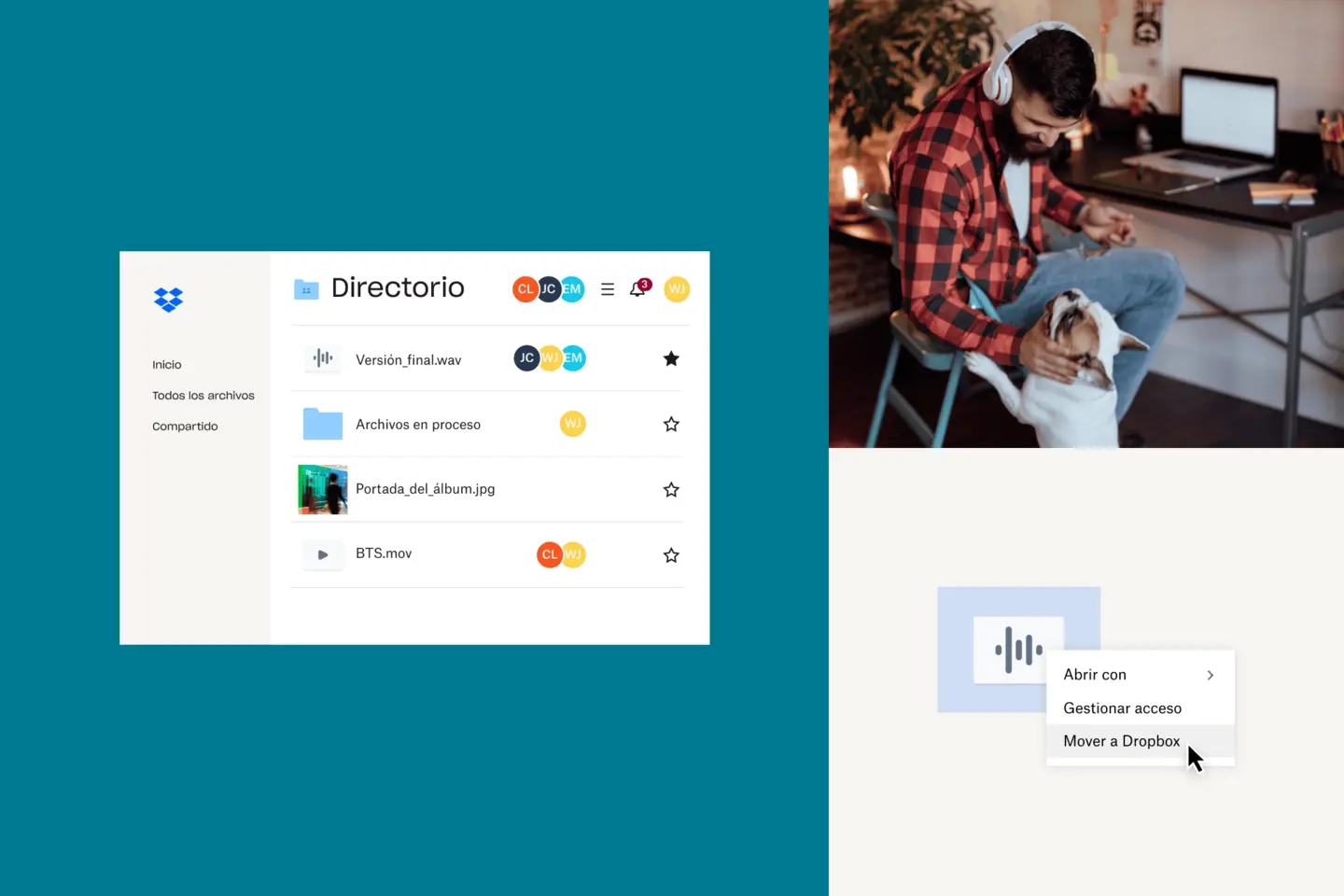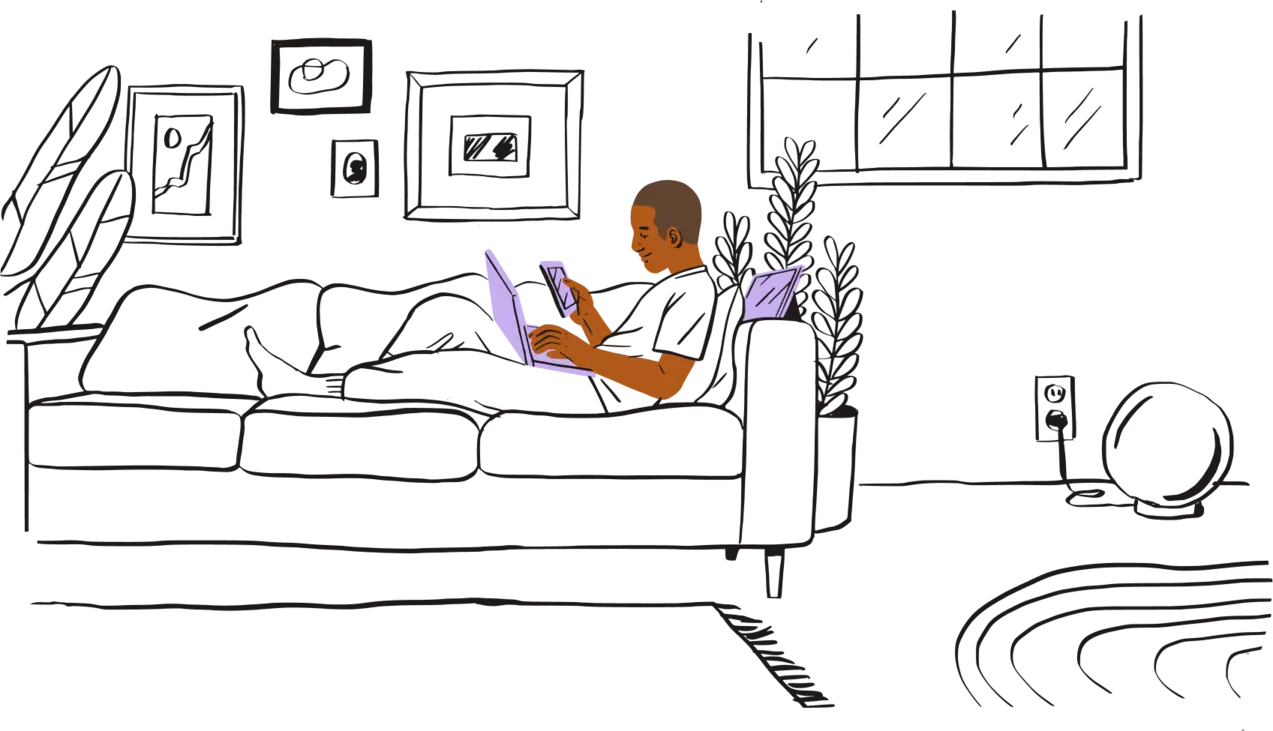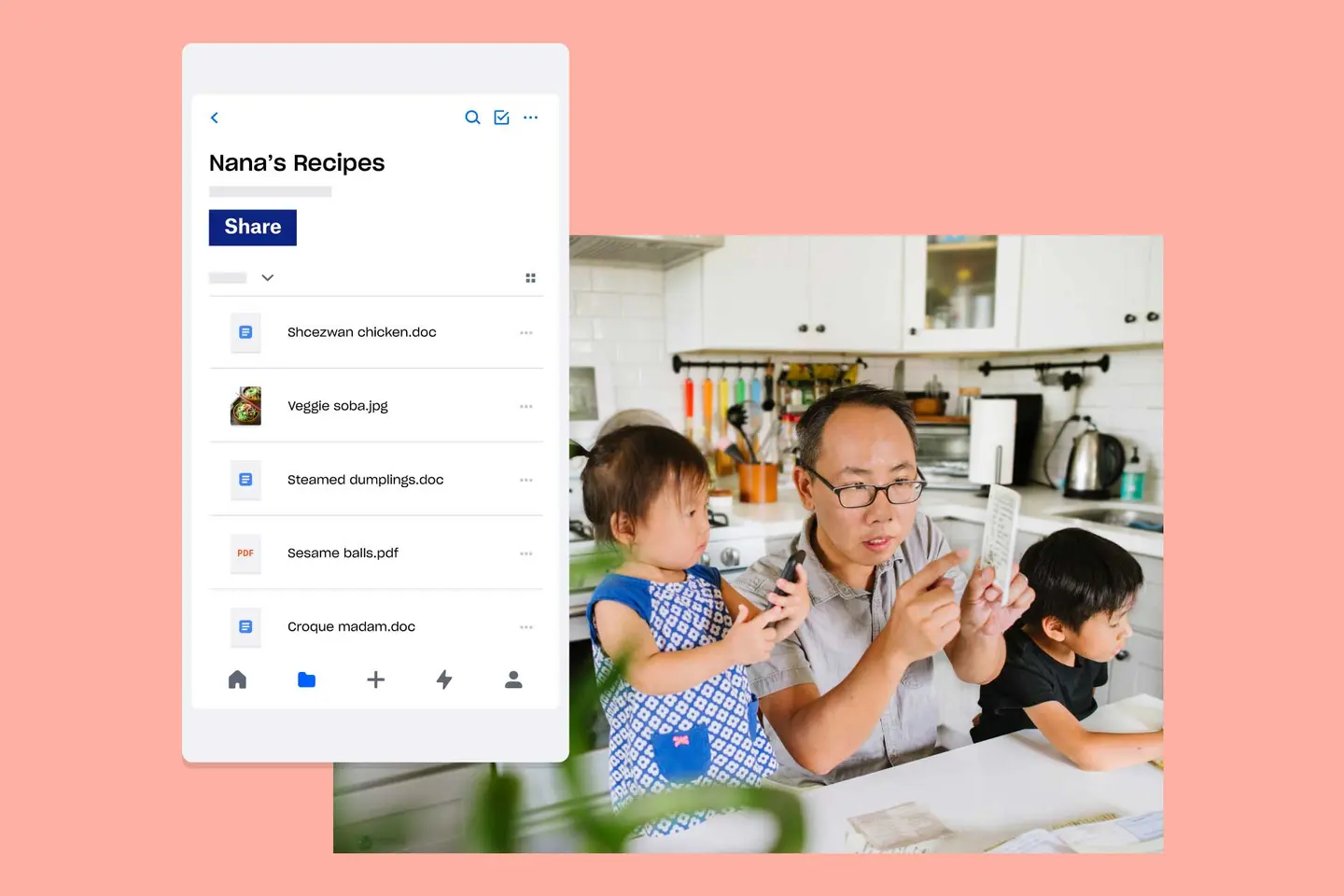Disponer de poco espacio en el disco puede tener un impacto negativo en el rendimiento y velocidad de tu ordenador, al tiempo que te impide descargar archivos y actualizaciones importantes. Por suerte, hay muchas maneras de gestionar y liberar espacio del disco, incluso si trabajas con archivos grandes y muchos datos.
Antes de profundizar en las herramientas y aplicaciones diseñadas para ayudarte a conseguirlo, veamos las formas más sencillas (y fáciles) de liberar espacio; es decir, de eliminar manualmente lo que no necesitas.
Paso 1: Consigue más espacio del disco de forma manual
Ante todo, es importante acordarse de vaciar la papelera de reciclaje, en los PC de Microsoft, o la papelera en los Mac de Apple. Cuando eliminas un archivo, no lo estás borrando por completo, solo lo estás enviando a la papelera de reciclaje, donde seguirá ocupando espacio hasta que la vacíes. Puede que te sorprenda descubrir los gigabytes que abarcan ciertos archivos de vídeo que no se usan.
Cómo vaciar de forma permanente la papelera en Windows y Mac
Vaciar la papelera de reciclaje en Windows 10:
- Abre el menú Inicio
- Abre la papelera de reciclaje
- Haz clic en la pestaña de Herramientas de la papelera de reciclaje
- Haz clic en Vaciar papelera de reciclaje
Vaciar la papelera en un Mac:
- Ubica la papelera en tu dock
- Presiona o haz clic con el botón derecho en el icono
- Selecciona Vaciar papelera
Este gesto es muy sencillo, pero también es fácil que se nos pase. Liberar el espacio que necesitas puede ser tan simple como borrar de forma permanente tus archivos eliminados.
Desinstala aplicaciones no deseadas en Windows y Mac
Tanto los ordenadores Windows como los Mac vienen con muchas aplicaciones y programas precargados, algunos de los cuales pueden resultarte útiles, pero otros no. No es necesario usar ni abrir habitualmente una aplicación para que esta ocupe bastante espacio en tu ordenador, por lo que una buena idea es echar un vistazo a tus aplicaciones y eliminar las que no uses.
Elimina programas en Windows:
- Abre el Panel de control desde el menú Inicio
- Selecciona Programas
- Después, selecciona Programas y Funciones
También puedes seleccionar Añadir o eliminar programas directamente desde el menú de Inicio.Windows te mostrará una lista de programas. Podrás hacer clic en aquellos que no quieras y seleccionar Desinstalar.
Eliminar aplicaciones en Mac:
- Abre la carpeta Aplicaciones
- Arrastra las aplicaciones que no quieras a la papelera
- Vacía la papelera
No obstante, algunas aplicaciones podrían almacenar archivos y datos en otra parte. En tal caso, eliminarlos es un poco más complicado. Algunos de estos programas ofrecerán una función de desinstalación para facilitar el proceso, pero si no lo hacen, tendrás que buscar los archivos del programa y eliminarlos de forma manual.
Puedes hacerlo con Spotlight. Solo tienes que entrar, buscar el programa que quieras desinstalar. Después, verás una lista con todas las carpetas y archivos asociados a él, que podrás arrastrar a la papelera.
Hay muchas aplicaciones de terceros diseñadas para simplificar el proceso de desinstalación y son muy útiles si te preocupa eliminar algo que no deberías. Busca opciones que puedan ayudarte en la App Store, pero ten cuidado de no darle tus datos de acceso a una aplicación de terceros que no te resulte familiar.
Paso 2: Libera más espacio del disco con aplicaciones integradas
Tanto Windows como Mac han introducido herramientas y aplicaciones para ayudarte a gestionar y liberar espacio de almacenamiento en tu ordenador.Los usuarios de Windows 10 tienen la opción Liberador de espacio en disco y Sensor de almacenamiento. Los usuarios de Mac que utilizan el sistema operativo MacOS Sierra o versiones posteriores pueden utilizar la función Gestión del almacenamiento.
Cómo liberar de forma manual espacio del disco en Windows 10 con la función Liberador de espacio en disco
Cuando te queda poco espacio, ayuda saber exactamente cuánto tienes disponible y conocer de forma precisa qué está ocupando todo tu espacio de almacenamiento. Para comprobarlo en Windows, selecciona Explorador de archivos en la barra de herramientas y, después, abre Este PC desde el menú de la izquierda. Podrás ver cuánto espacio tienes disponible en la sección Dispositivo y discos.
Los ordenadores Microsoft vienen con una aplicación integrada llamada Liberador de espacio en disco diseñada para ayudar a eliminar archivos temporales y datos innecesarios que, de otra forma, no podrías identificar.
Abre las opciones de Liberador de espacio en disco:
- Haz clic con el botón derecho en cualquier disco duro del menú Ordenador.
- Selecciona Propiedades desde el menú desplegable.
- Abre Liberador de espacio en disco desde la pestaña General.
Como alternativa, puedes buscar "Liberador de espacio en disco" en la barra de tareas y abrir la aplicación.
Después, selecciona qué disco quieres limpiar y elige qué tipos de archivos temporales quieres eliminar. Si vas a deshacerte de otros archivos que no sean los archivos temporales, puedes seleccionar Limpiar los archivos del sistema desde Liberador de espacio en disco y escoger qué tipos de archivo quieres eliminar.
El Liberador de espacio en disco es una aplicación más antigua que no es tan intuitiva como su sucesora, Sensor de almacenamiento.
Cómo liberar espacio automáticamente en Windows 10 con la función Sensor de almacenamiento
La opción Liberador de espacio en disco exige que elijas de forma manual qué archivos no quieres. Sin embargo, con la llegada de Windows 10, Microsoft introdujo la función Sensor de almacenamiento como una solución autónoma que puede trabajar entre bambalinas para mantener bajo tu nivel de almacenamiento.La función Sensor de almacenamiento puede detectar qué archivos no necesitas y deshacerse de ellos automáticamente cuando te quede poco espacio en el disco o en aquellos intervalos que decidas.
Activa y configura la función Sensor de almacenamiento:
- Haz clic en Inicio y después abre Configuración.
- Haz clic en Sistema.
- Haz clic en Almacenamiento.
- Desliza el botón ubicado en la parte superior de Configurar Sensor de almacenamiento hasta su posición de activado.
- Haz clic en Configurar Sensor de almacenamiento y elige con cuánta frecuencia se ejecuta el programa de forma automática.
En la ventana Almacenamiento, verás varias categorías como Aplicaciones y funciones, Archivos temporales, Descargas, Imágenes en miniatura, etc., además de cuánto espacio ocupa cada una. Haz clic en Eliminar archivos y podrás activar o desactivar qué categorías quieres que elimine la función Sensor de almacenamiento. Las categorías que selecciones eliminarán de forma permanente archivos en esta categoría, así que asegúrate de que no hay nada que quieras conservar, especialmente si seleccionas la carpeta Descargas.
También verás una sección de Liberar espacio del disco ahora en la ventana Almacenamiento. Aquí, puedes seleccionar la opción Eliminar versiones anteriores de Windows, que liberará una cantidad significativa de espacio al eliminar archivos y datos innecesarios que se usaron en instalaciones previas de Windows.
Una vez que haces clic en Limpiar ahora en la ventana de configuración de Almacenamiento, la función Sensor de Almacenamiento empezará a eliminar archivos innecesarios.
Cómo liberar espacio usando la función Gestión de almacenamiento de Mac
Lo primero que debes hacer es comprobar cuánto espacio tienes disponible en tu Mac. Haz clic en el icono de Apple a la izquierda de la barra de menú, en la parte superior de la pantalla, y selecciona Acerca de este Mac en el menú desplegable. A continuación, puedes abrir la pestaña Almacenamiento y ver una perspectiva detallada y desglosada del espacio de tu disco, separada por categorías para ayudarte a visualizarlo mejor. Puedes ver específicamente cuánto espacio utilizan la carpeta Documentos, Archivos del sistema, aplicaciones, fotos, iTunes, etc., de forma que puedas identificar qué tienes que mover o eliminar.
Siguiendo el paso anterior, también verás el botón Gestionar. Haz clic en él para abrir Gestión del almacenamiento. Como el caso de Windows y la función Liberador de espacio en disco, Apple creó esta herramienta para ayudarte a gestionar y liberar espacio en tu ordenador mediante recomendaciones sobre qué podría y debería eliminarse. Puedes ver el uso desglosado aún más con todo enumerado por tamaño y fecha de última apertura.
Desde Gestión del almacenamiento, también puedes seleccionar la opción Optimiza el almacenamiento. Si activas esta función, tu Mac eliminará automáticamente programas y películas de Apple TV que ya hayas visto y forzará al ordenador a eliminar adjuntos de correo antiguos desde la aplicación Correo cada vez que quede poco espacio.
También puedes activar una opción en Gestión del almacenamiento que vaciará tu papelera automáticamente cada 30 días.
Los usuarios de Mac que utilizan macOS Sierra o versiones posteriores también pueden beneficiarse de funciones adicionales diseñadas para ahorrar espacio. Cuando quieras descargar un archivo duplicado, Safari solo conservará la versión más reciente. Recibirás recordatorios para eliminar los instaladores de aplicaciones una vez que hayas instalado la aplicación, y cualquier fuente, idioma o diccionario que no hayas utilizado se eliminará automáticamente de vez en cuando.Tu Mac también borrará de forma automática cualquier caché, registro y datos que no se necesiten cuando empieces a quedarte sin espacio.
Paso 3: Consigue más espacio en el disco con almacenamiento en la nube
Deshacerse de archivos y aplicaciones no deseados es la prioridad, pero quizás te des cuenta de que hacerlo no es suficiente para que tu ordenador rinda como debería. Tampoco vas a querer verte obligado a eliminar un archivo que puedas necesitar en el futuro. Si ese es el caso, deberías considerar la opción de mover a la nube los archivos que quieres conservar. Un dispositivo de almacenamiento externo puede funcionar en esta situación, pero no es ni de cerca tan versátil como el almacenamiento en la nube.
Usar un servicio de almacenamiento en la nube como Dropbox significa poder guardar tus archivos en línea y acceder a ellos desde cualquier dispositivo con conexión a Internet. Si instalas la aplicación para escritorio de Dropbox, puedes acceder y editar tus archivos en tu ordenador tal y como harías con archivos locales, solo que estos se guardarán en un servidor en remoto y, por tanto, no ocuparán espacio en tu ordenador.
¿Te preocupa eliminar archivos de forma accidental que puedas necesitar más tarde? Con la copia de seguridad de archivos de Dropbox lo tendrás todo controlado. La recuperación de archivos y el historial de versiones te permite restaurar documentos o versiones previas que hayas borrado sin perder tu ritmo de trabajo. Por defecto, Dropbox guarda una copia de seguridad de todos tus archivos, incluidas las primeras versiones, durante 30 días (o 180 días, en el caso de los usuarios de Dropbox Business).
El almacenamiento en la nube está cobrando cada vez más importancia como solución para personas individuales y empresas con necesidades parecidas. En estos planes se ofrece todo el espacio que necesites y es posible acceder a él desde cualquier parte, sin tener que cargar con un pesado disco duro externo ni comprometer la velocidad ni rendimiento de tu dispositivo.
Si guardas todos tus archivos en la nube y solo tienes archivos del sistema y aplicaciones en tu ordenador, es posible que observes una mejora enorme en su funcionamiento.
Bonus: Soluciones para ahorrar espacio en Mac y Windows 10
- La aplicación Correo de Mac también puede ocupar mucho espacio sin que te des cuenta. Incluso si no la utilizas como tu cuenta de correo principal, puede que tu cuenta de Apple siga recibiendo correos de spam y actualizaciones. Por lo que revisar y eliminar todo esto podría ayudarte a liberar mucho espacio del disco duro.
- Si no creas música en tu ordenador, también puedes ahorrar espacio al seleccionar Música en el menú Gestión del almacenamiento y eliminar la Biblioteca de instrumentos de tu Mac. Estos archivos, junto a la propia aplicación GarageBand, ocupan mucho, y seguramente no vayas a necesitarlos si no eres un músico en ciernes.
- Los usuarios de Windows pueden ahorrar mucho espacio al desactivar la opción Hibernar. Cuando pones a tu ordenador en modo Hibernar, permites que guarde datos en la memoria y ocupe espacio de tu disco duro, de forma que puedas seguir por donde ibas una vez que vuelvas a reanudar tu sesión. Esta herramienta exige gigabytes de espacio que podrías utilizar en otra parte, así que, si tienes poco espacio, es mejor que no utilices la opción Hibernar, aunque sea de forma temporal.
- Si tienes una versión más antigua de Windows y actualizaste a Windows 10, también deberías buscar un archivo en tu ordenador llamado "Windows.old". Además de ser grande, no es necesario y puedes borrarlo con seguridad una vez que hayas actualizado a Windows 10.