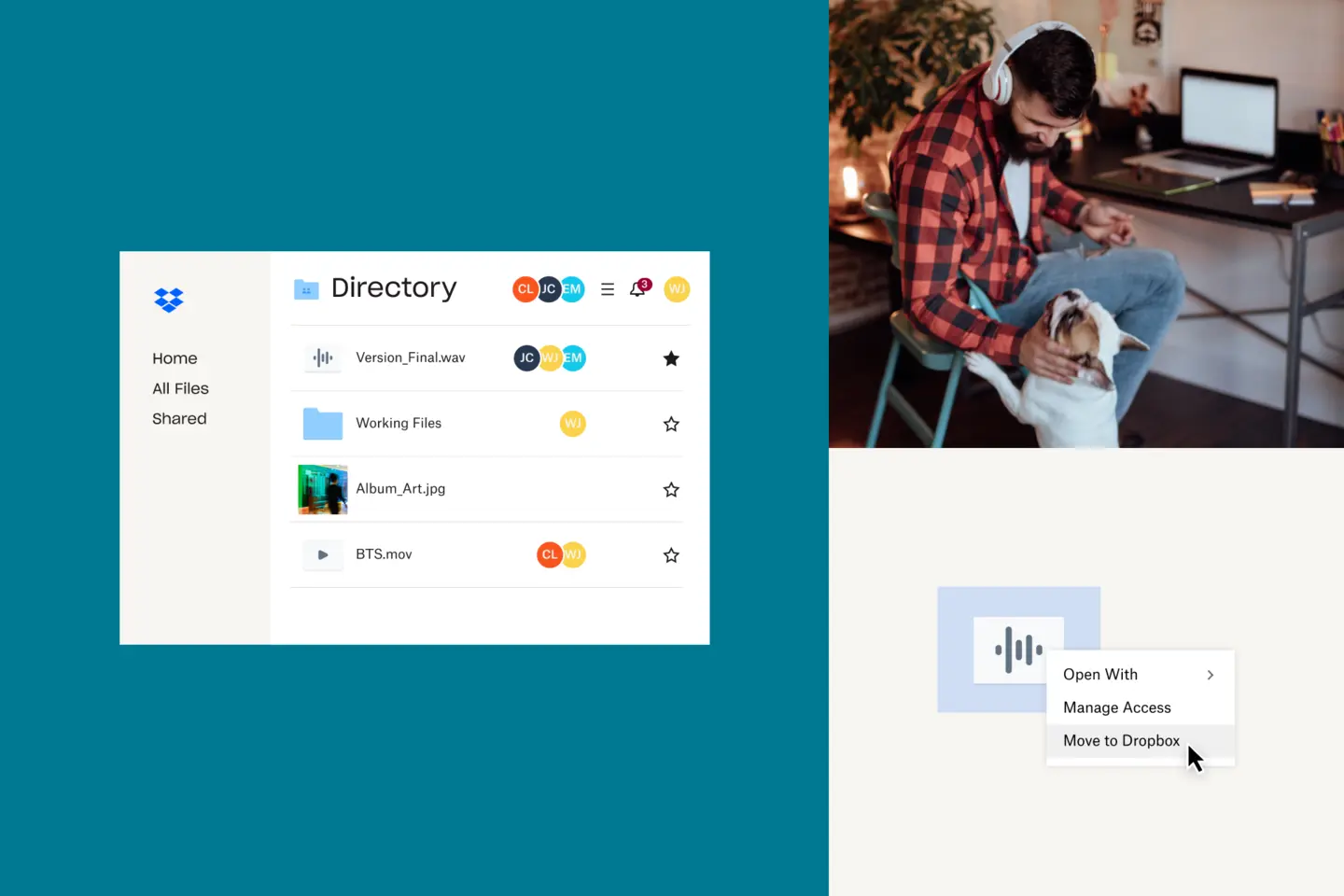Beperkte schijfruimte kan de prestaties en snelheid van je computer negatief beïnvloeden en tegelijk voorkomen dat je belangrijke bestanden en updates downloadt. Gelukkig zijn er tal van manieren om schijfruimte op je computer te beheren en vrij te maken, zelfs als je te maken hebt met grote bestanden en heel veel gegevens.
Voordat we in de tools en toepassingen duiken die ontworpen zijn om ruimte vrij te maken, kijken we eerst naar de meest simpele (en makkelijkste) manier: handmatig verwijderen wat je niet nodig hebt.
Stap 1: Handmatig meer schijfruimte krijgen
Wat vooral belangrijk is, is dat je regelmatig je prullenbak (op Microsoft-pc's) of prullenmand (op Apple Macs) leegmaakt. Elke keer dat je een bestand verwijdert, verwijder je het niet volledig. Je stuurt het gewoon naar de prullenbak, waar het ruimte blijft innemen totdat je de die volledig leegmaakt. Misschien ontdek je wel dat gigabytes aan ruimte worden ingenomen door ongebruikte videobestanden.
Hoe leeg je permanent je prullenbak op Windows en Mac?
De prullenbak legen op Windows 10:
- Open het menu Start
- Open Prullenbak
- Klik op het tabblad Hulpprogramma's voor de prullenbak
- Klik op Prullenbak leegmaken
De prullenmand legen op een Mac:
- Zoek de prullenmand op je dock
- Houd het pictogram ingedrukt of klik er met de rechtermuisknop op
- Selecteer Prullenmand legen
Makkelijk te doen, maar net zo makkelijk te vergeten. Opslagruimte vrijmaken kan al door simpelweg je verwijderde bestanden permanent te verwijderen.
Ongewenste programma's op Windows en Mac verwijderen
Zowel op Windows- als op Mac-computers staan een heleboel voorgeïnstalleerde programma's, die soms handig zijn, maar soms ook helemaal niet. Ook als je een app nauwelijks gebruikt of zelfs helemaal nooit opent, neemt het veel ruimte in beslag op je computer. Daarom is het een goed idee om alle geïnstalleerde apps langs te lopen en alles te verwijderen wat je niet gebruikt.
Programma's verwijderen op Windows:
- Open Configuratiescherm vanuit het menu Start
- Selecteer Programma's
- Selecteer vervolgens Programma's en functies
Je kunt ook direct in het menu Start de optie Programma's toevoegen of verwijderen selecteren. Vervolgens laat Windows een lijst met programma's zien: klik op de programma's die je niet wilt behouden en kies Verwijderen.
Apps verwijderen op Mac:
- Open de map Toepassingen
- Sleep de ongewenste apps naar de prullenmand
- Leeg de prullenmand
Soms slaan sommige programma's bestanden en gegevens echter ergens anders op, waardoor het verwijderen iets gecompliceerder is. Sommige programma's hebben een hulpmiddel om het verwijderen makkelijker te maken, maar zo niet, dan zul je de programmabestanden zelf moeten zoeken en handmatig moeten verwijderen.
Het gebruik van Spotlight lost dit probleem op. Zoek in Spotlight naar het programma dat je wilt verwijderen. Vervolgens zie je een lijst met alle mappen en bestanden die eraan zijn gekoppeld, die je vervolgens naar de prullenmand kunt slepen.
Er zijn tal van apps van derden die zijn ontworpen om het verwijderingsproces te vereenvoudigen als je bang bent dat je iets verwijdert wat je niet zou moeten verwijderen. Bekijk mogelijk nuttige opties in de App Store, maar wees voorzichtig met een onbekende toepassing van een derde partij toegang geven tot je gegevens.
Stap 2: Meer schijfruimte vrijmaken met behulp van ingebouwde toepassingen
Zowel Windows als Mac hebben tools en programma's om je te helpen de opslagruimte op je computer te beheren en vrij te maken. Windows 10-gebruikers kunnen Schijfopruiming en Opslaginzicht gebruiken. Mac-gebruikers met het MacOS Sierra-besturingssysteem of hoger kunnen de functie Opslagbeheer gebruiken.
Handmatig schijfruimte vrijmaken in Windows 10 met Schijfopruiming
Als je weinig ruimte hebt, helpt het om precies te weten hoeveel ruimte er beschikbaar is, en wat al je opslagruimte in beslag neemt. Selecteer in Windows hiervoor Verkenner in de taakbalk en open vervolgens Deze pc in het linkermenu. Je ziet dan hoeveel ruimte je beschikbaar hebt in het onderdeel Apparaten en stations.
Microsoft-computers worden geleverd met Schijfopruiming, een ingebouwd programma om tijdelijke bestanden en onnodige gegevens te wissen die je anders misschien niet zou kunnen identificeren.
Open Schijfopruiming opties:
- Klik met de rechtermuisknop op een harde schijf in je computermenu
- Selecteer Eigenschappen in de vervolgkeuzelijst
- Open Schijfopruiming op het tabblad Algemeen
Je kunt ook gewoon in de taakbalk zoeken naar Schijfopruiming om de toepassing te openen.
Je kunt dan kiezen welke schijf je wilt opschonen en welke tijdelijke bestandstypes je wilt verwijderen. Als je meer wilt verwijderen dan tijdelijke bestanden, selecteer je Systeembestanden opschonen in Schijfopruiming en geef je aan welke bestandstypes je wilt verwijderen.
Schijfopruiming is een ouder programma dat niet zo intuïtief is als zijn opvolger, Opslaginzicht.
Automatisch ruimte vrijmaken in Windows 10 met Opslaginzicht
Terwijl Schijfopruiming wat handmatig werk vereist om te kiezen welke bestanden je niet wilt bewaren, heeft Microsoft Opslaginzicht geïntroduceerd in Windows 10 als een autonome oplossing die achter de schermen je opslag beperkt. Opslaginzicht kan detecteren welke bestanden je niet nodig hebt en deze automatisch verwijderen wanneer je weinig schijfruimte hebt, of in intervallen die je zelf bepaalt.
Inschakelen en configureren van Opslaginzicht:
- Klik op Start en open Instellingen
- Klik op Systeem
- Klik op Opslag
- Schuif de knop boven Opslaginzicht configureren naar de positie Aan
- Klik op Opslaginzicht configureren en je kunt kiezen hoe vaak het programma automatisch wordt uitgevoerd.
In het venster Opslag zie je verschillende categorieën, zoals Apps en onderdelen, Tijdelijke bestanden, Downloads, Miniaturen, etc. Ook zie je hoeveel ruimte er per categorie wordt gebruikt. Klik op een categorie en vervolgens kun je in- en uitschakelen welke bestanden je wilt dat Opslaginzicht verwijdert. Als je dit doet, worden bestanden in die categorie definitief verwijderd, dus pas op dat je er niets van wilt bewaren, vooral als je Downloads selecteert.
Je ziet ook Nu ruimte vrijmaken in het venster Opslag. Hier staat de optie Vorige versies van Windows verwijderen, waarmee aanzienlijk veel schijfruimte vrijkomt door overbodige bestanden en gegevens te verwijderen van een eerdere Windows-installatie.
Zodra je op Nu opruimen klikt in de Opslaginstellingen, zal Opslaginzicht beginnen met het verwijderen van overbodige bestanden.
Hoe maak je ruimte vrij op een Mac met behulp van Opslagbeheer?
Eerst moet je controleren hoeveel ruimte er op je Mac beschikbaar is. Klik op het Apple-pictogram aan de linkerkant van de menubalk bovenaan je scherm en selecteer Over deze Mac in het vervolgkeuzemenu. Je kunt dan het tabblad Opslag openen om een gedetailleerde indeling van je schijfruimte te zien, onderverdeeld in categorieën om je te helpen het te visualiseren. Je kunt specifiek zien hoeveel opslagruimte Documenten, Systeembestanden, Apps, Foto's, iTunes, enz. gebruiken, zodat je kunt bepalen wat er moet worden verplaatst of verwijderd.
Als je de bovenstaande stap volgt, zie je ook een knop met de tekst Beheren. Klik hierop om Opslagbeheer te openen. Net als Schijfopruiming op Windows heeft Apple deze tool gemaakt om je te helpen bij het beheren en vrijmaken van ruimte op je computer door aanbevelingen te doen over wat kan en moet worden gewist. Je kunt je gebruik nog verder uitgesplitst zien, waarbij alles wordt weergegeven op grootte en datum waarop het voor het laatst is geopend.
Vanuit Opslagbeheer kun je ook de optie Optimaliseer opslag kiezen. Als je deze functie inschakelt, verwijdert je Mac automatisch de Apple TV-programma's en -films die je al hebt bekeken en zal de computer alleen oude e-mailbijlagen uit het programma Mail bewaren als je weinig opslagruimte hebt.
Je kunt ook een optie in Opslagbeheer inschakelen die elke 30 dagen automatisch je Prullenmand leegmaakt.
Mac-gebruikers die macOS Sierra of hoger gebruiken, profiteren van extra functies om ruimte te besparen. Telkens wanneer je een dubbel bestand downloadt, bewaart Safari alleen de meest recente versie. Je ontvangt herinneringen om de installatieprogramma's te verwijderen zodra je de app hebt geïnstalleerd, en alle oude lettertypes, talen en woordenboeken die niet worden gebruikt, worden van tijd tot tijd automatisch verwijderd. Je Mac zal ook automatisch alle caches, logboeken en gegevens wissen die niet nodig zijn als de opslagruimte bijna op is.
Stap 3: Meer schijfruimte krijgen met behulp van cloudopslag
Ongewenste bestanden en toepassingen verwijderen is de prioriteit, maar het kan zijn dat je computer nog steeds niet naar behoren presteert. Je wilt ook geen bestand verwijderen dat je in de toekomst misschien nodig hebt. Als dat het geval is, moet je overwegen om de bestanden die je wel wilt bewaren naar de cloud te verplaatsen. Een extern opslagapparaat kan handig zijn, maar is lang niet zo veelzijdig als cloudopslag.
Door een cloudopslagservice als Dropbox te gebruiken, kun je al je bestanden online opslaan en deze vanaf elk apparaat met een internetverbinding openen. Als je de Dropbox-desktopapp installeert, kun je je bestanden op je computer openen en bewerken zoals je dat zou doen met lokale bestanden, maar ze worden opgeslagen op een externe server en nemen dus geen ruimte in beslag op je computer.
Ben je bang dat je per ongeluk bestanden verwijdert die je later nog nodig blijkt te hebben? Dropbox bestandsback-up staat voor je klaar. Met bestandsherstel en versiegeschiedenis kun je verwijderde bestanden of vorige versies van werk zonder problemen terugzetten. Dropbox maakt 30 dagen lang, of 180 dagen voor gebruikers van Dropbox Business, standaard een back-up van al je bestanden, inclusief eerdere versies van die bestanden.
Cloudopslag is een steeds belangrijkere oplossing voor zowel particulieren als bedrijven, met zoveel opslagruimte als je nodig hebt zonder dat je een grote externe harde schijf hoeft mee te slepen en zonder dat dit ten koste gaat van de snelheid en prestaties van je apparaat.
Als je al je bestanden in de cloud bewaart en alleen systeembestanden en programma's op je computer hebt staan, zal de werking van het systeem enorm verbeteren.
Bonus: nog meer oplossingen om ruimte te besparen voor Mac- en Windows 10-gebruikers
- De Mail-app op de Mac kan ook veel ruimte in beslag nemen zonder dat je het beseft. Zelfs als je deze niet als primaire e-mailaccount gebruikt, kan het zijn dat je Apple-account nog steeds spamberichten en updates ontvangt. Als je deze verwijdert, kan dat veel ruimte op de harde schijf vrijmaken.
- Als je geen muziek maakt op je computer, kun je ruimte besparen door Muziekcreatie te selecteren in het menu Opslagbeheer en de instrumentenbibliotheek van je Mac te verwijderen. Deze bestanden, samen met GarageBand zelf, nemen gigabytes aan opslagruimte in beslag, en als je geen ontluikende muzikant bent, is het zeer de vraag of je dit nodig hebt.
- Windows-gebruikers kunnen veel ruimte besparen door de slaapstand uit te schakelen. Als je je computer in de slaapstand zet, worden de gegevens opgeslagen in het geheugen van je harde schijf, zodat je weer verder gaat waar je gebleven was als je de computer weer aanzet. Dit vereist veel gigabytes die je ook ergens anders voor kunt gebruiken, dus als je weinig ruimte hebt, kun je de slaapstand beter uitschakelen, ook al is het maar tijdelijk.
- Als je een oudere versie van Windows hebt die je hebt bijgewerkt naar Windows 10, zoek je naar een bestand met de naam 'Windows.old'. Dit grote bestand is niet nodig en kan veilig worden verwijderd nadat je een upgrade naar Windows 10 hebt uitgevoerd.