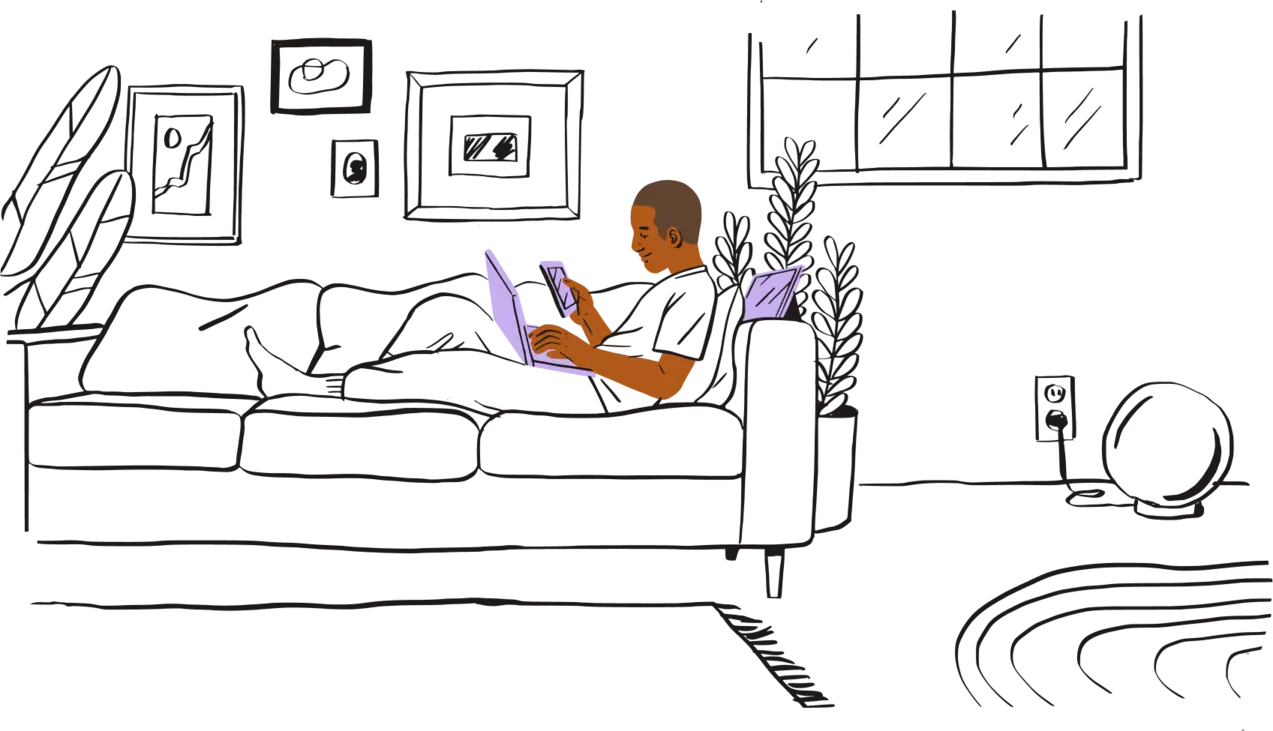Mała ilość miejsca na dysku może negatywnie wpłynąć na działanie i szybkość pracy komputera, uniemożliwiając pobieranie ważnych plików i aktualizacji. Na szczęście istnieje wiele sposobów radzenia sobie z tym problemem i zwalniania miejsca na dysku komputera– nawet jeśli masz do czynienia z dużymi plikami i większą ilością danych.
Zanim zagłębimy się w narzędzia i aplikacje ułatwiające zwalnianie miejsca, spójrzmy na najprostszy – i najłatwiejszy – sposób na zwolnienie miejsca, mianowicie: ręczne usuwanie niepotrzebnych plików.
Krok 1: Uzyskaj ręcznie więcej miejsca na dysku
Przede wszystkim należy pamiętać o regularnym opróżnianiu kosza na komputerach Microsoft lub Mac firmy Apple. Za każdym razem, gdy usuwasz plik, nie pozbywasz się go całkowicie. Przenosisz go wtedy po prostu do kosza. Do momentu, w którym zupełnie nie wyczyścić kosza, znajdujące się w nim dane nadal będą zajmowały miejsce. Możesz się zdziwić, gdy odkryjesz, że niewykorzystywane filmy zabierają całe gigabajty miejsca na dysku.
Jak trwale opróżnić kosz w systemach Windows i Mac
Opróżnianie kosza w systemie Windows 10:
- Przejdź do menu Start
- Otwórz Kosz
- Wybierz kartę Właściwości Kosza
- Kliknij Opróżnij Kosz
Opróżnianie kosza na komputerze Mac:
- Zlokalizuj Kosz w Docku
- Przytrzymaj lub kliknij ikonę prawym przyciskiem myszki
- Wybierz Opróżnij Kosz.
Możesz łatwo to zrobić, ale i równie łatwo o tym zapomnieć. Zwalnianie miejsca może być tak proste jak trwałe pozbywanie się usuniętych plików.
Odinstaluj niepotrzebne aplikacje w systemie Windows lub Mac
Zarówno Windows, jak i Mac mają wbudowane wiele aplikacji i programów, z których tylko część może okazać się przydatna. Nie musisz regularnie używać ani nawet otwierać aplikacji, by zajmowała ona znaczną ilość miejsca na komputerze, więc warto przejrzeć wszystkie aplikacje i usunąć te, które są niepotrzebne.
Usuwanie programów w systemie Windows:
- W menu Start wybierz Panel sterowania
- Wybierz Programy
- Przejdź do menu Programy i funkcje
Możesz również przejść do okna Dodaj lub usuń programy bezpośrednio z menu Start. System Windows pokaże Ci listę programów, spośród których możesz wybrać te, których nie potrzebujesz, i kliknąć Odinstaluj.
Usuwanie aplikacji z komputera Mac:
- Otwórz folder Aplikacje
- Przeciągnij niepotrzebne aplikacje do Kosza
- Opróżnij Kosz
Niektóre aplikacje mogą jednak przechowywać pliki i dane w innych miejscach, w związku z czym usuwanie takich aplikacji jest nieco bardziej skomplikowane. Niektóre z tych programów mają funkcję Odinstaluj , która usprawnia cały proces. Jeśli jednak tak nie jest, musisz wyszukać pliki danego programu i usunąć je ręcznie.
By rozwiązać ten problem, możesz skorzystać ze Spotlight. Znajdź w nim program, który chcesz odinstalować. Następnie ukaże się lista wszystkich powiązanych z danym programem folderów i plików. Możesz przeciągnąć je do Kosza.
Istnieje wiele aplikacji ułatwiających proces odinstalowywania. Jeśli martwisz się, że usuniesz coś, co nie powinno zostać usunięte, sprawdź opcje dostępne w AppStore. Pamiętaj jednak o ostrożności podczas udostępniania swoich danych nieznanej aplikacji.
Krok 2: Zwolnij miejsce na dysku za pomocą wbudowanych aplikacji
Zarówno Windows, jak i Mac wprowadziły narzędzia i aplikacje, które pomagają zarządzać miejscem na komputerze i zwalniać je. Użytkownicy Windows 10 mogą skorzystać z funkcji Oczyszczania dysku lub Czujnika pamięci. Użytkownicy systemu operacyjnego MacOS Sierra lub nowszego mają do dyspozycji funkcję zarządzania pamięcią.
Jak ręcznie zwolnić miejsce w systemie Windows 10 za pomocą funkcji Oczyszczanie dysku
Kiedy zaczyna brakować Ci miejsca na dysku, warto dowiedzieć się, ile dokładnie go zostało i co konkretnie zajmuje całą pamięć. By sprawdzić to w systemie Windows, wybierz Eksplorator plików z paska zadań, a następnie otwórz Ten komputer z menu po lewej stronie. W sekcji Urządzenia i dyski zobaczysz wówczas, ile jest jeszcze dostępnego miejsca.
Komputery firmy Microsoft są wyposażone w aplikację Oczyszczanie dysku, która została stworzona po to, by ułatwiać usuwanie plików tymczasowych i niepotrzebnych danych, których normalnie nie można byłoby zidentyfikować.
Przejdź do opcji Oczyszczania dysku:
- Kliknij prawym przyciskiem myszki dowolny dysk twardy w menu Ten komputer
- Z rozwijanego menu wybierz opcję Właściwości
- W karcie Ogólne wybierz Oczyszczanie dysku
Możesz także wyszukać Oczyszczanie dysku na pasku zadań i w ten sposób otworzyć tę aplikację.
Następnie wybierz dysk, który chcesz oczyścić i zdecyduj, jakie typy plików tymczasowych chcesz usunąć. Jeśli zamierzasz pozbyć się większej ilości danych niż tylko pliki tymczasowe, możesz wybrać Usuń pliki systemowe w narzędziu Oczyszczanie dysku i wówczas zdecydować, jakie typy plików chcesz usunąć.
Oczyszczanie dysku to starsza aplikacja, która nie jest tak intuicyjna jak jej następca – Czujnik pamięci.
Jak automatycznie zwolnić miejsce w systemie Windows 10 za pomocą Czujnika pamięci
Ponieważ Oczyszczanie dysku i wybieranie oraz odrzucanie niepotrzebnych plików wymaga trochę pracy ręcznej, firma Microsoft dodała Czujnik pamięci do systemu Windows 10. To autonomiczne, działające w tle narzędzie, które dba o wystarczającą ilość miejsca. Czujnik pamięci potrafi wykrywać niepotrzebne pliki i automatycznie je usuwać w określonych przez Ciebie odstępach czasu lub gdy kończy się miejsce na dysku.
Włączanie i konfigurowanie Czujnika pamięci:
- Kliknij menu Start, a następnie przejdź do aplikacji Ustawienia
- Wybierz System
- Kliknij Pamięć
- Przestaw znajdujący się u góry przycisk konfiguracji Czujnika pamięci na Włączone
- Kliknij Konfiguracja Czujnika pamięci — da Ci to możliwość ustawienia częstotliwości automatycznego uruchamiania programu
W oknie Czujnika pamięci znajduje się wiele kategorii takich jak: Aplikacje i funkcje, Pliki tymczasowe, Pobrane, Miniatury itd. Tutaj możesz sprawdzić, ile miejsca zajmuje każda kategoria. Kliknij Usuń pliki, by móc włączać i wyłączać automatyczne oczyszczanie danej kategorii przez Czujnik pamięci. Spowoduje to trwałe usunięcie plików w tej kategorii, więc zachowaj ostrożność (szczególnie podczas wybierania kategorii Pobrane), ponieważ mogą się tam znajdować pliki, które chcesz zachować.
W oknie Czujnika pamięci jest też sekcja Zwolnij miejsce teraz. W tym miejscu możesz wybrać opcję Usuń poprzednie wersje systemu Windows, co powinno spowodować zwolnienie znacznej ilości miejsca poprzez usunięcie niepotrzebnych plików i danych użytych podczas poprzedniej instalacji systemu Windows.
Gdy klikniesz Wyczyść teraz w oknie Ustawienia pamięci , Czujnik pamięci rozpocznie usuwanie niepotrzebnych plików.
Jak zwolnić miejsce na komputerze Mac zarządzając pamięcią
W pierwszej kolejności należy sprawdzić, ile miejsca zostało na komputerze Mac. Kliknij ikonę Apple po lewej stronie paska menu u góry ekranu i z menu rozwijanego wybierz Informacje o tym Macu. Następnie możesz otworzyć kartę Pamięć i sprawdzić szczegółowe informacje dotyczące wykorzystania miejsca na dysku wraz z kategoriami programów. Dzięki temu zyskujesz wgląd w poziom wykorzystania pamięci komputera. Daje Ci to możliwość przeanalizowania, ile miejsca potrzebują Dokumenty, pliki systemowe, aplikacje, zdjęcia, iTunes itd. To z kolei pozwala Ci ocenić, które dane należy przenieść lub usunąć.
W trakcie wykonywania tej czynności natkniesz się również na przycisk z napisem Zarządzaj. Kliknij ten przycisk, by otworzyć okno Zarządzania pamięcią. Narzędzie firmy Apple działa na podobnej zasadzie co Oczyszczanie dysku w systemie Windows: ułatwia zwalnianie miejsca na dysku komputera, wyświetlając zalecenia dotyczące tego, co można i co należy usunąć. Możesz dzięki temu sprawdzić szczegółowe informacje na temat zużycia miejsca i zapoznać się listą aplikacji wraz z ich rozmiarem i datą ostatniego uruchomienia.
W oknie Zarządzanie pamięcią możesz również wybrać opcję Optymalizuj pamięć. Włączenie tej funkcji umożliwi automatyczne usunięcie obejrzanych już filmów i seriali w Apple TV na komputerze Mac oraz sprawi, że w sytuacji niewystarczającej ilości miejsca na dysku stare załączniki do wiadomości e-mail w aplikacji Mail zostaną usunięte.
W module Zarządzanie pamięcią możesz również włączyć opcję, dzięki której Kosz będzie automatycznie opróżniany co 30 dni.
Użytkownicy komputerów Mac z systemem macOS Sierra lub nowszym mogą korzystać z dodatkowych funkcji mających za zadanie zaoszczędzić miejsce. Za każdym razem, gdy w Safari pobierasz ponownie ten sam plik, przeglądarka zachowuje wyłącznie jego najnowszą wersję. Po zainstalowaniu danej aplikacji otrzymasz przypomnienia o usunięciu instalatorów, a wszelkie nieużywane czcionki, języki będą od czasu do czasu automatycznie usuwane. Gdy tylko zacznie brakować miejsca, komputer Mac automatycznie usunie także wszystkie niepotrzebne wpisy pamięci podręcznej, dzienniki logowania i dane.
Krok 3: Uzyskaj więcej miejsca dzięki przechowywaniu w chmurze
Usuwanie niechcianych plików i aplikacji to priorytet, ale może się okazać, że to nie wystarczy, by komputer działał prawidłowo. Nie chcesz również usunąć pliku, którego możesz później potrzebować. Jeśli tak jest, warto rozważyć przeniesienie potrzebnych plików do chmury. Zewnętrzne urządzenia pamięci masowej mogą być co prawda przydatne, ale nie są tak uniwersalne jak pamięć w chmurze.
Korzystanie z usługi przechowywania w chmurze, takiej jak Dropbox, pozwala na zapisywanie wszystkich plików online i otwieranie ich z dowolnego urządzenia z dostępem do Internetu. Dzięki aplikacji komputerowej Dropbox możesz otwierać i edytować pliki na komputerze – tak jak w przypadku plików lokalnych. Będą one jednak zapisane na zewnętrznym serwerze i w związku z tym nie zajmą miejsca na komputerze.
Martwisz się, że przypadkowo usuniesz pliki, których będziesz potrzebować później? Dzięki kopiom zapasowym plików Dropbox możesz spać spokojnie. Dzięki funkcji odzyskiwania danych i historii wersji możesz błyskawicznie przywrócić skasowane pliki lub poprzednie wersje plików roboczych. Dropbox domyślnie tworzy kopie zapasowe wszystkich Twoich plików, w tym poprzednich wersji, i przechowuje je przez 30 dni (lub 180 dni w przypadku użytkowników Dropbox Business).
Przechowywanie w chmurze jest coraz popularniejszym rozwiązaniem zarówno dla osób indywidualnych, jak i dla firm, ponieważ daje Ci dokładnie tyle miejsca, ile potrzebujesz – bez konieczności męczenia się z dużym dyskiem zewnętrznym czy kompromisów w kwestii szybkości i wydajności urządzenia.
Przechowując wszystkie pliki w chmurze i mając na komputerze jedynie pliki systemowe i aplikacje, prawdopodobnie zobaczysz ogromną różnicę w pracy urządzenia.
Mamy coś jeszcze: inne możliwości oszczędzania miejsca dla użytkowników komputerów Mac i systemu Windows 10
- Aplikacja Mail na komputerze Mac może również zużywać dużo miejsca bez Twojej wiedzy. Nawet jeśli nie korzystasz z niej na co dzień, Twoje konto Apple może nadal otrzymywać spam i e-maile z aktualizacjami – przeglądając je i usuwając, możesz zwolnić bardzo wiele miejsca na dysku twardym.
- Jeśli nie tworzysz na komputerze muzyki, możesz zaoszczędzić miejsce , przechodząc sekcji Tworzenie muzyki w menu Zarządzania pamięcią i usuwając Bibliotekę instrumentów z komputera Mac. Tego typu pliki oraz aplikacja GarageBand zajmują całe gigabajty miejsca, a raczej nie będą one dla Ciebie przydatne, jeśli nie jesteś początkującym muzykiem.
- Użytkownicy systemu Windows mogą z kolei zaoszczędzić dużo miejsca, wyłączając opcję uśpienia. Usypiając komputer, pozwalasz na ciągłe zapisywanie danych na dysku twardym, co pozwala Ci na wrócić do tego samego miejsca, w którym praca została przerwana, gdy komputer został wyłączony. Zabiera to jednak gigabajty , które mogłyby być spożytkowane na inne czynności. Warto więc zrezygnować z wykorzystywania tej opcji, chociaż na jakiś czas.
- Jeśli masz starszą wersję Windowsa, która została zaktualizowana do Windows 10, poszukaj na komputerze pliku o nazwie „Windows.old”. Po aktualizacji do Windows 10 ten duży plik jest niepotrzebny i można go bezpiecznie usunąć.