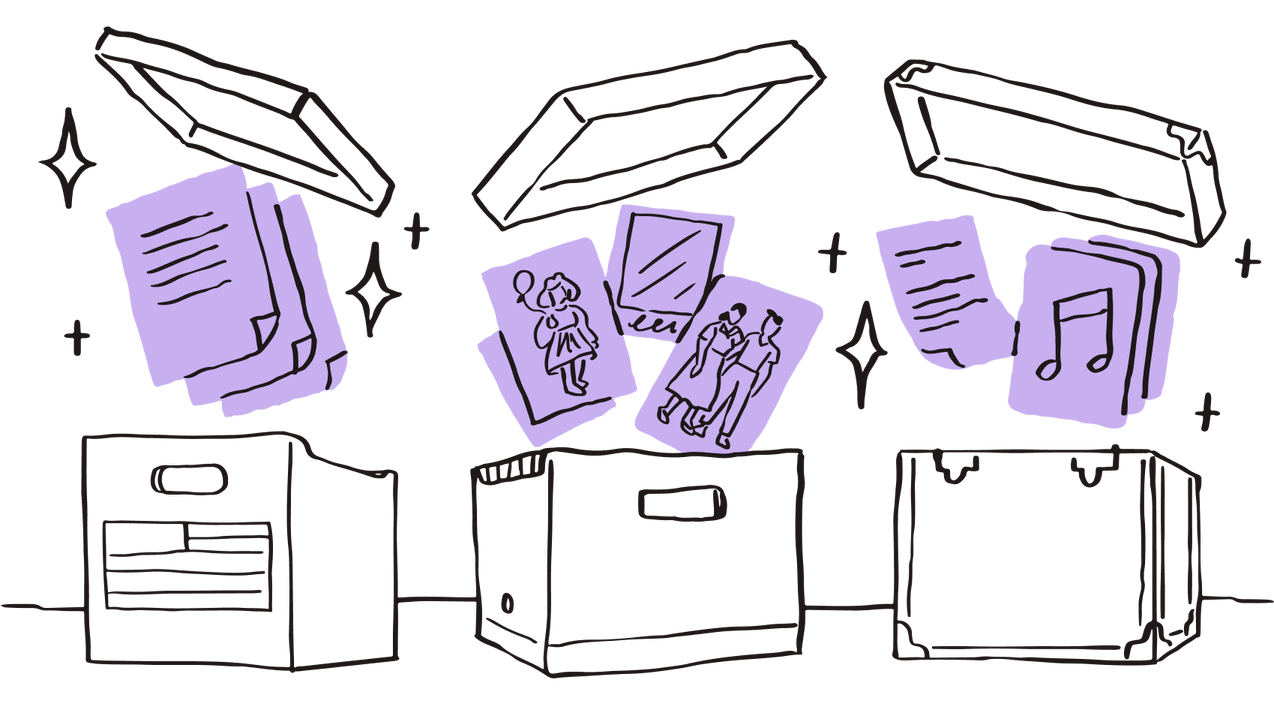Liten diskplass kan få negativ innvirkning på ytelsen og hastigheten til datamaskinen og hindre deg i å laste ned viktige filer og oppdateringer. Heldigvis finnes det mange løsninger for å administrere og frigjøre diskplass på datamaskinen, selv om du håndterer store filer og store mengder data.
Før vi ser nærmere på verktøy og apper som kan hjelpe deg med å frigjøre plass, tar vi en titt på den enkleste løsningen – manuell sletting av det du ikke trenger.
Trinn 1: Få mer diskplass manuelt
Først og fremst er det viktig å huske å tømme papirkurven på en Microsoft PC eller Apple Mac jevnlig. Hver gang du sletter en fil, blir den ikke helt slettet. Du bare sender den til papirkurven, hvor den fortsetter å ta opp plass til du har tømt den helt. Du kan få deg en overraskelse når du ser at videofiler du ikke bruker tar opp GB med plass.
Slik tømmer du papirkurven permanent på Windows og Mac
Tømme papirkurven på Windows 10:
- Åpne startmenyen
- Åpne papirkurven
- Klikk på fanen for papirkurvverktøy
- Klikk på tømme papirkurv
Tømme papirkurven på Mac:
- Finn papirkurven i Dock
- Hold ikonet nede, eller høyreklikk på det
- Velg tømme papirkurv
Det er enkelt å gjøre, men også enkelt å glemme. Å fjerne slettede filer permanent kan være alt du trenger å gjøre for å frigjøre plassen du har behov for.
Avinstallere uønskede apper på Windows og Mac
Både Windows- og Mac-datamaskiner er forhåndslastet med mange apper og programmer. Noen av dem kan være nyttige, andre er mindre nyttige. Du trenger ikke bruke, eller til og med åpne, en app ofte for at den skal ta opp mye plass på datamaskinen, så det er en god idé å se gjennom alle appene og slette de du ikke bruker.
Slette programmer på Windows:
- Åpne kontrollpanelet fra startmenyen
- Velg programmer
- Velg så programmer og funksjoner
Du kan også få mulighet til å velge «legg til eller fjern programmer» rett fra startmenyen. Windows viser deg en liste over programmer, og du kan klikke på alle du ikke vil ha og velge avinstallere.
Slette apper på Mac:
- Åpne app-mappen
- Dra uønskede apper til papirkurven
- Tøm papirkurven
Enkelte apper kan lagre filer og data andre steder, og disse kan det være litt mer komplisert å fjerne. Noen av disse programmene tilbyr et avinstalleringsverktøy for å gjøre det enklere. Hvis ikke, må du søke etter programfilene og fjerne dem manuelt.
Bruk Spotlight for å løse problemet. Søk etter programmet du vil avinstallere i Spotlight. Du vil se en liste over alle tilknyttede mapper og filer, som du kan dra til papirkurven.
Det finnes mange tredjepartsapper som er laget for å forenkle avinstalleringsprosessen hvis du er redd for å fjerne noe du ikke bør fjerne. Sjekk mulige nyttige alternativer i App Store, men vær veldig forsiktig med å gi en ukjent tredjepartsapp tilgang til dataene dine.
Trinn 2: Frigjør mer diskplass med innebygde apper
Både Windows og Mac har introdusert verktøy og apper som hjelper deg med å administrere og frigjøre lagringsplass på datamaskinen. Windows 10-brukere kan bruke diskopprydding og lagringssensor. Mac-brukere som bruker operativsystemet MacOS Sierra eller høyere kan bruke funksjonen lagringsadministrasjon.
Slik frigjør du plass manuelt på Windows 10 med diskopprydding
Når du begynner å få liten plass, kan det være nyttig å vite nøyaktig hvor mye plass som er tilgjengelig og nøyaktig hva som tar opp all lagringsplassen. For å sjekke på Windows, velg filutforsker fra oppgavelinjen og åpne «Denne PC-en» fra menyen til venstre. Du vil da kunne se hvor mye plass du har tilgjengelig under enheter og stasjoner.
Microsoft-datamaskiner har en innebygd app som heter diskopprydding, som er laget for å hjelpe deg med å fjerne midlertidige filer og unødvendige data som du kanskje ikke klarer å identifisere ellers.
Åpne alternativer for diskopprydding:
- Høyreklikk på en hvilken som helst harddisk i datamaskinmenyen
- Velg egenskaper fra nedtrekksmenyen
- Åpne Diskopprydding fra generelt -fanen
Alternativt kan du søke etter diskopprydding i oppgavelinjen og åpne appen.
Velg så hvilken stasjon du vil rydde opp i og hvilke midlertidige filtyper du vil slette. Hvis du vil fjerne mer enn bare de midlertidige filene, kan du velge «Rydd opp i systemfiler» fra diskopprydding og velge hvilke filtyper du vil fjerne.
Diskopprydding er en eldre app som ikke er like intuitiv som etterfølgeren, lagringssensor.
Slik frigjør du plass automatisk i Windows 10 med lagringssensor
Mens diskopprydding krever litt manuelt arbeid for å velge hvilke filer du ikke vil ha, er Microsoft lagringssensor i Windows 10 en selvstendig løsning som kan jobbe i bakgrunnen for å begrense lagringen. Lagringssensoren kan detektere hvilke filer du ikke trenger og fjerne dem automatisk når du begynner å få lite diskplass, eller i intervaller som du fastsetter.
Aktivere og konfigurere Lagringssensor:
- Klikk på Start, og åpne Innstillinger
- Klikk på system
- Klikk på lagring
- Skyv knappen over Konfigurer Lagringssensor» til På -posisjon
- Klikk på Konfigurer lagringssensor for å velge hvor ofte programmet skal kjøre automatisk.
I lagringsvinduet ser du flere kategorier, som apper og funksjoner, midlertidige filer, nedlastninger og miniatyrbilder, og hvor mye plass hver av dem tar opp. Klikk på «Fjerne filer» for å veksle mellom kategoriene du vil at lagringssensoren skal slette. Når du gjør det, sletter du filer i den kategorien permanent, så pass på at det ikke er noe du vil beholde, særlig hvis du velger nedlastninger.
Du vil også se alternativet «Frigjør plass nå» i lagringsvinduet. Her kan du velge alternativet «Slette tidligere versjoner av Windows», som vil frigjøre en betydelig mengde plass ved å fjerne unødvendige filer og data som ble brukt til tidligere Windows-installasjoner.
Når du trykker på «Rydd nå» i vinduet for lagringsinnstillinger, starter lagringssensoren slettingen av unødvendige filer
Slik frigjør du plass på en Mac med lagringsadministrasjon
Først bør du sjekke hvor mye plass som er tilgjengelig på Mac-en din. Klikk på Apple-ikonet til venstre for menylinjen øverst på skjermen, og velg «Om denne Mac-en» fra nedtrekksmenyen. Så kan du åpne lagringsfanen og få en detaljert oversikt over diskplass, i kategorier som gjør det enklere å visualisere. Du kan se nøyaktig hvor mye lagringsplass dokumenter, systemfiler, apper, bilder, iTunes, etc. bruker, for å identifisere hva som må flyttes eller slettes.
Når du følger trinnet over, vil du også se en knapp merket Administrer. Klikk på denne for å åpne lagringsadministrasjon. Som med diskopprydding på Windows, laget Apple dette verktøyet for å hjelpe deg med å administrere og frigjøre plass på datamaskinen ved å gi anbefalinger om hva som kan og bør fjernes. Du kan se en mer detaljert oversikt over hva du bruker, oppført etter størrelse og dato for når det sist ble åpnet.
Fra lagringsadministrasjon kan du også velge alternativet «Optimaliser lagring». Ved aktivering av denne funksjonen fjerner Mac-en automatisk serier og filmer fra Apple TV som du allerede har sett og tvinger datamaskinen til å fjerne gamle e-postvedlegg fra e-postappen når du har lite plass.
Du kan også aktivere et alternativ i lagringsadministrasjon som tømmer papirkurven automatisk hver 30. dag.
Mac-brukere som har macOS Sierra eller nyere versjoner får også noen tilleggsfunksjoner for å spare plass. Hver gang du laster ned en duplisert fil, beholder Safari kun den nyeste versjonen. Du får påminnelser om å slette appinstallasjonsprogrammer med en gang du har installert appen, og alle ubrukte fonter, språk og ordbøker fjernes automatisk fra tid til annen. Mac-en din fjerner også automatisk alle unødvendige hurtigbuffere, logger og data når det begynner å bli lite lagringsplass.
Trinn 3: Få mer diskplass ved hjelp av nettskylagring
Å fjerne uønskede filer og apper er en prioritet, men det kan være at det ikke er helt nok til å få datamaskinene din til å yte som den skal. Du vil heller ikke slette en fil du kan få bruk for senere. Hvis dette er tilfellet, bør du vurdere å flytte filene du vil beholde over til nettskyen. En ekstern lagringsenhet kan fungere, men er langt fra så allsidig som nettskylagring.
Bruker du en nettskylagringstjeneste som Dropbox, kan du lagre alle filene dine på nett og få tilgang til dem fra en hvilken som helst enhet med nettforbindelse. Hvis du installerer skrivebordsappen til Dropbox, får du tilgang til filene dine på datamaskinen og kan redigere dem som med lokale filer, men de blir lagret på en fjernserver og tar ikke opp plass på datamaskinen.
Er du redd for at du kan komme til å slette filer som du får bruk for senere? Dropbox -sikkerhetskopiering avfiler gir deg trygghet. Med filgjenoppretting og versjonshistorikk kan du gjenopprette slettede filer eller tidligere versjoner av arbeidet ditt uten gå glipp av noe. Som standard sikkerhetskopierer Dropbox alle filene dine, inkludert tidlige filversjoner, i 30 dager – eller 180 dager for Dropbox Business-brukere.
Nettskylagring er en løsning som får stadig større betydning både for enkeltpersoner og bedrifter, med den lagringsplassen du trenger og som du kan få tilgang til overalt, uten å måtte dra rundt på en svær ekstern harddisk, og uten at det går ut over hastigheten og ytelsen til enheten din.
Hvis du har alle filene dine i nettskyen og kun har systemfiler og apper lagret på datamaskinen, kan du forvente store forbedringer i ytelse.
Bonus: Flere plassbesparende løsninger for Mac- og Windows 10-brukere
- E-postappen på Mac kan også ta opp mye plass uten at du er klar over det. Selv om du ikke bruker den som primær e-postkonto, kan Apple-kontoen din fortsatt få søppelpost og oppdateringer. Å gå gjennom og slette alle disse kan frigjøre mye plass på harddisken.
- Hvis du ikke lager musikk på datamaskinen din, kan du spare plass ved å velge Music Creation fra menyen for lagringsadministrasjon og fjerne instrumentbiblioteket fra Mac-en. Disse filene, og selve GarageBand-appen, tar opp flere GB med plass, og det er tvilsomt om du trenger dem hvis du ikke er en musikerspire.
- Windows-brukere kan spare mye plass hvis de deaktiverer dvalemodus. Når du setter datamaskinen i dvalemodus, lagrer den data i minnet til harddiskplassen, så du kan fortsette der du slapp når du slår på datamaskinen igjen. Dette verktøyet trenger GB som du kan ha mer bruk for andre steder, så hvis du har lite plass, er det bedre å fjerne dvalemodus, selv om det er midlertidig.
- Hvis du har en eldre versjon av Windows som du har oppdatert til Windows 10, bør du også søke i datamaskinen etter en fil som heter «Windows.old». Denne store filen er unødvendig og kan trygt slettes når du har oppgradert til Windows 10.