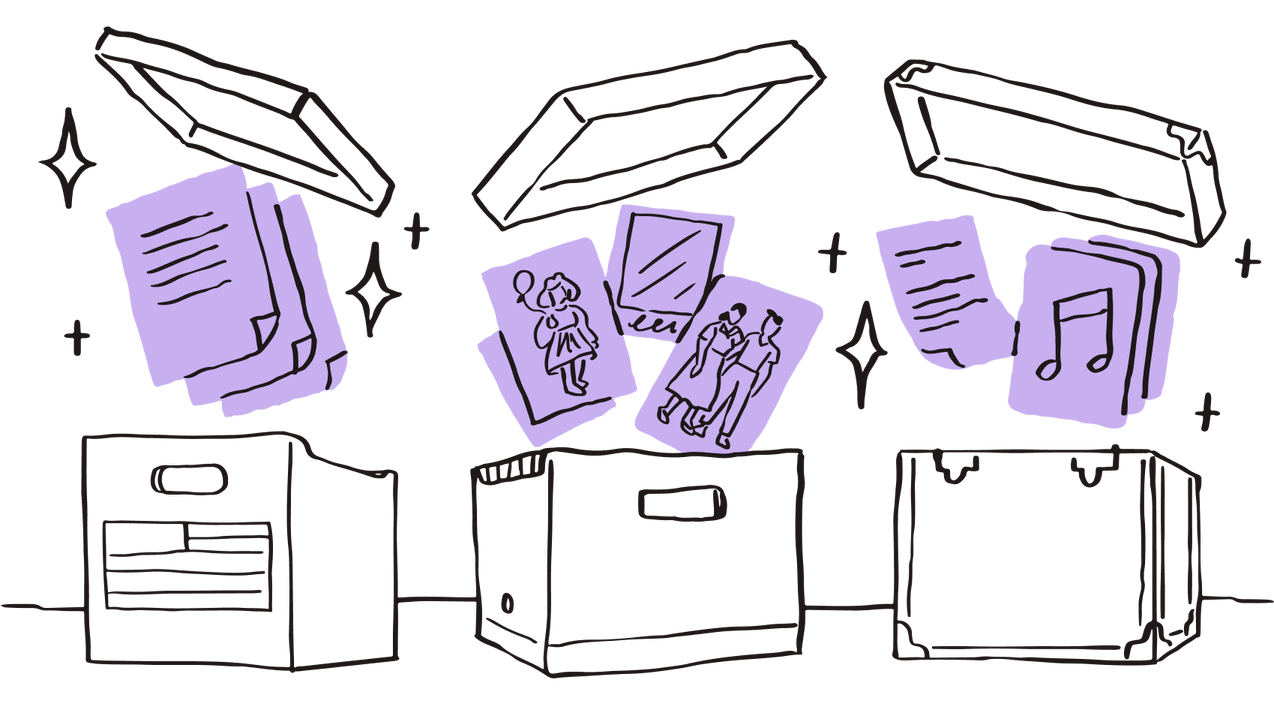Lav diskplads kan påvirke din computers ydeevne og hastighed negativt, samtidig med at det forhindrer dig i at downloade vigtige filer og opdateringer. Heldigvis er der mange måder at administrere og frigøre diskplads på din computer på, selvom du håndterer store filer og masser af data.
Før vi ser nærmere på de værktøjer og applikationer, der er designet til at hjælpe dig med at frigøre plads, skal vi først se på den enkleste – og nemmeste måde – at frigøre plads på: Manuel sletning af det, du ikke har brug for.
Trin 1: Få mere diskplads manuelt
Først og fremmest er det vigtigt at huske at tømme din papirkurv regelmæssigt på både Microsoft-pc'er og Apple Macs. Hver gang du sletter en fil, sletter du den ikke helt. Du sender den bare til papirkurven, hvor den fortsætter med at optage plads, indtil du har ryddet papirkurven helt. Du kan blive overrasket over at finde mange gigabyte plads, der optages af ubrugte videofiler.
Sådan tømmes din papirkurv permanent på Windows og Mac
Tøm papirkurven på Windows 10:
- Åbn Start-menuen
- Åbn papirkurven
- Klik på fanen Værktøj i papirkurven
- Klik på Tøm papirkurv
Tøm papirkurven på en Mac:
- Find papirkurven i din dock
- Hold ikonet nede eller højreklik på det
- Vælg Tøm papirkurv
Det er nemt at gøre, men lige så nemt at glemme at gøre. At frigøre den plads, du har brug for, kan være så simpelt som at fjerne dine slettede filer permanent.
Afinstaller uønskede apps på Windows og Mac
Både Windows- og Mac-computere er præinstalleret med en masse applikationer og programmer, hvoraf nogle måske er nyttige, og andre knap så nyttige. Du behøver slet ikke at bruge eller endda åbne en app regelmæssigt for at det optager en betydelig mængde plads på din computer, så det er en god ide at gennemse alle dine apps og slette alle, som du ikke bruger.
Slet programmer på Windows:
- Åbn Kontrolpanelet fra Startmenuen
- Vælg Programmer
- Vælg derefter Programmer og funktioner
Du kan muligvis også vælge Tilføj eller fjern programmer direkte fra Startmenuen. Windows viser dig med en liste over programmer, og du vil kunne klikke på noget, du ikke ønsker, og vælge Afinstaller.
Slet apps på Mac:
- Åbn mappen Programmer
- Træk de uønskede apps i papirkurven
- Tøm papirkurven
Nogle applikationer kan dog gemme filer og data andre steder, og det er lidt mere kompliceret at fjerne disse. Nogle af disse programmer tilbyder et afinstallationsværktøj for at gøre det nemmere, men hvis de ikke gør det, skal du søge efter programfilerne og fjerne dem manuelt.
Brug af Spotlight løser dette problem. I Spotlight skal du søge efter det program, du vil afinstallere. Derefter ser du en liste med hver mappe og fil, der er tilknyttet den, som du derefter kan trække i papirkurven.
Der er masser af tredjepartsapps designet til at forenkle afinstallationsprocessen, hvis du er bange for at fjerne noget, du ikke burde fjerne. Se på mulige nyttige muligheder i App Store, men vær meget forsigtig med at give en ukendt tredjepartsapplikation adgang til dine data.
Trin 2: Ryd mere diskplads med indbyggede applikationer
BådeWindows og Mac har introduceret værktøjer og applikationer, der hjælper dig med at administrere og frigøre lagerplads på din computer. Windows 10-brugere kan bruge Diskoprydning og Lagerassistent. Mac-brugere, der kører MacOS Sierra-operativsystemet eller nyere, kan bruge funktionen Administration af lagring.
Sådan frigøres plads manuelt på Windows 10 med Diskoprydning
Når du er ved at løbe tør for plads, hjælper det at vide nøjagtigt, hvor meget plads der er tilgængelig, og præcist hvad der optager al din lagerplads. For at kontrollere dette i Windows skal du vælge Stifinder fra proceslinjen og derefter åbne Denne pc fra menuen til venstre. Du kan derefter se, hvor meget plads du har til rådighed i afsnittet Enheder og Drev .
Microsoft-computere leveres med et indbygget program, som hedder Diskoprydning, som er designet til at hjælpe dig med at rydde midlertidige filer og unødvendige data, som du ellers muligvis ikke kan identificere.
Åbn Indstillinger for Diskoprydning:
- Højreklik på enhver harddisk i menuen Computer
- Vælg Egenskaber i rullemenuen
- Åbn Diskoprydning fra fanen Generelt
Alternativt kan du søge efter Diskoprydning i proceslinjen og åbne applikationen.
Vælg derefter, hvilket drev du vil rydde op i, og vælg hvilke midlertidige filtyper, du vil slette. Hvis du vil slette ikke kun midlertidige filer, kan du vælge Ryd op i systemfilerne fra Diskoprydning og vælge, hvilke filtyper, du vil fjerne.
Diskoprydning er et ældre program, der ikke er lige så intuitivt som dets efterfølger Lagerassistent.
Sådan frigøres plads automatisk på Windows 10 med Lagerassistent
Mens Diskoprydning kræver lidt manuelt arbejde for at vælge, hvilke filer du ikke vil have, introducerede Microsoft Lagerassistent med Windows 10 som en autonom løsning, der kan arbejde bag kulisserne for at holde din lagerpladsbrug lav. Lagerassistent kan registrere, hvilke filer, du ikke har brug for, og automatisk slette dem, når din diskplads er lav eller med intervaller, du definerer.
Aktivér og konfigurer Lagerassistent:
- Klik på Start, og åbn derefter Indstillinger
- Klik på System
- Klik på Lager
- Skub knappen over Konfigurer Lagerassistent til indstillingen Til
- Klik på Konfigurer Lagerassistent, og så kan du vælge, hvor ofte programmet kører automatisk
I vinduet Lager kan du se flere kategorier som Apps og Funktioner, Midlertidige filer, Downloads, Miniaturer osv., og du kan se, hvor meget plads der bruges af hver. Klik på Fjern filer, og så kan du skifte til og fra hvilke kategorier du vil have Lagerassistent til at slette. Hvis du gør det, slettes filer permanent i den kategori, så pas på, at der ikke er noget, du vil beholde, især hvis du vælger Downloads.
Du vil også se et afsnit med titlen Frigør plads nu i vinduet Lager. Her kan du vælge indstillingen Slet tidligere versioner af Windows, som rydder op i en betydelig mængde plads ved at fjerne unødvendige filer og data, der bruges til enhver tidligere Windows-installation.
Når du trykker på Ryd op nu i vinduet Indstillinger for lager, begynder Lagerassistent at slette unødvendige filer.
Sådan frigøres plads på en Mac ved hjælp af Administration af lager
Først skal du kontrollere, hvor meget plads der er tilgængelig på din Mac. Klik på Apple-ikonet til venstre for menulinjen øverst på skærmen, og vælg Om denne Mac i rullemenuen. Du kan derefter åbne fanen Lagringsplads og se en detaljeret opdeling af din diskplads, opdelt i kategorier for at hjælpe dig med at visualisere. Du kan se specifikt, hvor meget plads Dokumenter, Systemfiler, Apps, Fotos, iTunes osv. bruger, så du kan identificere, hvad der skal flyttes eller slettes.
Efter ovenstående trin vil du også se en knap, hvorpå der står Administrer. Klik på denne for at åbne Administration af lager. Ligesom Diskoprydning på Windows byggede Apple dette værktøj til at hjælpe dig med at administrere og frigøre plads på din computer ved at komme med anbefalinger til, hvad der kan og bør slettes. Du kan se din brug opdelt yderligere med alt angivet efter størrelse og dato, hvor det sidst åbnet.
Fra Administration af lager kan du også vælge indstillingen Optimer lagring. Ved aktivering af denne funktion kan din Mac automatisk fjerne Apple TV-udsendelser og film, som du allerede har set, og vil tvinge computeren til at fjerne gamle e-mailvedhæftninge fra Mail-appen, når du er ved at løbe tør for plads.
Du kan også aktivere en indstilling i Administration af lagring, der automatisk tømmer papirkurven en gang om måneden.
Mac-brugere, der kører macOS Sierra eller nyere, har også fordel af et par ekstra funktioner designet til at spare plads. Hver gang du downloader en duplikatfil, gemmer Safari kun den nyeste version. Du modtager påmindelser om at slette appinstallatinsprogrammer, når du har installeret appen, og ubrugte skrifttyper, sprog og ordbøger fjernes automatisk fra tid til anden. Din Mac rydder også automatisk alle cacher, logfiler og data, der ikke er nødvendige, når lagerpladsen begynder at være i bund.
Trin 3: Få mere diskplads med cloudlager
At slippe af med uønskede filer og applikationer er prioriteringen, men du finder måske ud af, at det ikke er nok til at få din computer til at fungere som den skal. Du vil heller ikke slette en fil, som du muligvis får brug for i fremtiden. Hvis det er tilfældet, bør du overveje at flytte de filer, du vil gemme, over til skyen. En ekstern lagerenhed fungerer muligvis, men er ikke så nær så alsidig som cloudlager.
Brug af en cloudlagertjeneste som Dropbox betyder, at du kan gemme alle dine filer online og få adgang til dem fra enhver enhed med en internetforbindelse. Hvis du installerer Dropbox-computerappen, kan du få adgang til og redigere dine filer på din computer ligesom med lokale filer, men de gemmes på en ekstern server og optager derfor ikke plads på din computer.
Er du bange for ved et uheld at slette filer, du ender med at få brug for senere? Med sikkerhedskopiering af filer fra Dropbox er du dækket ind. Med filgendannelse og versionshistorik kan du gendanne dine slettede filer eller tidligere versioner af arbejde uden at gå glip af noget. Dropbox tager som standard backup af alle dine filer, herunder af tidligere versioner af filer, i 30 dage – eller 180 dage for Dropbox Business-brugere.
Cloudlager er en stadig vigtigere løsning for både enkeltpersoner og virksomheder, der tilbyder al den lagerplads, du har brug for, som du kan få adgang til overalt uden at skulle slæbe rundt på en stor ekstern harddisk og uden at skulle gå på kompromis med enhedens hastighed og ydeevne.
Hvis du opbevarer alle dine filer i skyen og kun har systemfiler og applikationer gemt på din computer, kan du forvente at se enorme forbedringer i, hvordan den kører.
Bonus: Yderligere pladsbesparende løsninger for Mac- og Windows 10-brugere
- Mail-appen på Mac kan også optage meget plads, uden at du er klar over det. Selvom du ikke bruger det som din primære e-mailkonto, modtager din Apple-konto muligvis stadig spam-e-mails og opdateringer, og at gå igennem og slette alle disse kan rydde meget plads på harddisken.
- Hvis du ikke laver musik på din computer, kan du spare plads ved at vælge Musik skabt i menuen Administration af lagring og fjerne Instrumentbiblioteket fra din Mac. Disse filer optager sammen med selve GarageBand-appen meget plads, og det er tvivlsomt, at du har brug for det, hvis du ikke er spirende musiker.
- Windows-brugere kan spare meget plads ved at deaktivere dvaletilstand. Når du sætter din computer i dvaletilstand, giver du den mulighed for at gemme data i hukommelsen på din harddiskplads, så du kan fortsætte, hvor du slap, når du tænder computeren igen. Dette værktøj kræver mange gigabytes, som du kan bruge andre steder, så hvis du er ved at løbe tør for plads, er det bedst at undlade at bruge dvaletilstand, selvom det kun er midlertidigt.
- Hvis du har en ældre version af Windows, som du opdaterede til Windows 10, bør du også søge på din computer efter en fil kaldet "Windows.old." Denne store fil er unødvendig og sikker at slette, når du har opgraderet til Windows 10.