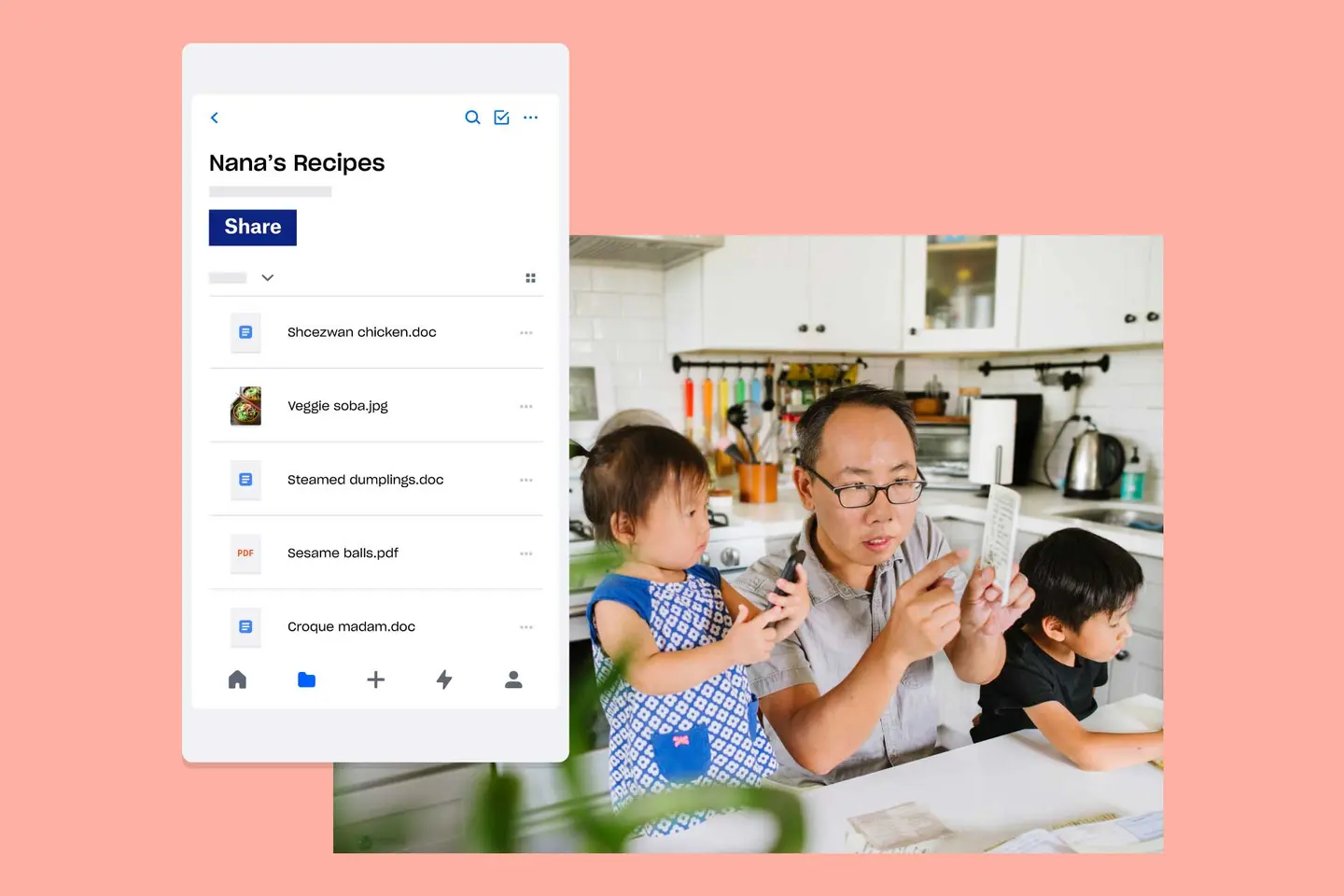Pouco espaço em disco pode afetar negativamente o desempenho e a velocidade do seu computador, evitando que você baixe arquivos e atualizações importantes. Felizmente, há muitas maneiras de gerenciar e liberar espaço em disco no computador, mesmo que você lide com arquivos grandes e muitos dados.
Antes de nos aprofundarmos nas ferramentas e nos aplicativos projetados para ajudá-lo a liberar espaço, vamos primeiro analisar a maneira mais simples e fácil de fazer isso: excluir manualmente o que você não precisa.
Etapa 1: Obtenha mais espaço em disco manualmente
Em primeiro lugar, é importante lembrar de limpar regularmente sua Lixeira, nos PCs Microsoft, ou o Lixo dos Macs da Apple. Sempre que você excluir um arquivo, você não o está excluindo completamente. Você está apenas o enviando para a Lixeira, onde ele continuará ocupando espaço até que a lixeira seja completamente limpa. Você pode ficar surpreso ao encontrar gigabytes de espaço ocupados por arquivos de vídeo não utilizados.
Como esvaziar permanentemente seu lixo no Windows e no Mac
Esvazie a Lixeira no Windows 10:
- Abra o menu Iniciar
- Abra a Lixeira
- Clique na aba Ferramentas da Lixeira
- Clique em Esvaziar Lixeira
Esvazie o Lixo no Mac:
- Localize o Lixo no Dock
- Mantenha pressionada ou clique com o botão direito do mouse no ícone
- Selecione Esvaziar Lixo
É fácil fazer isso, mas também é muito fácil esquecer de fazer. Liberar o espaço que você precisa pode ser tão simples quanto remover permanentemente seus arquivos excluídos.
Desinstale aplicativos indesejados no Windows e no Mac
Ambos os computadores Windows e Mac vêm pré-carregados com um monte de aplicativos e programas, alguns dos quais você pode achar útil, e outros nem tanto. Você não precisa usar regularmente ou até mesmo abrir um aplicativo para que ele ocupe uma quantidade significativa de espaço no seu computador, então é uma boa ideia examinar todos os aplicativos e excluir qualquer coisa que você não use.
Exclua programas no Windows:
- Abra o Painel de Controle no menu Iniciar
- Selecione Programas
- Em seguida, selecione Programas e recursos
Você também pode selecionar Adicionar ou Remover Programas diretamente no menu Iniciar. O Windows mostrará uma lista de programas e você poderá clicar em qualquer um que não queira e selecionar Desinstalar.
Exclua aplicativos no Mac:
- Abra a pasta Aplicativos
- Arraste os aplicativos indesejados para o Lixo
- Esvazie o Lixo
Alguns aplicativos, no entanto, podem armazenar arquivos e dados em outro lugar, e removê-los é um pouco mais complicado. Alguns desses programas oferecem um utilitário de Desinstalação para facilitar, mas se não o fizerem, você terá que procurar os arquivos do programa e removê-los manualmente.
O uso do Spotlight resolve esse problema. No Spotlight, procure o programa que deseja desinstalar. Em seguida, você verá uma lista de todas as pastas e arquivos associados a ele, que podem ser arrastados para o Lixo.
Há vários aplicativos de terceiros projetados para simplificar o processo de desinstalação se você estiver nervoso com a remoção de algo que não deve ser removido. Procure opções que podem ser úteis na App Store, mas tenha muito cuidado em fornecer acesso a seus dados a um aplicativo de terceiros desconhecido.
Etapa 2: Limpe mais espaço em disco usando aplicativos integrados
Tanto o Windows como o Mac introduziram ferramentas e aplicativos para ajudá-lo a gerenciar e limpar o espaço de armazenamento em seu computador. Os usuários do Windows 10 podem usar a Limpeza de Disco e o Sensor de Armazenamento. Os usuários de Mac que executam o sistema operacional macOS Sierra ou superior podem usar o recurso Gerenciamento de armazenamento.
Como liberar espaço manualmente no Windows 10 com a Limpeza de disco
Quando você está com pouco espaço, é bom saber exatamente quanto espaço tem disponível e o que exatamente está ocupando todo o seu armazenamento. Para verificar no Windows, selecione Explorador de Arquivos na barra de tarefas e abra Este Computador no menu à esquerda. Em seguida, você poderá ver quanto espaço tem disponível na seção Dispositivo e Unidades.
Os computadores Microsoft vêm com um aplicativo interno chamado Limpeza de Disco, projetado para ajudá-lo a limpar arquivos temporários e dados desnecessários que você não teria outra forma de identificar.
Abra as opções de Limpeza de Disco:
- Clique com o botão direito do mouse em qualquer disco rígido no seu menu Computador
- Selecione Propriedades na lista suspensa
- Abra a Limpeza de Disco na aba Geral
Como alternativa, procure a Limpeza de Disco na barra de tarefas e abra o aplicativo.
Em seguida, selecione qual unidade deseja limpar e escolha quais tipos de arquivo temporários deseja excluir. Se quiser excluir mais do que apenas os arquivos temporários, você pode selecionar Limpar Arquivos do Sistema na Limpeza de Disco e selecionar quais tipos de arquivo deseja remover.
Limpeza de Disco é um aplicativo mais antigo que não é tão intuitivo quanto seu sucessor: o Sensor de Armazenamento.
Como liberar espaço automaticamente no Windows 10 com o Sensor de Armazenamento
Embora a Limpeza de Disco exija um pouco de trabalho manual para escolher quais arquivos você não quer, a Microsoft introduziu o Sensor de Armazenamento com o Windows 10 como uma solução autônoma que pode funcionar nos bastidores para manter seu armazenamento baixo. O Sensor de Armazenamento pode detectar quais arquivos você não precisa e excluí-los automaticamente, sempre que seu espaço em disco estiver baixo ou em intervalos definidos.
Ative e configure o Sensor de Armazenamento:
- Clique em Iniciar e abra Configurações
- Clique em Sistema
- Clique em Armazenamento
- Deslize o botão acima de Configurar o Sensor de Armazenamento para a posição Ativado
- Clique em Configurar Sensor de Armazenamento e poderá escolher com que frequência o programa será executado automaticamente
Na janela Armazenamento, você verá várias categorias, como Apps e recursos, Arquivos temporários, Downloads, Miniaturas etc., e você poderá ver quanto espaço é usado por cada categoria. Clique em Remover Arquivos e você poderá ativar e desativar as categorias que deseja que o Sensor de Armazenamento exclua. Isso excluiria permanentemente arquivos nessa categoria, portanto tenha cuidado para que não haja nada que queira manter, especialmente se estiver selecionando Downloads.
Você também verá uma seção Liberar espaço agora na janela Armazenamento. Aqui, você pode selecionar a opção Excluir versões anteriores do Windows, que pode limpar uma quantidade significativa de espaço removendo arquivos e dados desnecessários usados para qualquer instalação anterior do Windows.
Depois de pressionar Limpar Agora na janela Configurações de Armazenamento, o Sensor de Armazenamento começará a excluir arquivos desnecessários.
Como liberar espaço em um Mac usando o Gerenciamento de Armazenamento
Primeiro você deve verificar quanto espaço disponível tem em seu Mac. Clique no ícone Apple à esquerda da barra de menus na parte superior da tela e selecione Sobre este Mac no menu suspenso. Em seguida, você pode abrir a aba Armazenamento e ver um detalhamento do seu espaço em disco; separado em categorias para ajudá-lo na visualização. Você poderá ver especificamente quanto armazenamento está sendo usado por Documentos, Arquivos de Sistema, Aplicativos, Fotos, iTunes, etc., para que você possa identificar exatamente o que precisa ser movido ou excluído.
Em seguida, você também verá o botão Gerenciar. Clique nele para abrir o Gerenciamento de Armazenamento. Como a Limpeza de Disco no Windows, a Apple criou essa ferramenta para ajudar você a gerenciar e liberar espaço em seu computador, com recomendações sobre o que pode e deve ser limpo. Você pode ver seu uso detalhado ainda mais com todos os arquivos listados por tamanho e a data da última vez que foram usados.
No Gerenciamento de Armazenamento, você também pode selecionar a opção Otimizar Armazenamento. A ativação dessa função permitirá que o Mac remova automaticamente programas e filmes da Apple TV que você já assistiu e forçará o computador a remover anexos de e-mails antigos do app Mail sempre que você estiver com pouco espaço.
Você também pode ativar uma opção no Gerenciamento de Armazenamento que esvaziará automaticamente o Lixo, a cada 30 dias.
Os usuários do Mac que executam o macOS Sierra ou posterior também se beneficiam de alguns recursos adicionais concebidos para economizar espaço. Sempre que um arquivo duplicado for baixado, o Safari manterá somente a versão mais recente. Você receberá lembretes para excluir instaladores de aplicativos depois de instalar o aplicativo, e quaisquer fontes, idiomas e dicionários antigos que não tenham sido usados serão removidos automaticamente, de tempos em tempos. Seu Mac também limpará automaticamente todos os caches, registros e dados que não sejam necessários sempre que o espaço de armazenamento começar a ficar baixo.
Etapa 3: Obtenha mais espaço em disco usando o armazenamento em nuvem
Excluir arquivos e aplicativos indesejados é a prioridade, mas talvez você ache que isso não seja suficiente para que o desempenho do seu computador melhore. Além disso, você não quer excluir um arquivo que possa ser necessário no futuro. Se esse for o caso, você deve considerar mover para a nuvem os arquivos que deseja manter. Um dispositivo de armazenamento externo pode ser útil, mas não é tão versátil quanto o armazenamento em nuvem.
Usar um serviço de armazenamento em nuvem como o Dropbox significa poder salvar todos os seus arquivos on-line e acessá-los de qualquer dispositivo com conexão à internet. Se você instalar o aplicativo do Dropbox para desktop, poderá acessar e editar seus arquivos no computador como faria com arquivos locais, mas eles serão salvos em um servidor remoto e, portanto, não ocuparão espaço no computador.
Alguma preocupação em apagar acidentalmente arquivos que poderá precisar mais tarde? O backup de arquivos do Dropbox cuida disso para você. Com a recuperação de arquivos e o histórico de versões, você pode restaurar seus arquivos excluídos ou versões anteriores do trabalho sem perder nada. Por padrão, o Dropbox faz o backup de todos os seus arquivos, incluindo versões mais antigas, por 30 dias, ou por 180 dias para usuários do Dropbox Business.
O armazenamento em nuvem é uma solução cada vez mais importante para indivíduos e empresas, oferecendo o máximo de armazenamento de que você precisa e que pode ser acessado de qualquer lugar, sem ter de depender de um disco rígido externo pesado e sem ter que comprometer a velocidade e o desempenho do seu dispositivo.
Se você mantiver todos os seus arquivos na nuvem e tiver apenas arquivos de sistema e aplicativos armazenados em seu computador, poderá esperar uma enorme melhoria de desempenho.
Bônus: outras soluções de economia de espaço para usuários do Mac e do Windows 10
- O aplicativo Mail no Mac também pode ocupar muito espaço sem que você perceba. Mesmo que não o utilize como e-mail principal, a sua conta da Apple pode ainda estar recebendo spams e atualizações, e a eliminação de todas estas informações pode liberar muito espaço no disco rígido.
- Se você não usar o computador para fazer música, poderá economizar espaço selecionando Criação de música no menu Gerenciamento de armazenamento e removendo a Biblioteca de instrumentos do Mac. Esses arquivos, juntamente com o próprio aplicativo GarageBand, ocupa uma enorme quantidade de espaço, e é muito improvável que você precise deles caso não seja um músico em ascensão.
- Os usuários do Windows podem economizar muito espaço desativando a Hibernação. Ao hibernar seu computador, você está permitindo que ele salve dados na memória no espaço do disco rígido para que você possa continuar de onde parou quando voltar a ligá-lo. Essa ferramenta requer gigabytes que podem ser usados em outro lugar, então, se estiver ficando sem espaço, é melhor acabar com a Hibernação, ainda que apenas temporariamente.
- Se você tiver uma versão mais antiga do Windows que foi atualizada para o Windows 10, também deverá procurar no computador um arquivo chamado "Windows.old.” Esse arquivo grande é desnecessário e é seguro excluí-lo depois que você tiver feito upgrade para o Windows 10.