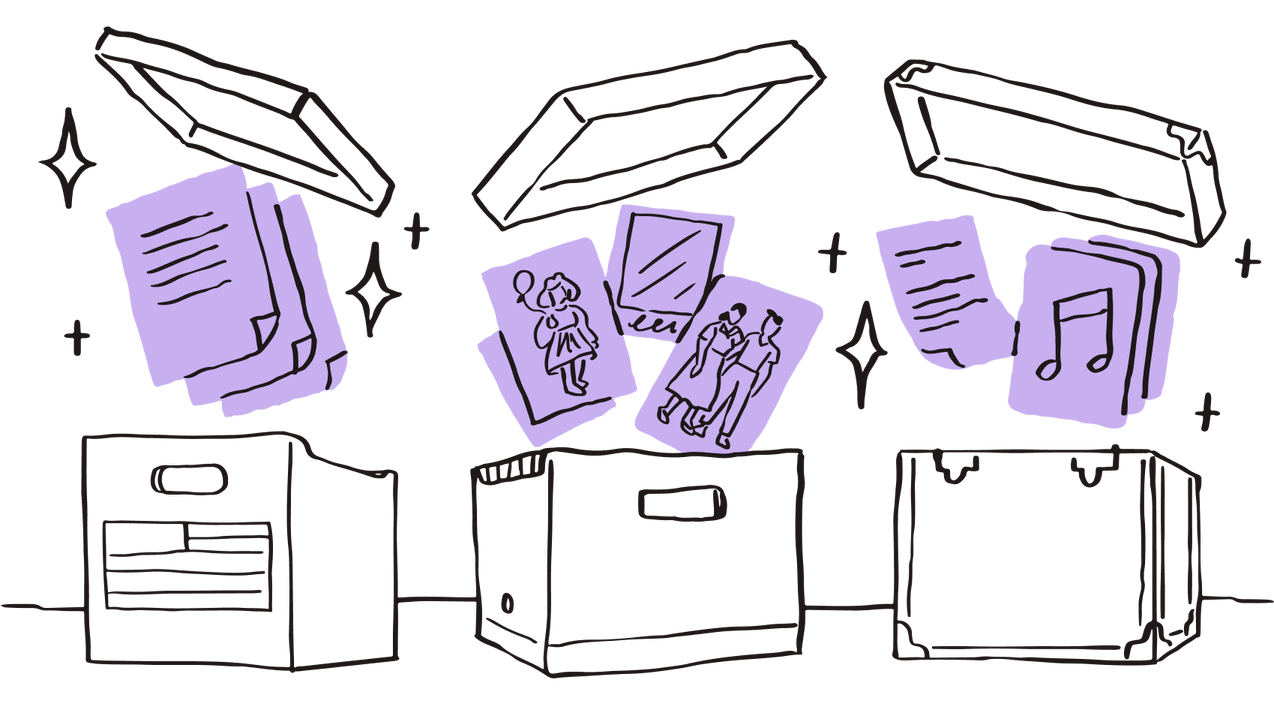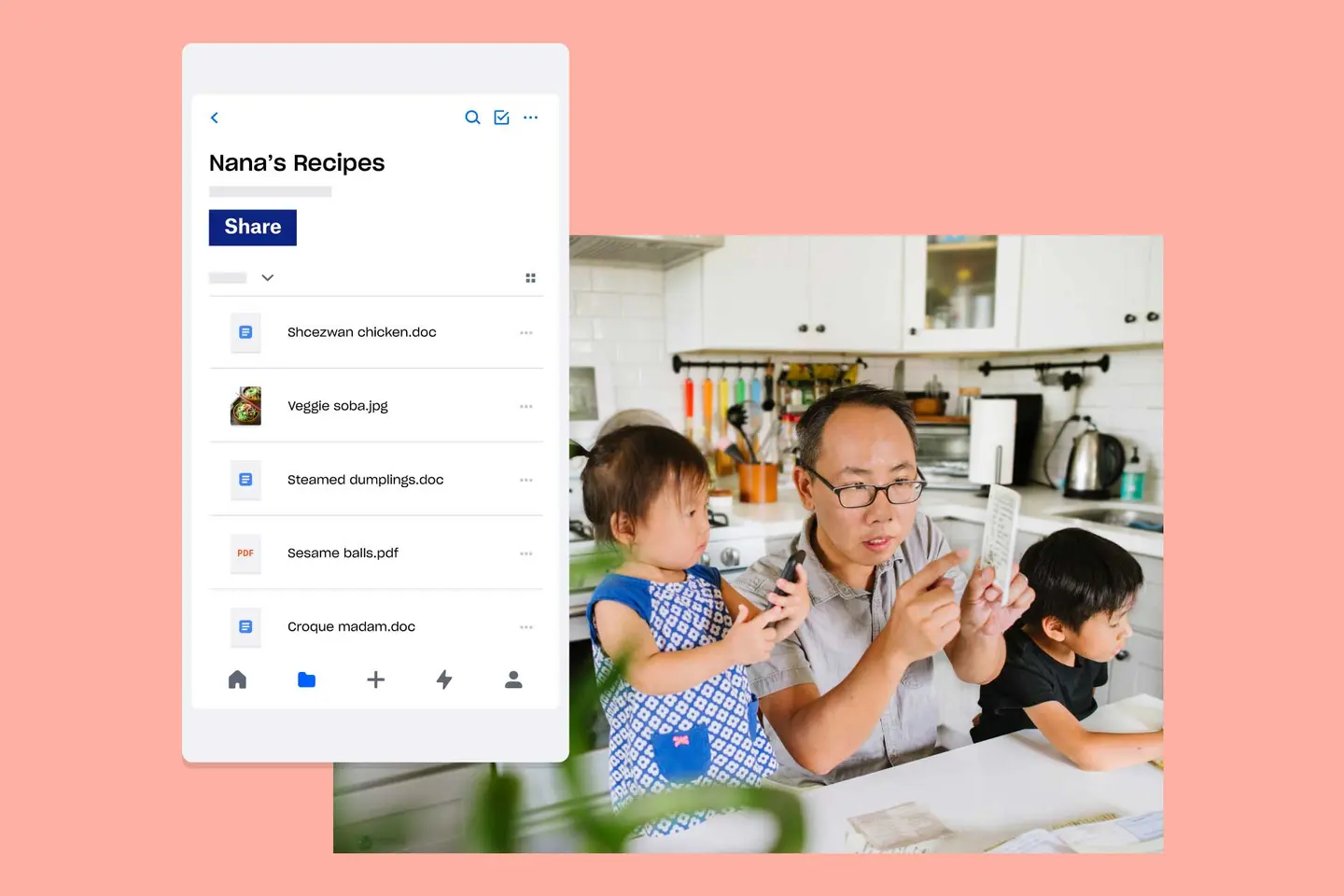磁碟空間偏少可能會對電腦的效能和速度造成負面影響,也會導致無法下載重要檔案和更新。所幸,即使必須處理大型檔案和大量資料,還是有很多方式能在電腦上管理和清理磁碟空間。
在深入瞭解用來清理儲存空間的工具和應用程式之前,先來認識一下最簡單也最輕鬆的儲存空間清理方法:手動刪除不需要的內容。
步驟 1:手動取得更多磁碟空間
首先最重要的是,務必要記得定期清除 Microsoft PC 的資源回收桶或是 Apple Mac 的垃圾桶。每次刪除檔案時,並不是徹底刪除。您只是把檔案傳送至資源回收桶,任由檔案繼續佔據儲存空間,直到您完全清除回收桶。看到不使用的影片檔案佔了多少 GB 的儲存空間後,您可能會大吃一驚。
如何永久清理 Windows 和 Mac 垃圾桶
清理 Windows 10 的資源回收桶:
- 開啟 [開始] 功能表
- 開啟 [資源回收桶]
- 按一下 [資源回收桶] 的 [工具] 索引標籤
- 按一下 [清理資源回收桶]
清理 Mac 的垃圾桶:
- 在 Dock 上找到 [垃圾桶]
- 按住圖示或按右鍵
- 選取 [清空垃圾桶]
這是很簡單的動作,但也是很容易忘記。如果要清理出所需的儲存空間,只要永久移除已刪除的檔案就能輕鬆做到。
解除安裝 Windows 和 Mac 上不需要的應用程式
Windows 和 Mac 電腦都預先裝載了大量應用程式和軟體程式,有些您可能用得到,有些則用不太上。即使並未經常使用這類應用程式,甚至未曾開啟,應用程式還是會在電腦上佔據大量儲存空間。因此建議查看所有的應用程式,並刪除所有不使用的應用程式。
刪除 Windows 的程式:
- 從 [開始] 功能表開啟 [控制台]
- 選取 [程式集]
- 接著選取 [程式和功能]
也可以直接從 [開始] 功能表選取 [新增或移除程式]。Windows 會列出程式清單,您可以按一下任何不需要的程式並選取 [解除安裝]。
刪除 Mac 的應用程式:
- 開啟 [應用程式] 資料夾
- 將不需要的應用程式拖曳至垃圾桶
- 清理垃圾桶
不過,部份應用程式可能會在其他地方儲存檔案和資料,而移除這些內容的方法比較複雜。有些程式會提供解除安裝公用程式,移除起來較為容易。但如果沒有提供,就必須搜尋程式檔案並手動移除。
可透過 Spotlight 解決這個問題。請在 Spotlight 中搜尋想要解除安裝的程式。接著系統列出所有相關資料夾和檔案清單,可將這些內容拖曳至垃圾桶。
除果擔心移除不該移除的內容,有很多第三方應用程式是專為簡化解除安裝流程而設計。建議前往 App Store 尋找可能有所助益的選擇,不過授予資料存取權限給不熟悉的第三方應用程式時,請務必小心謹慎。
步驟 2:運用內建應用程式清理更多磁碟空間
Windows 和 Mac 都有引進工具和應用程式來協助管理和清理電腦上的儲存空間。Windows 10 使用者可以運用「磁碟清理」和「儲存空間感知器」。使用 MacOS Sierra 或更新版本作業系統的 Mac 使用者,則有「儲存空間管理」功能可供使用。
如何在 Windows 10 上使用「磁碟清理」手動釋出儲存空間
當您的儲存空間偏少,最好先釐清究竟有多少可用的儲存空間,以及究竟是什麼資料佔據了大量儲存空間。若要檢查 Windows ,請在工作列上選取 [檔案總管],再從左側功能表開啟 [本機]。此時應該會在 [裝置和磁碟機] 區塊看到有多少可用儲存空間。
Microsoft 電腦有個內建應用程式叫做「磁碟清理」,專門用來協助清理暫存檔案和不必要的資料,否則可能也難以辨識出這類內容。
開啟 [磁碟清理] 選項:
- 在電腦功能表中的任何硬碟上按右鍵
- 從下拉式選單選取 [內容]
- 開啟 [一般] 索引標籤中的 [磁碟清理]
或者也可以在工作列搜尋 [磁碟清理] 並開啟應用程式。
接著選取您想要清理的磁碟,再選擇您想要刪除的暫存檔案類型。如果想要刪除暫存檔案以外的內容,可以從 [磁碟清理] 選取 [清理系統檔] ,並選取要移除的檔案類型。
「磁碟清理」是比較舊版的應用程式,和後續推出的「儲存空間感知器」相比,使用起來較不直覺。
如何利用「儲存空間感知器」在 Windows 10 上自動釋出儲存空間
使用「磁碟清理」時需要稍微手動挑選不需要的檔案,不過 Microsoft 隨 Windows 10 推出的「儲存空間感知器」是自動化解決方案,可在背景中執行,協助維持低儲存空間使用量。每當磁碟空間偏少,或是每到設定的時間間隔,「儲存空間感知器」就會偵測哪些是不需要的檔案,並自動移除這些檔案。
啟用並設定「儲存空間感知器」:
- 按一下 [開始] 並開啟 [設定]
- 按一下 [系統]
- 按一下 [儲存體]
- 將 [設定儲存空間感知器] 上方的按鈕切換至 [開啟] 位置
- 按一下 [設定儲存空間感知器],即可選擇程式自動執行的頻率
在 [儲存體] 視窗中,會看到幾種類別如 [應用程式與功能]、[暫存檔案]、[下載]、[縮圖] 等,也可以看到各類別佔用的儲存空間。按一下 [移除檔案],就可以切換開啟或關閉的狀態,來設定想要透過「儲存空間感知器」刪除的類別。這麼做會永久刪除該類別的檔案,因此請審慎確認其中沒有想保留的內容,選取 [下載] 時更要特別注意。
您也會在 [儲存體] 視窗中看到 [立即釋放空間] 區塊。可在這裡選取 [刪除先前的 Windows 版本] 選項,如此會移除先前 Windows 安裝內容所用的檔案和資料,因為現在已非必要,而能清出大量的儲存空間。
一旦在 [儲存體] 設定視窗中按下 [立即清除],「儲存空間感知器」就會開始刪除不必要的檔案。
如何在 Mac 上使用「儲存空間管理」釋出空間
首先請查看 Mac 還有多少可用儲存空間。請按一下螢幕頂端選單列左側的 Apple 圖示,再從下拉式選單選取 [關於這台 Mac]。接著可開啟 [儲存空間] 標籤頁,即可檢視磁碟空間的詳細分析,其中已分門別類透過視覺化方式呈現。可在這裡看到 [文件]、[系統檔案]、[應用程式]、[照片]、[iTunes] 等類別使用了多少儲存空間,有助於判斷哪些內容需要移除或刪除。
完成上述步驟之後,還會看到顯示 [管理] 的按鈕,按一下即可開啟 [儲存空間管理]。如同 Windows 的「磁碟清理」,Apple 開發的這項工具提供可清除及應清除檔案的建議,協助您管理和清出電腦的儲存空間。您還可查看詳細的使用量分析,所有檔案都依大小和上次開啟的日期列出。
也可以選取 [儲存空間管理] 中的 [最佳化儲存空間] 選項。啟用此功能之後,Mac 會自動移除看過的 Apple TV 節目和電影,也會在儲存空間偏少時強制電腦移除「郵件」應用程式的舊電子郵件附件。
也可在 [儲存空間管理] 中啟用每 30 天自動清除垃圾桶的選項。
使用 macOS Sierra 或更新版本的 Mac 使用者,還能享有一些有助於節省儲存空間的額外功能。每當您下載重複的檔案,Safari 只會保留最近的版本。您安裝應用程式之後,會收到刪除應用程式安裝程式的提醒,而且任何未使用的字體、語言和辭典一段時間後也會自動移除。每當儲存空間開始偏少,您的 Mac 也會自動清除任何不需要的快取、記錄和資料。
步驟 3:使用雲端儲存空出更多磁碟空間
移除不必要的檔案和應用程式是優先事項,不過您可能發現這樣仍不足以讓電腦發揮應有的效能。兒且您也不想刪除將來可能會用到的檔案。在這種情況下,建議您考慮將想要保留的檔案移動至雲端。外部儲存裝置也許是一個選擇,但功能卻遠比不上雲端儲存。
使用 Dropbox 等雲端儲存服務,即可將所有檔案儲存在網路上,且能從任何具有網路連線的裝置存取。如果安裝了 Dropbox 桌面應用程式,就能在電腦上存取和編輯檔案,就像使用本機檔案一樣,只不過這些檔案是儲存在遠端伺服器上,因此不會佔用電腦的儲存空間。
擔心不小心刪除之後需要的檔案嗎?一切交給 Dropbox 檔案備份。使用檔案復原和版本紀錄,可還原刪除的檔案或舊版本工作檔案。Dropbox 會預設備份整整 30 天的所有檔案 (包含舊版檔案),Dropbox Business 則為 180 天。
雲端儲存對於個人和企業來說都是日益重要的解決方案,不僅能提供所需的儲存空間,還能隨時隨地存取,不需要隨身攜帶笨重的外接硬碟,也不會影響到裝置的速度與效能。
如果將所有檔案都保存在雲端,只有系統檔案和應用程式儲存在電腦上,電腦運作的狀態就會大幅改善。
額外好處:Mac 和 Windows 10 使用者還有更多節省空間的解決方法
- Mac 的「郵件」應用程式可能也會佔用大量儲存空間,而您毫不知情。即使沒有將這個應用程式當作主要的電子郵件用戶端,Apple 帳戶仍然可能會接收垃圾郵件和更新資訊,找出並刪除這些內容便能清出大量的硬碟儲存空間。
- 如果沒有要使用電腦製作音樂,可以從「儲存空間管理」選單選取 [音樂創作],並且將 [樂器庫] 從 Mac 移除,以節省儲存空間。這些檔案以及 GarageBand 應用程式本身佔用了數 GB 的儲存空間。如果不是剛入行的音樂家,實在不太可能用到這項工具。
- Windows 使用者可以停用「休眠」來節省大量儲存空間。讓電腦進入休眠狀態,就是允許電腦將記憶體中的資料儲存至您的硬碟儲存空間,以便再次開啟電腦時從上次的進度開始。這項工具會需要數 GB 容量,原本可以在其他地方善加利用這些空間。所以如果儲存空間偏少,即使只是暫時使用,也還是最好避免使用休眠。
- 如果您有將較舊版本的 Windows 更新為 Windows 10,建議在電腦上搜尋名稱為「Windows.old」的檔案。升級至 Windows 10 後,就不再需要這個大型檔案,可以放心刪除。