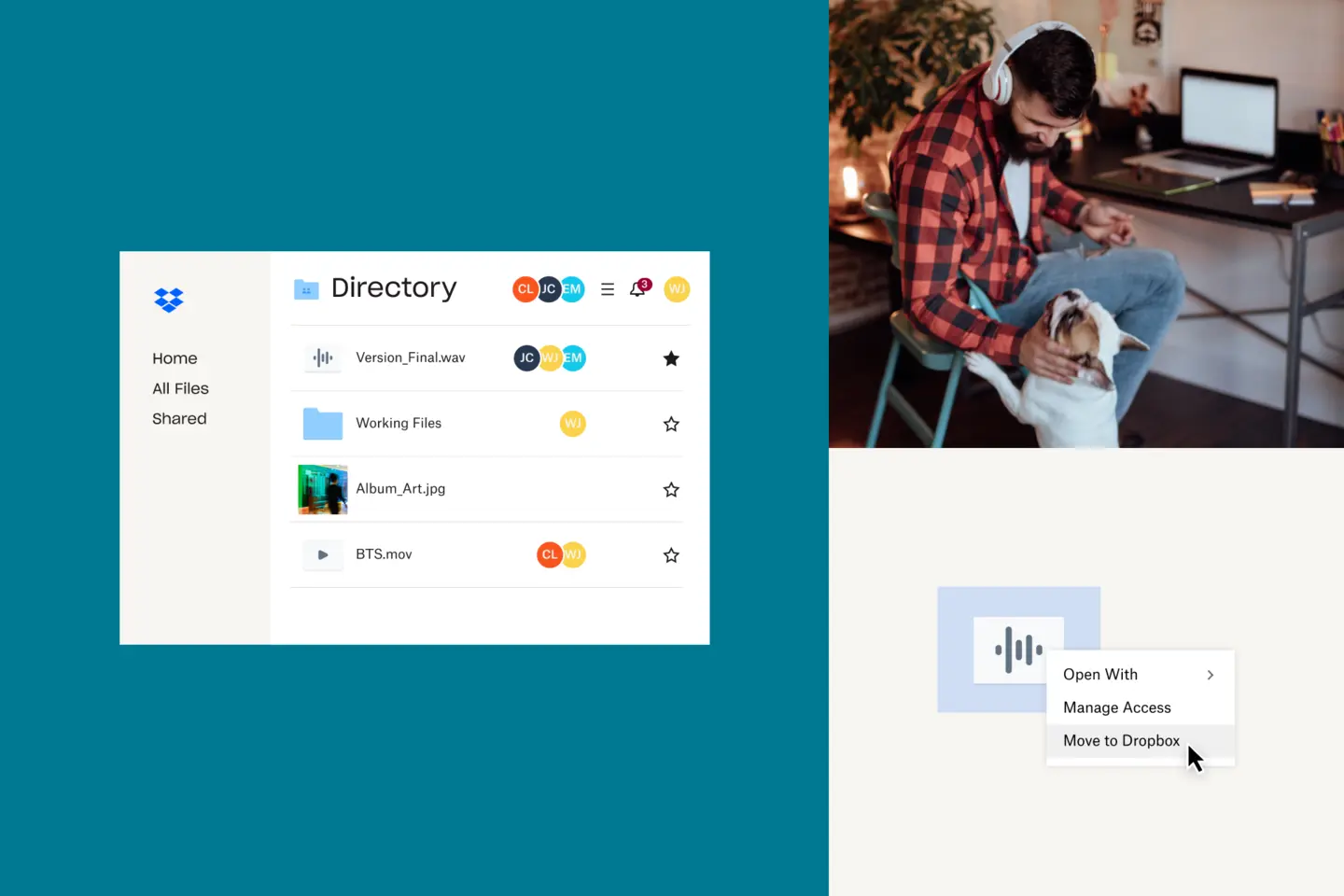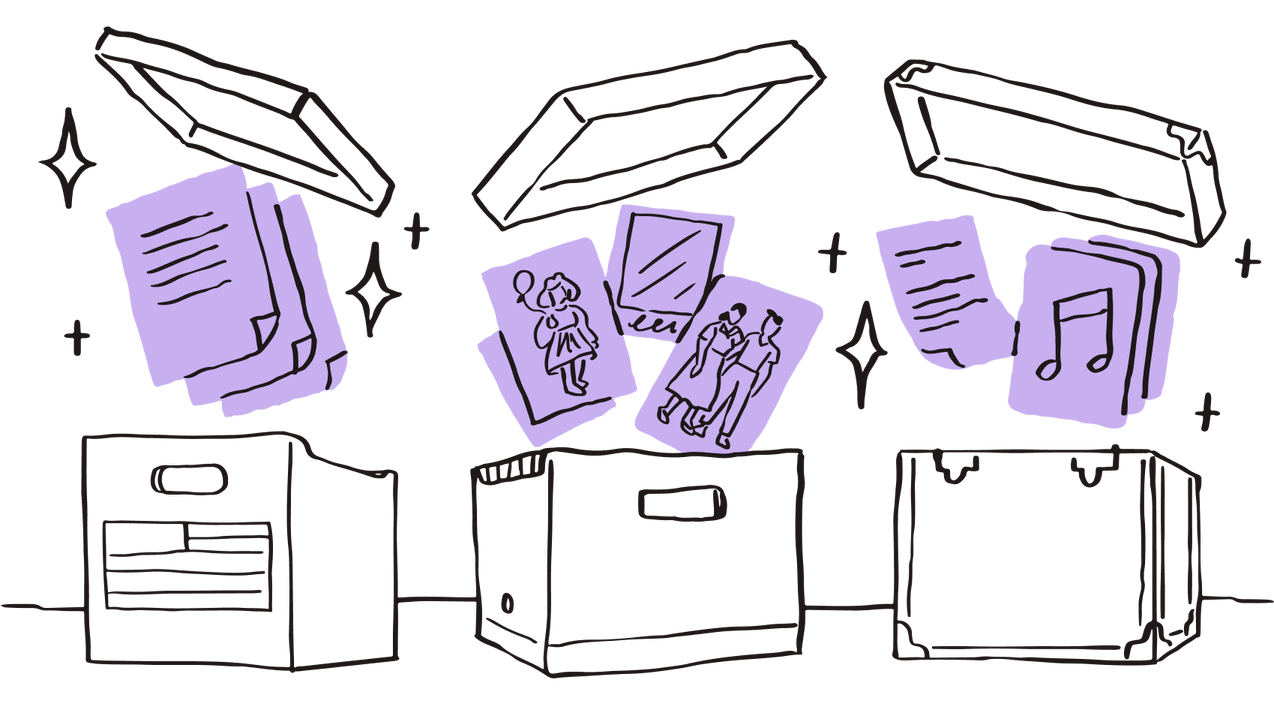En full hårddisk kan påverka datorns prestanda och hastighet negativt och samtidigt hindra dig från att ladda ner viktiga filer och uppdateringar. Lyckligtvis finns det många sätt att hantera och rensa diskutrymmet på din dator, även om du hanterar stora filer och massor av data.
Innan vi går på djupet med de verktyg och applikationer som är utformade för att hjälpa dig att skapa utrymme ska vi titta på det enklaste och smidigaste sättet att rensa hårddisken: att manuellt ta bort sånt du inte behöver.
Steg 1: Skaffa mer hårddiskutrymme manuellt
Först och främst är det viktigt att komma ihåg att regelbundet rensa papperskorgen på din dator. Varje gång du tar bort en fil tar du faktiskt inte bort den helt. Du skickar den bara till papperskorgen, där den fortsätter att ta upp plats tills du har tömt papperskorgen helt. Du skulle förmodligen bli överraskad över många gigabyte utrymme som kan tas upp av oanvända videofiler.
Så tömmer du papperskorgen permanent på Windows och Mac
Tömma papperskorgen i Windows 10:
- Öppna Startmenyn
- Öppna Papperskorgen
- Klicka på fliken Papperskorgsverktyg
- Klicka på Töm papperskorgen
Tömma papperskorgen på en Mac:
- Leta reda på papperskorgen på din dator
- Håll nere eller högerklicka på ikonen
- Välj Töm papperskorgen
Det är lätt att göra men lika lätt att glömma bort. Att frigöra det utrymme du behöver kan vara så enkelt som att ta bort dina raderade filer permanent.
Avinstallera oönskade appar på Windows och Mac
Både Windows- och Mac-datorer har en massa applikationer och program förinstallerade. Vissa av dem kan förvisso vara användbara, men det gäller inte alla. Du behöver inte regelbundet använda eller ens öppna en app för att den ska ta upp massor av plats på din dator, så det är en bra idé att titta igenom listan över alla dina appar och ta bort alla du inte använder.
Ta bort program i Windows:
- Öppna Kontrollpanelen från Startmenyn
- Välj Program
- Välj sedan Program och funktioner
Du kanske också kan välja Lägg till eller ta bort program direkt från Startmenyn.Windows kommer att visa en lista med program, och du kan klicka på ett program du inte vill ha kvar och välja Avinstallera.
Ta bort appar på Mac:
- Öppna applikationsmappen
- Dra apparna du inte vill ha till papperskorgen
- Töm papperskorgen
Vissa applikationer kan emellertid lagra filer och data någon annanstans, och att ta bort dessa är lite mer komplicerat. Några av dessa program erbjuder ett avinstallationsverktyg för att underlätta, men om de inte gör det måste du söka efter programfilerna och ta bort dem manuellt.
Spotlight löser det här problemet. I Spotlight söker du efter det program du vill avinstallera. Då får du en lista över alla mappar och filer som är associerade till programmet, som du sedan kan dra till papperskorgen.
Det finns gott om tredjepartsappar som är utformade för att förenkla avinstallationsprocessen om du är rädd att du ska ta bort något du inte borde. Titta i App Store efter möjliga alternativ, men var mycket försiktig när det gäller att ge en okänd tredjepartsapplikation tillgång till dina data.
Steg 2: Frigör mer hårddiskutrymme med inbyggda applikationer
Både Windows och Mac har infört verktyg och applikationer som hjälper dig att hantera och rensa lagringsutrymmet på din dator.Windows 10-användare kan använda Diskrensning och Storage Sense. Mac-användare med MacOS Sierra eller högre kan använda funktionen Lagringshantering.
Så frigör du utrymme manuellt på Windows 10 med Diskrensning
När du börjar få slut på utrymme är det bra att veta exakt hur mycket utrymme som finns tillgängligt och exakt vad som fyller upp hårddisken. För att kontrollera i Windows väljer du Utforskaren i aktivitetsfältet och öppnar sedan Den här datorn från menyn till vänster. Du kan då se hur mycket utrymme du har tillgängligt i avsnittet Enheter.
Microsoft-datorer levereras med ett inbyggt program som kallas Diskrensning som är utformat för att hjälpa dig att rensa bort tillfälliga filer och onödiga data som du annars inte skulle kunna identifiera.
Öppna Diskrensningalternativ:
- Högerklicka på valfri hårddisk i datorns meny
- Välj Egenskaper i rullgardinsmenyn
- Öppna Diskrensning från fliken Allmänt
Alternativt kan du söka efter Diskrensning i aktivitetsfältet och öppna programmet därifrån.
Välj sedan vilken enhet du vill rensa och välj vilka tillfälliga filtyper du vill ta bort. Om du vill bli av med mer än bara tillfälliga filer kan du välja Rensa systemfiler i Diskrensningen och välja vilka filtyper du vill ta bort.
Diskrensning är ett äldre program som inte är lika intuitivt som dess efterträdare, Storage Sense.
Så frigör du automatiskt utrymme på Windows 10 med Storage Sense
Diskrensning kräver lite manuellt arbete när du väljer vilka filer du vill ta bort, och därför introducerade Microsoft Storage Sense med Windows 10 som en autonom lösning som kan arbeta bakom kulisserna och hålla ditt lagringsutrymme uppdaterat.Storage Sense kan detektera vilka filer du inte behöver och ta bort dem automatiskt när ditt diskutrymme börjar bli fullt eller med jämna mellanrum som du definierar.
Aktivera och konfigurera Storage Sense:
- Klicka på Start och öppna sedan Inställningar
- Klicka på System
- Klicka på Lagring
- Skjut knappen ovanför Konfigurera Storage Sense till På-läge
- Klicka på Konfigurera Storage Sense så kan du välja hur ofta programmet ska köras automatiskt
I lagringsfönstret ser du olika kategorier, som appar och funktioner, tillfälliga filer, nedladdningar, miniatyrbilder etc., och du ser hur mycket utrymme som används av var och en. Klicka på Ta bort filer så kan du aktivera och inaktivera de kategorier du vill att Storage Sense ska ta bort. Om du gör detta kommer du att permanent ta bort filerna i den kategorin, så var försiktig så att kategorin inte innehåller något du vill behålla, särskilt om du väljer Nedladdningar.
Du ser också avsnittet Frigör utrymme nu i lagringsfönstret. Här kan du välja alternativet Ta bort tidigare versioner av Windows, vilket rensar upp en betydande mängd utrymme genom att onödiga filer och data som använts för tidigare Windows-installationer tas bort.
När du trycker på Rensa nu i lagringsinställningsfönstret börjar Storage Sense radera onödiga filer.
Så frigör du utrymme på en Mac med Lagringshantering
Först bör du kontrollera hur mycket utrymme som finns tillgängligt på din Mac. Klicka på Apple-ikonen till vänster om menyraden längst upp på skärmen och välj Om denna Mac i rullgardinsmenyn. Du kan sedan öppna lagringfliken och se en detaljerad specifikation av ditt diskutrymme, indelat i kategorier som hjälper dig att visualisera. Du kan se specifikt hur mycket utrymme dokument, systemfiler, appar, foton, iTunes etc. använder, så att du kan identifiera vad som behöver flyttas eller raderas.
Efter steget ovan ser du också en Hantera-knapp. Klicka på den för att öppna Lagringshantering. Precis som diskrensningen i Windows skapade Apple det här verktyget för att hjälpa dig att hantera och frigöra utrymme på din dator genom att ge rekommendationer om vad som kan och bör tas bort. Du kan se din användning specificerad ytterligare med allt listat efter storlek och datumet filen senast öppnades.
Från Lagringshantering kan du också välja alternativet Optimera lagring. Om du aktiverar den här funktionen kan din Mac automatiskt ta bort Apple TV-program och -filmer som du redan har sett och tvinga datorn att ta bort gamla e-postbilagor från mejlappen när hårddisken börjar bli full.
Du kan också aktivera ett alternativ i Lagringshanteringen som automatiskt tömmer papperskorgen var 30:e dag.
Mac-användare som kör macOS Sierra eller senare kan också dra nytta av ytterligare några funktioner som är utformade för att spara utrymme. Varje gång du laddar ner en fildubblett sparar Safari bara den senaste versionen. Du får påminnelser om att ta bort appinstallationsprogram när du har installerat appen och alla oanvända teckensnitt, språk och ordböcker tas då och då bort automatiskt.Din Mac rensar också automatiskt alla cachar, loggmappar och andra data som inte behövs när lagringsutrymmet börjar bli fullt.
Steg 3: Få mer diskutrymme med hjälp av molnlagring
Att bli av med oönskade filer och applikationer är första steget, men du kanske upptäcker att detta inte räcker för att din dator ska fungera perfekt. Du vill inte heller ta bort filer som du kanske kan behöva i framtiden. Om så är fallet bör du fundera på att flytta filerna du vill behålla till molnet. En extern lagringsenhet kanske fungerar men är inte alls lika mångsidig som molnlagring.
Att använda en molnlagringstjänst som Dropbox betyder att du kan spara alla dina filer online och komma åt dem från vilken enhet som helst med en internetanslutning. Om du installerar Dropbox-klienten kan du komma åt och redigera dina filer på din dator som om de vore lokala filer, men de sparas på en fjärrserver och tar därför inte upp plats på din dator.
Oroar du dig för att du av misstag ska radera filer som du kommer att behöva senare? Dropbox säkerhetskopiering är lösningen. Med filåterställning och versionshistorik kan du återställa borttagna filer och tidigare versioner utan att gå miste om något. I standardutförandet säkerhetskopierar Dropbox alla dina filer inklusive tidigare versioner i 30 dagar – eller 180 dagar om du är Dropbox Business-användare.
Molnlagring är en allt mer betydelsefull lösning för både privatpersoner och företag och erbjuder så mycket lagring som du behöver, och du kan komma åt den när som helst utan att behöva släpa runt en extern hårddisk eller kompromissa med din enhets hastighet och prestanda.
Om du lagrar alla dina filer i molnet och bara har systemfiler och applikationer på din dator kan du räkna med stora förbättringar vad gäller datorns prestanda.
Bonus: Ytterligare platsbesparande lösningar för användare av Mac och Windows 10
- Mejlappen på Mac kan också ta upp mycket utrymme utan att du märker det. Även om du inte använder den som ditt primära e-postkonto kan ditt Apple-konto fortfarande få skräppostmeddelanden och uppdateringar, och om du går igenom och tar bort alla dessa kan det frigöra mycket hårddiskutrymme.
- Om du inte skapar musik på din dator kan du spara utrymme genom att välja Music Creation i Lagringshanteringsmenyn och ta bort instrumentbiblioteket från din Mac. Dessa filer tar tillsammans med själva GarageBand-appen upp många gigabyte utrymme, och det är tveksamt om du behöver dem om du inte är en aspirerande musiker.
- Windows-användare kan spara mycket utrymme genom att inaktivera viloläget. När du låter din dator gå till viloläge sparar den data i minnet så att du kan fortsätta där du slutade när du slår på datorn igen. Detta verktyg använder flera gigabyte utrymme som du kanske behöver någon annanstans, så om hårddisken börjar bli full kan du inaktivera viloläget, även om det bara är tillfälligt.
- Om du har en äldre version av Windows som du uppdaterat till Windows 10 bör du också söka på din dator efter en fil som heter ”Windows.old”. Den här stora filen behövs inte och kan tas bort utan problem när du har uppgraderat till Windows 10.