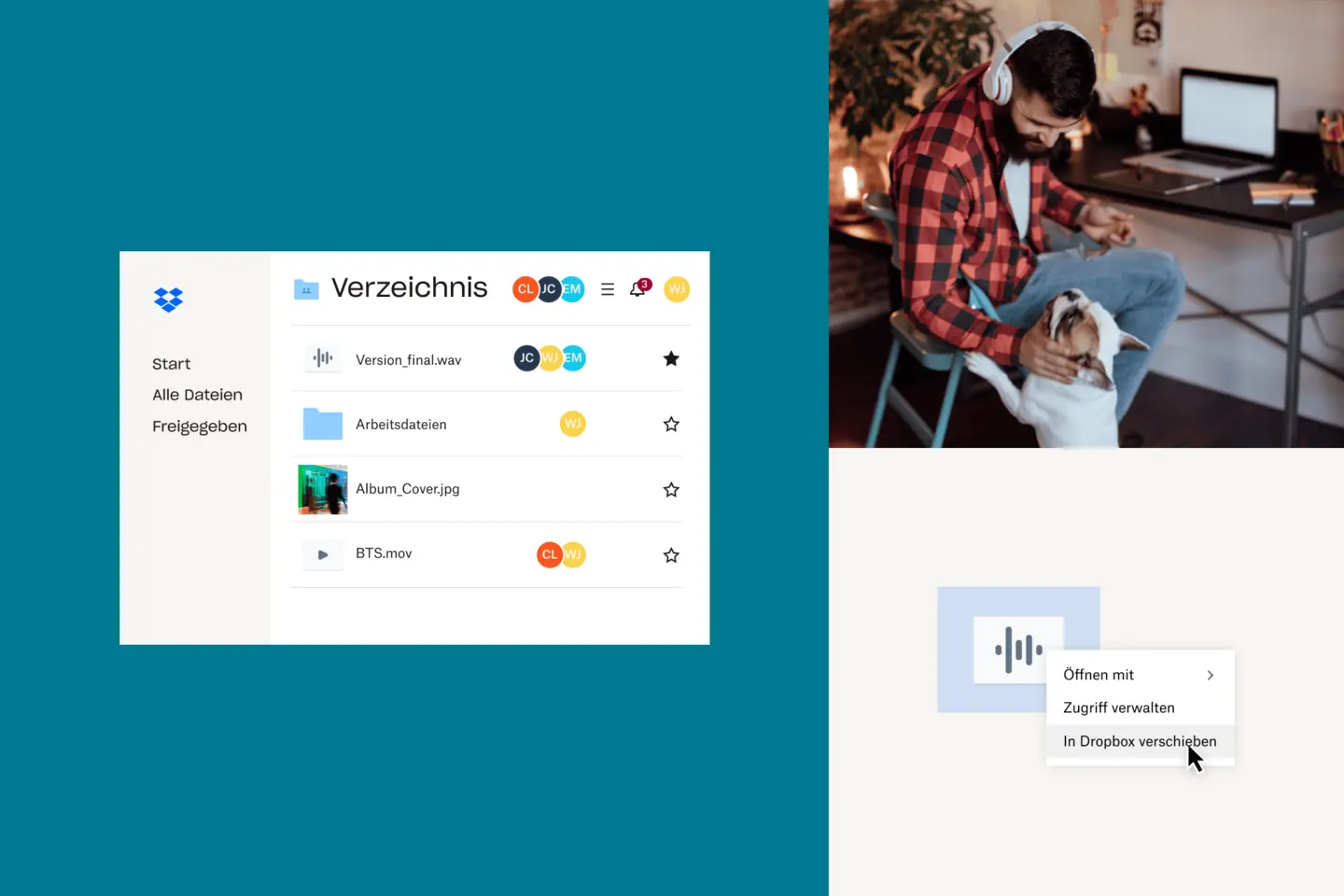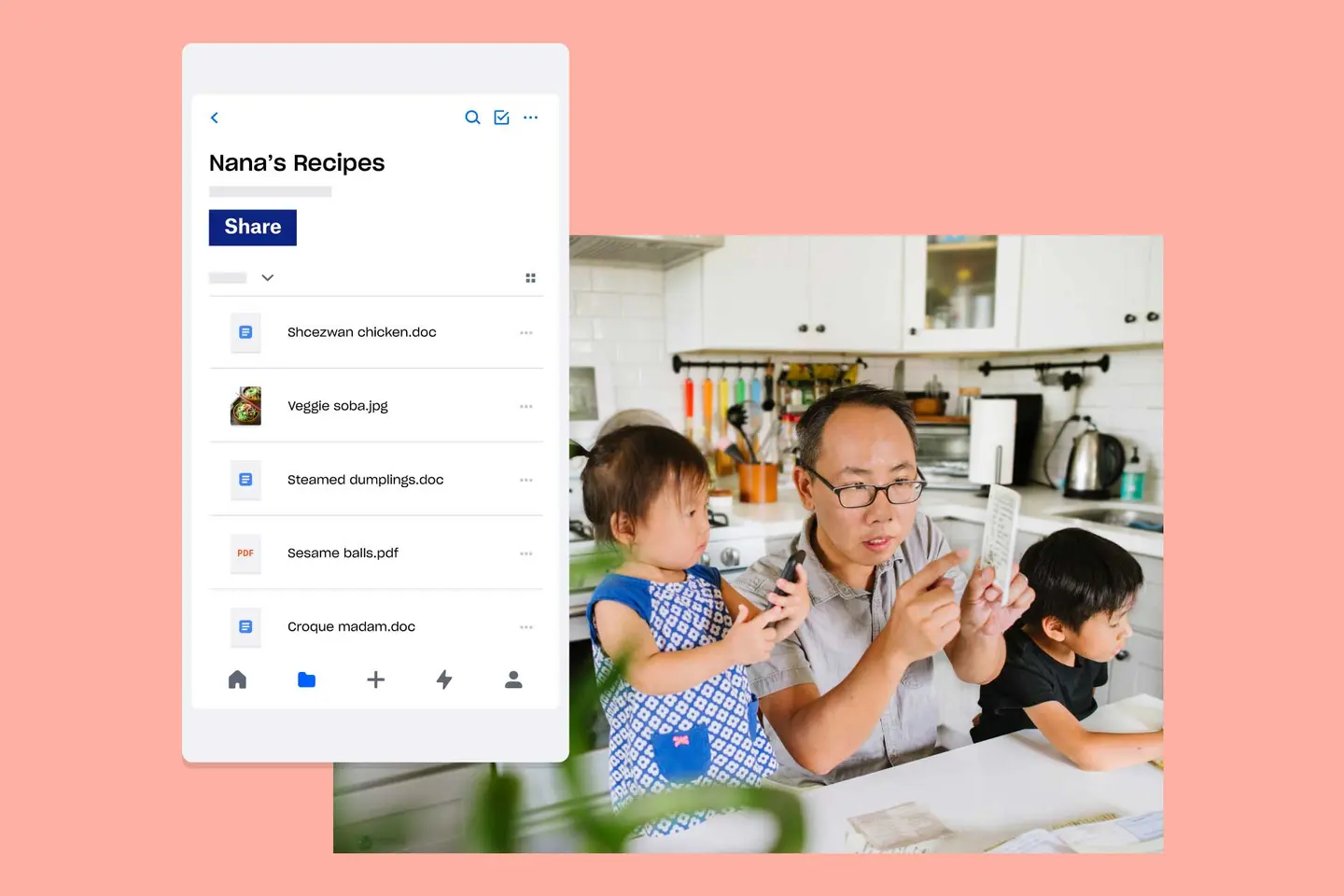Wenig Speicherplatz auf der Festplatte kann sich negativ auf die Leistung und Geschwindigkeit Ihres Computers auswirken und Sie daran hindern, wichtige Dateien und Updates herunterzuladen. Glücklicherweise gibt es viele Möglichkeiten, den Speicherplatz auf Ihrem Computer zu verwalten und zu leeren, auch wenn Sie mit großen Dateien und vielen Daten arbeiten.
Bevor wir uns die Tools und Anwendungen genauer ansehen, mit denen Sie Speicherplatz freigeben können, beschäftigen wir uns aber erst einmal mit der einfachsten Möglichkeit, Platz zu schaffen: manuell alles zu löschen, was Sie nicht mehr brauchen.
Schritt 1: Manuell Speicherplatz freigeben
Zunächst ist es wichtig, dass Sie daran denken, Ihren Papierkorb regelmäßig zu leeren. Jedes Mal, wenn Sie eine Datei löschen, verschwindet sie nicht vollständig von Ihrem Computer, sondern landet im Papierkorb. Dort nimmt sie weiter Speicherplatz ein, bis Sie den Papierkorb vollständig leeren. Vermutlich würde es Sie überraschen, Gigabytes an Speicherplatz zu finden, der von nicht verwendeten Videodateien belegt wird.
Papierkorb unter Windows und Mac dauerhaft leeren
Papierkorb unter Windows 10 leeren:
- Startmenü öffnen
- Papierkorb öffnen
- Auf den Tab „Papierkorbtools“ klicken
- Auf „Papierkorb leeren“ klicken
Papierkorb auf dem Mac leeren:
- Papierkorb in Ihrem Dock finden
- Symbol gedrückt halten oder mit der rechten Maustaste darauf klicken
- „Papierkorb leeren“ auswählen
Das ist zwar ganz einfach, wird aber gerne vergessen. Manchmal muss man nur ein paar Dateien löschen, um wieder den Speicherplatz zur Verfügung zu haben, den man braucht.
Unerwünschte Apps unter Windows und Mac deinstallieren
Sowohl Windows- als auch Mac-Rechner sind automatisch mit unzähligen Anwendungen und Programmen ausgestattet, von denen Sie einige vielleicht nützlich finden, andere dagegen weniger. Sie müssen eine App nicht regelmäßig verwenden oder auch nur öffnen, damit sie auf Ihrem Computer eine Menge Speicherplatz wegnimmt. Daher ist es eine gute Idee, alle Ihre Apps einmal durchzugehen und alles zu löschen, was Sie nicht benötigen.
Programme unter Windows löschen:
- Systemsteuerung über das Startmenü öffnen
- „Programme“ auswählen
- „Programme und Features“ auswählen
Manchmal ist es auch möglich, die Funktion für das Hinzufügen und Entfernen von Programmen direkt über das Startmenü auszuwählen.Daraufhin erscheint unter Windows eine Liste aller Programme. Klicken Sie auf diejenigen, die Sie löschen möchten, und wählen Sie die Option „Deinstallieren“ aus.
Apps auf dem Mac löschen:
- Ordner „Anwendungen“ öffnen
- Unerwünschte Apps in den Papierkorb ziehen
- Papierkorb leeren
Manche Anwendungen speichern allerdings Dateien und Daten an anderer Stelle. Das Löschen dieser Dateien ist ein wenig komplizierter. Einige dieser Programme bieten ein Dienstprogramm für die Deinstallation an, um den Vorgang zu vereinfachen. Ist das nicht der Fall, müssen Sie allerdings selbst nach den Programmdateien suchen und sie von Hand löschen.
Die Verwendung von Spotlight löst dieses Problem. Suchen Sie in Spotlight nach dem Programm, das Sie deinstallieren möchten. Dann wird eine Liste mit allen Ordnern und den dazugehörigen Dateien angezeigt, die Sie anschließend in den Papierkorb ziehen können.
Es gibt jede Menge Apps von Drittanbietern, die die Deinstallation einfacher machen sollen, wenn Sie sich Sorgen machen, dass Sie etwas löschen könnten, das nicht gelöscht werden sollte. Sehen Sie sich im App Store nach hilfreichen Lösungen um. Seien Sie aber vorsichtig, wenn Sie unbekannten Drittanbieter-Apps Zugriff auf Ihre Daten gewähren.
Schritt 2: Festplattenspeicher mit integrierten Apps freigeben
Sowohl für Windows als auch für Mac wurden Tools und Anwendungen eingeführt, die Ihnen dabei helfen sollen, Speicherplatz auf Ihrem Computer zu verwalten und freizugeben.Nutzer von Windows 10 können sowohl die Datenträgerbereinigung als auch die Speicheroptimierung nutzen. Mac-Nutzern unter dem Betriebssystem macOS Sierra oder neuer steht die Speicherverwaltung zur Verfügung.
Unter Windows 10 mit der Datenträgerbereinigung Festplattenspeicher freigeben
Wenn Ihr Speicherplatz langsam, aber sicher zur Neige geht, ist es gut zu wissen, wie viel Platz noch verfügbar ist und wodurch genau er belegt wird. Möchten Sie das unter Windows prüfen, öffnen Sie über die Taskleiste den Dateiexplorer und öffnen Sie dann über das Menü links „Dieser PC“. Ihnen wird dann im Bereich „Geräte und Laufwerke“ angezeigt, wie viel Speicherplatz noch verfügbar ist.
Microsoft-Computer sind mit einer vorab installierten Anwendung namens „Datenträgerbereinigung“ ausgestattet, die Ihnen dabei helfen soll, temporäre Dateien und unnötige Daten zu löschen, die Sie unter Umständen gar nicht auffinden würden.
Optionen der Datenträgerbereinigung öffnen:
- Mit der rechten Maustaste auf eine beliebige Festplatte in Ihrem Computermenü klicken
- „Eigenschaften“ aus dem Drop-down-Menü auswählen
- Datenträgerbereinigung auf der Registerkarte „Allgemein“ öffnen
Oder in der Taskleiste einfach nach der Datenträgerbereinigung suchen und sie öffnen
Anschließend können Sie auswählen, welcher Datenträger bereinigt werden soll und welche temporären Dateiformate zu löschen sind. Wenn Sie mehr als nur die temporären Dateien löschen möchten, können Sie in der Datenträgerbereinigung die Option „Systemdateien bereinigen“ auswählen und bestimmen, welche Dateiformate gelöscht werden sollen.
Die Datenträgerbereinigung ist eine etwas ältere Anwendung, die nicht so intuitiv wie der Nachfolger, die Speicheroptimierung, ist.
Unter Windows 10 mit der Speicheroptimierung automatisch Festplattenspeicher freigeben
Bei der Datenträgerbereinigung müssen Sie selbst noch etwas Hand anlegen und bestimmen, welche Dateien Sie noch benötigen und welche nicht. Die Speicheroptimierung wurde von Microsoft gemeinsam mit Windows 10 als autonome Lösung eingeführt, die hinter den Kulissen dafür sorgt, dass der Speicherverbrauch reduziert wird.Die Speicheroptimierung erkennt, welche Dateien Sie nicht benötigen, und löscht sie automatisch, wenn Ihnen der Speicherplatz ausgeht, oder in von Ihnen festgelegten zeitlichen Abständen.
Speicheroptimierung aktivieren und konfigurieren:
- Auf „Start“ klicken und „Einstellungen“ öffnen
- Auf „System“ klicken
- Auf „Speicher“ klicken
- Regler über der Option für die Konfigurierung der Speicheroptimierung in die aktivierte Position schieben
- Auf die Speicheroptimierungs-Konfigurierung klicken und festlegen, wie häufig das Programm automatisch ausgeführt wird
Im Speicherfenster werden Ihnen mehrere Kategorien wie Apps und Funktionen, temporäre Dateien, Downloads und Miniaturansichten angezeigt. Hier sehen Sie auch, wie viel Speicher die verschiedenen Kategorien jeweils einnehmen. Klicken Sie auf „Dateien entfernen“. Daraufhin können Sie festlegen, Dateien welcher Kategorien von der Speicheroptimierung gelöscht werden sollen. Dadurch werden die Dateien der jeweiligen Kategorien vollständig gelöscht – achten Sie also besonders bei der Auswahl von „Downloads“ darauf, dass sich keine Dateien mehr darin befinden, die Sie noch benötigen.
Außerdem findet sich im Speicherfenster ein Bereich mit dem Namen „Jetzt Speicherplatz freigeben“. Hier können Sie die Option für das Löschen älterer Windows-Versionen auswählen. Dadurch wird viel Speicherplatz frei, weil unnötige Dateien und Daten entfernt werden, die für ältere Windows-Installationen benötigt wurden.
Wenn Sie im Fenster für die Speichereinstellungen auf „Jetzt bereinigen“ klicken, beginnt die Speicheroptimierung damit, unnötige Dateien zu löschen.
Mit der Speicherverwaltung Speicherplatz auf Macs freigeben
Zunächst sollten Sie prüfen, wie viel Speicherplatz auf Ihrem Mac verfügbar ist. Klicken Sie auf das Apple-Symbol links in der Menüleiste am oberen Rand des Bildschirms und wählen Sie „Über diesen Mac“ aus dem Drop-down-Menü aus. Nun können Sie den Tab „Speicher“ öffnen und sich eine detaillierte Aufschlüsselung Ihres Speicherplatzes ansehen. Sie ist für eine bessere Visualisierung in mehrere Kategorien unterteilt. Sie können beispielsweise genau feststellen, wie viel Speicher Dokumente, Systemdateien, Apps, Fotos, iTunes usw. verbrauchen, und genau ermitteln, was verschoben oder gelöscht werden muss.
Nach dem obigen Schritt sehen Sie auch eine Schaltfläche mit der Aufschrift „Verwalten“. Klicken Sie darauf, um die Speicherverwaltung zu öffnen. Ähnlich wie die Datenträgerbereinigung unter Windows hat Apple dieses Tool entwickelt, um Ihnen bei der Verwaltung und Freigabe von Speicherplatz auf Ihrem Computer zu helfen – durch Empfehlungen, was gelöscht werden könnte und sollte. Sie können Ihre Nutzung noch weiter aufschlüsseln und alles nach Größe oder Datum des letzten Zugriffs auflisten.
In der Speicherverwaltung können Sie auch die Option für die Speicherplatzoptimierung auswählen. Wenn Sie diese Funktion aktivieren, kann Ihr Mac automatisch Apple-TV-Sendungen und Apple-Filme löschen, die Sie sich schon angesehen haben, und der Computer wird gezwungen, alte E-Mail-Anhänge aus der Mail-App zu entfernen, wenn der Speicherplatz zur Neige geht.
Außerdem können Sie in der Speicherverwaltung eine Funktion aktivieren, die dafür sorgt, dass der Papierkorb automatisch alle 30 Tage geleert wird.
Mac-Nutzer, die mit macOS Sierra oder einem neueren Betriebssystem arbeiten, profitieren außerdem von einigen Zusatzfunktionen, die beim Sparen von Speicherplatz helfen. Jedes Mal, wenn ein Dateiduplikat heruntergeladen wird, wird in Safari nur die neueste Version gespeichert. Sie werden regelmäßig daran erinnert, Installationsprogramme für Apps zu löschen, sobald Sie sie installiert haben. Nicht verwendete Schriftarten, Sprachen und Wörterbücher werden außerdem von Zeit zu Zeit automatisch gelöscht.Ebenfalls automatisch werden nicht mehr benötigte Zwischenspeicher, Protokolle und Daten von Ihrem Mac gelöscht, wenn der Speicherplatz langsam knapp wird.
Schritt 3: Mehr Speicherplatz dank Cloud-Speicher
Nicht mehr benötigte Dateien und Anwendungen zu löschen hat immer höchste Priorität. Manchmal reicht das aber noch nicht aus, um genügend Platz zu schaffen, damit der Computer wieder so läuft wie gewünscht. Außerdem möchten Sie keine Datei löschen, die Sie in Zukunft vielleicht benötigen. Wenn das der Fall ist, sollten Sie sich überlegen, Dateien, die Sie aufbewahre möchten, in die Cloud zu verschieben. Externe Speichergeräte sind vielleicht nützlich, aber bei Weitem nicht so vielseitig wie ein Cloud-Speicher.
Wenn Sie einen Cloud-Speicherdienst wie Dropbox nutzen, können Sie all Ihre Dateien online speichern und von allen Geräten mit Internetanschluss darauf zugreifen. Wenn Sie die Desktop-App von Dropbox installieren, können Sie genau wie bei lokalen Dateien von Ihrem Desktop auf Ihre Dateien zugreifen und sie bearbeiten. Allerdings sind sie dabei auf einem Server gespeichert und nehmen auf Ihrem Computer daher keinen Speicherplatz ein.
Haben Sie Angst, versehentlich Dateien zu löschen, die Sie später noch benötigen? Mit der Dropbox-Dateisicherung kommt alles wieder in Ordnung. Mit der Dateisicherung und dem Versionsverlauf können Sie mühelos Vorgängerversionen oder gelöschte Dateien wiederherstellen. Standardmäßig sichert Dropbox Ihre gesamten Dateien einschließlich früherer Dateiversionen ganze 30 Tage lang – oder 180 Tage für die Nutzer von Dropbox für Unternehmen.
Cloud-Speicher sind eine immer wichtigere Lösung, sowohl für Privatnutzer als auch für Unternehmen. Sie bieten so viel Speicher, wie Sie benötigen, auf den Sie von überall zugreifen können, ohne dazu eine unhandliche externe Festplatte mitführen zu müssen und die Geschwindigkeit und Leistung Ihres Geräts negativ zu beeinflussen.
Wenn Sie alle Dateien in der Cloud speichern und sich nur noch Systemdateien und Anwendungen auf Ihrem Computer befinden, wird dieser sehr viel reibungsloser laufen.
Bonus: Weitere speichersparende Lösungen für Mac- und Windows 10-Nutzer
- Auch die Mail-App eines Macs kann jede Menge Speicherplatz einnehmen, ohne dass Sie es merken. Selbst, wenn Sie sie nicht als primäres E-Mail-Konto nutzen, könnten in Ihrem Apple-Konto Spam-Mails und Updates eingehen. Diese durchzugehen und zu löschen könnte jede Menge Speicherplatz freigeben.
- Wenn Sie keine Musik auf Ihrem Computer machen, wählen Sie aus dem Menü der Speicherverwaltung die Musikanwendung aus und entfernen Sie die Instrumentenbibliothek von Ihrem Mac, um Speicherplatz freizugeben. Diese Dateien nehmen gemeinsam mit der GarageBand-App selbst jede Menge Speicherplatz ein und es ist unwahrscheinlich, dass Sie sie benötigen, wenn Sie kein begeisterter Musiker sind.
- Windows-Nutzer können jede Menge Speicherplatz sparen, wenn sie den Ruhezustand deaktivieren. Versetzen Sie Ihren Computer in den Ruhezustand, kann er nach wie vor Daten im Festplattenspeicher hinterlegen, damit Sie genau dort weitermachen können, wo Sie aufgehört haben, wenn Sie den Computer wieder einschalten. Dieses Tool benötigt mehrere Gigabyte an Speicher, die anderweitig verwendet werden könnten. Wenn Ihnen der Speicherplatz ausgeht, verzichten Sie also lieber auf den Ruhezustand – zumindest vorübergehend.
- Wenn bei Ihnen eine ältere Windows-Version installiert war, die Sie auf Windows 10 aktualisiert haben, suchen Sie auf dem Computer nach einer Datei mit dem Namen „Windows.old“. Diese große Datei ist überflüssig und kann nach einem Upgrade auf Windows 10 sicher gelöscht werden.