한때, 디지털카메라로 종이 문서의 사진을 찍고 메모리 카드를 연결해 컴퓨터에 업로드한 후 Paint 등의 프로그램으로 파일을 편집하던 시절이 있었습니다. 정말 오래전 일이네요.
오늘날에는 문서를 디지털화해 종이 낭비를 줄이고 크리에이티브 프로세스를 간소화하는 방법이 훨씬 쉬워졌습니다. 휴대폰으로 문서 사진을 찍어 클라우드 스토리지에 파일을 저장하기만 하면 원하는 장치로 액세스할 수 있죠.
하지만 기사나 스토리보드처럼 여러 페이지로 된 문서를 스캔할 경우, 개별적인 스캔 이미지가 클라우드 스토리지 저장 공간을 많이 차지하지 않을까요? 그리고 내용 입력 및 간편한 편집이 가능한 양식으로 문서를 스캔해야 할 경우에는 어떻게 해야 할까요?
이때 PDF가 진가를 발휘합니다. 계약서나 청구서와 같은 종이 문서를 PDF 형식으로 변환하면 훨씬 간편하고 안정적으로 문서를 공유하고 편집할 수 있죠.
스캔한 문서를 편집 가능한 PDF 형식으로 간편하게 변환하는 방법을 설명하기 전에 먼저 문서를 스캔하는 방법부터 살펴보도록 하겠습니다.
스캔한 문서를 PDF로 변환할 때 참조하면 좋은 팁
스캔하려는 문서를 PDF로 간편하게 변환하기 위해서는 몇 가지 간단한 확인 작업이 필요합니다. 애초에 문서를 어떻게 스캔하느냐에 따라 결과물이 달라지기 때문이죠.
스캔할 문서를 준비하는 과정에서 다음 사항을 확인하도록 하세요.
- 문서를 평평하게 놓고 구겨지지는 않았는지 확인합니다.
- 문서가 놓인 표면에서 빛이 반사되어 스캔한 이미지에 영향을 주지 않도록 적절한 방향과 빛의 종류를 찾습니다.
- 카메라나 휴대폰을 문서 바로 위에 위치하게 들고 비스듬하지는 않은지 확인합니다.
- 스캔하려는 부분만 화면에 들어가게 하고, 문서 표면에 걸리는 것이 아무 것도 없는지 확인합니다.
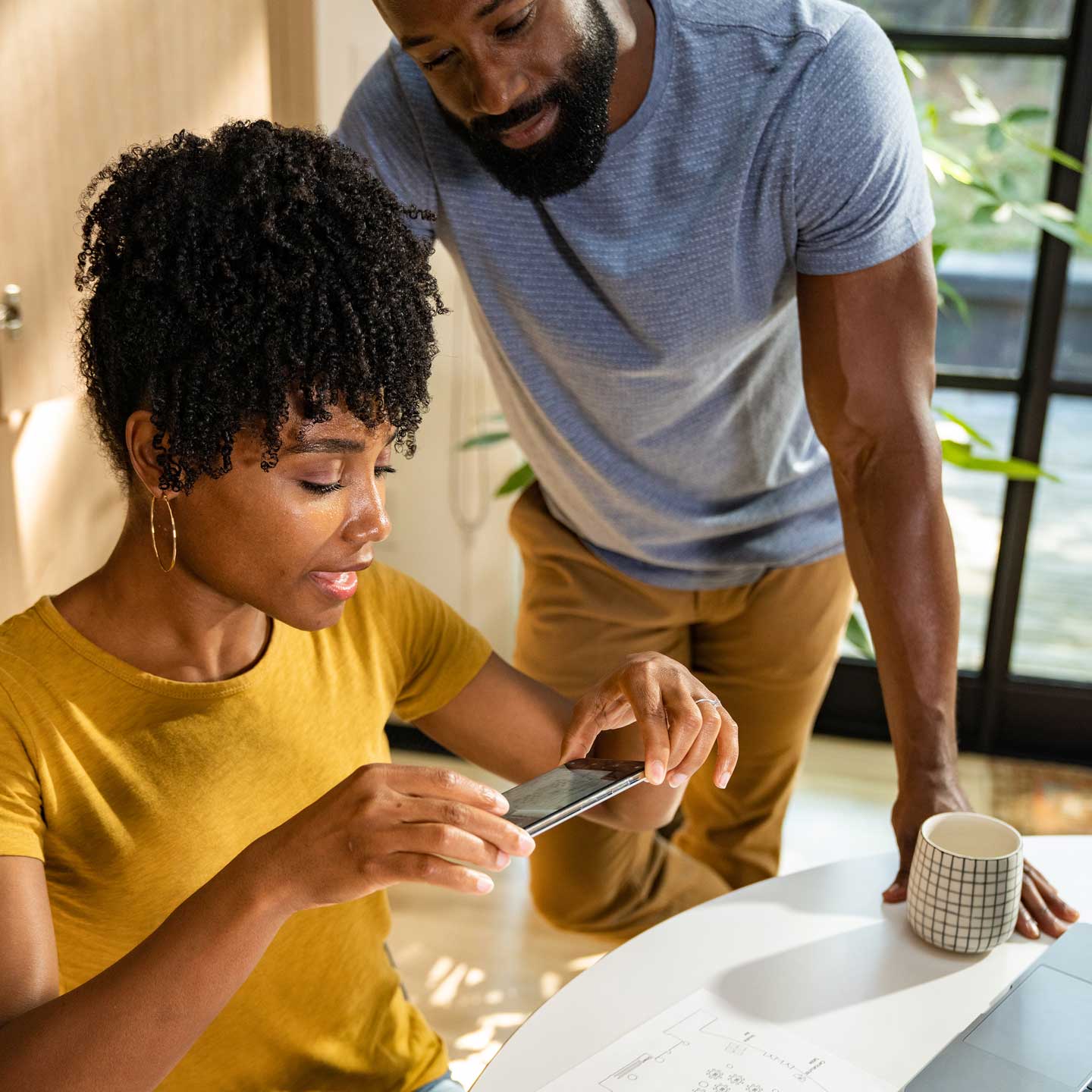
스캔한 문서를 PDF로 변환하는 방법
오늘날에는 이전보다 훨씬 간단하게 문서를 스캔해 편집 가능한 PDF 형식으로 변환할 수 있습니다. 휴대폰과 Dropbox 등의 플랫폼만 있으면 동료나 클라이언트와 공유할 메모, 스토리보드, 기타 물리적 파일을 스캔해 PDF로 변환할 수 있죠.
그럼, Dropbox로 간단하게 문서를 스캔하는 방법을 살펴보겠습니다.

문서를 Dropbox 계정으로 바로 스캔
Dropbox 모바일 앱에는 문서를 Dropbox 계정으로 바로 스캔할 수 있는 문서 스캔 기능이 탑재되어 있습니다.
이 기능을 사용하는 방법은 다음과 같습니다.
- 모바일 장치로 Dropbox 앱을 엽니다.
- 더하기(+) 아이콘을 누릅니다.
- 문서 스캔을 선택합니다.
- 스캔하려는 문서의 사진을 찍습니다.
- 필요한 경우 문서를 수정하거나 페이지를 추가합니다.
- 다음을 클릭합니다.
- 저장 설정을 조정합니다.
- 파일 이름을 정합니다.
- 파일 형식이 PNG가 아닌 PDF로 설정되어 있는지 확인합니다.
- 이미지 화질을 설정합니다.
- 스캔한 문서를 저장할 폴더를 선택합니다.
- 저장을 클릭해 스캔한 문서를 Dropbox 계정에 저장합니다.
Dropbox Professional 사용자와 팀 계정 사용자는 광학 문자 인식(OCR) 기능을 사용해 스캔한 파일의 텍스트를 검색할 수도 있습니다.
Dropbox 계정에 있는 이미지를 PDF 스캔으로 변환
Dropbox 모바일 앱을 사용해 Dropbox 계정에 저장되어 있는 이미지를 PDF 형식으로 변환할 수 있습니다. PDF 형식으로 변환하려면 이미지가 .jpg나 .jpeg, .png 형식이어야 합니다.
이미지를 PDF 스캔으로 변환하는 방법은 다음과 같습니다.
- 모바일 장치로 Dropbox 앱을 엽니다.
- 변환하려는 이미지 파일 이름 옆에서 ‘…’(줄임표)를 누릅니다.
- 스캔으로 저장을 클릭합니다.
- 필요한 경우 문서를 수정하거나 페이지를 추가합니다.
- 다음을 클릭합니다.
- 저장 설정에서 파일이 PDF 파일 형식으로 설정되어 있는지 확인합니다.
- 저장을 눌러 스캔한 문서를 Dropbox 계정에 저장합니다.
스캔 편집, 페이지 순서 변경, 페이지 추가
Dropbox 모바일 앱에서 스캔을 만든 후 수정 화면에서 파일을 변경할 수 있습니다.
이 화면에서 할 수 있는 작업은 다음과 같습니다.
- 스캔 편집 또는 필터 추가
- 화면 아래에 있는 슬라이더 3개 아이콘을 누릅니다.
- 페이지 순서 변경
- 수정 옆에 있는 정렬을 누른 후 페이지를 누른 상태에서 새로운 위치로 끌어다 놓습니다.
- 페이지 추가
- 2장의 페이지 위에 더하기(+) 표시가 있는 아이콘을 누른 후 표시되는 안내를 따릅니다.
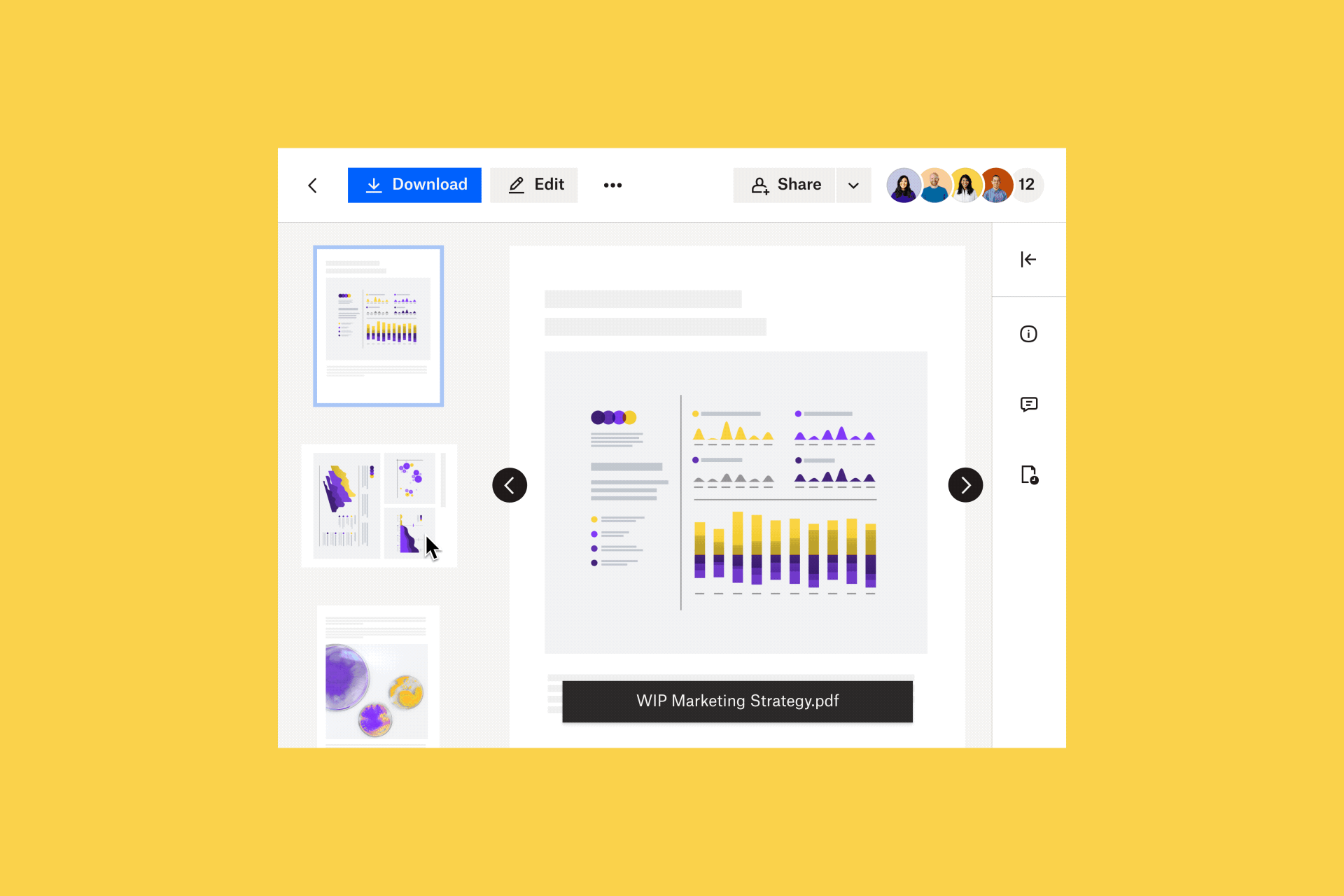
스캔한 PDF를 편집이 가능하도록 만드는 방법
Dropbox 모바일 앱으로 문서를 스캔하면 바로 간단한 편집 작업을 시작할 수 있습니다.
노트북이나 컴퓨터에서 더 큰 화면으로 문서를 편집하고 싶다면 dropbox.com에서 Dropbox 계정에 로그인해 PDF를 편집하면 되죠. 또한, 보다 광범위한 PDF 편집 작업을 위해 Dropbox는 pdfFiller, Adobe Acrobat 등과 같은 도구와의 통합 기능도 제공합니다.
Dropbox로 PDF 편집
PDF가 있으면 Dropbox로 새로운 페이지를 삽입하고, 페이지를 회전하고, 재정렬하는 등 많은 작업을 할 수 있습니다.

dropbox.com에 로그인한 상태에서 원하는 PDF를 열어 파일 미리 보기 화면 상단의 수정을 클릭합니다. 파일을 편집하는 방법은 다음과 같습니다.
- 페이지 삽입을 누르고 표시되는 안내에 따라 파일에 PDF 페이지를 추가합니다.
- 창의 왼쪽 사이드바에 모든 페이지가 축소판 이미지로 표시됩니다.
- 왼쪽 사이드바에서 페이지 축소판 이미지를 선택한 후 원하는 위치로 끌어와 페이지 순서를 변경합니다.
- 페이지 축소판 이미지를 클릭한 후 페이지 삭제를 클릭해 PDF 파일에서 페이지를 삭제합니다.
- 페이지 축소판 이미지를 클릭한 후 오른쪽으로 회전 또는 왼쪽으로 회전을 클릭해 페이지를 회전합니다.
dropbox.com에서는 입력 가능한 필드가 있는 인터랙티브 PDF 양식에만 텍스트를 입력할 수 있습니다. 인터랙티브 양식을 작성하려면 입력 가능한 필드를 클릭한 후 텍스트 상자에 텍스트를 입력하세요.
Dropbox+PDFfiller 통합을 사용해 PDF 편집
Dropbox와 pdfFiller 통합을 사용해 Dropbox 계정에 있는 PDF를 즉시 편집 가능한 형식으로 변환할 수 있습니다.
먼저 Dropbox 계정을 pdfFiller에 연결한 후 PDF를 도구로 불러와 바로 편집을 시작하세요. 사용할 수 있는 도구와 기능은 다음과 같습니다.
- 텍스트: 페이지에 새로운 텍스트를 입력하고 배치
- 사진: 이미지 삽입
- 서명: PDF에 전자 서명 추가
- 입력 가능한 필드 추가: 텍스트, 서명, 이미지 등을 입력할 수 있는 필드를 삽입해 PDF를 편집 가능한 문서나 양식으로 변환
편집이 완료된 PDF는 Dropbox 계정으로 내보내거나, 장치에 저장하거나, 이메일을 통해 공유할 수 있습니다.
Dropbox+Adobe Acrobat 통합을 사용해 PDF 편집
Dropbox와 Adobe Acrobat 통합 기능을 사용하면 데스크톱은 물론 모바일 장치와 태블릿에서도 PDF를 편집할 수 있습니다.
무료인 Acrobat Reader 앱은 PDF에서 텍스트 강조와 주석 달기를 할 수 있는 기능을 제공하고, Acrobat Pro DC는 PDF를 만들고, 변환하고, 보호하고, 서명하고, 편집할 수 있는 기능을 제공합니다.
Adobe Acrobat을 Dropbox에 연결하면 모든 PDF 편집 내용이 Dropbox 계정에 저장됩니다.
