แม้ว่าขณะนี้พวกเราหลายคนจะทำงานออนไลน์เป็นหลัก แต่ก็ยังมีบางครั้งที่คุณอาจต้องเข้าถึงไฟล์และโฟลเดอร์ของตนเองเมื่อเครือข่ายเข้าสู่โหมดออฟไลน์ อาจจะในขณะกำลังเดินทางหรืออยู่ในพื้นที่ห่างไกล
ในกรณีเหล่านี้ คุณอาจดาวน์โหลดไฟล์ที่ต้องการและจัดเก็บไว้ในฮาร์ดไดรฟ์ภายในของอุปกรณ์ แต่ถ้าหากคุณเผลอลบไฟล์สำคัญนั้น แล้วพบว่าไม่สามารถกู้คืนจากถังรีไซเคิลหรือถังขยะในอุปกรณ์ของคุณได้ล่ะ
หากเกิดความผิดพลาดขึ้นขณะทำงานแบบออฟไลน์ คุณก็ไม่จำเป็นต้องตื่นตระหนกไป โดยปกติแล้ว ในคอมพิวเตอร์ของคุณจะมีเครื่องมือการกู้คืนที่สามารถใช้กู้คืนไฟล์ของตนเองได้
ก่อนที่เราจะแนะนำวิธีการส่วนหนึ่งที่คุณสามารถใช้กู้คืนไฟล์ออฟไลน์ที่สูญหายได้ เรามาดูสาเหตุบางประการที่ทำให้ข้อมูลสูญหายแต่แรกกันดีกว่า หากเราเข้าใจสาเหตุและวิธีที่ไฟล์สามารถสูญหายได้ ก็จะทำให้คุณคาดการณ์และลดผลกระทบจากข้อมูลสูญหายได้ดีขึ้น เพื่อให้คุณสามารถแก้ไขปัญหาได้โดยเร็วที่สุด
สาเหตุที่ทำให้ข้อมูลสูญหายคืออะไร
ข้อมูลสูญหายนั้นเป็นเรื่องปกติ และก็มีหลายสาเหตุ สาเหตุหลักบางประการที่ทำให้ไฟล์ออฟไลน์สูญหาย ได้แก่
- ความเสียหายทางกายภาพโดยอุบัติเหตุหรือโดยประสงค์ร้ายต่ออุปกรณ์หรือตัวกลางพื้นที่จัดเก็บข้อมูล ซึ่งอาจเป็นสิ่งธรรมดาๆ อย่างการทำกาแฟหกใส่ แล้วส่งผลกระทบร้ายแรงต่อคอมพิวเตอร์ของคุณได้
- การโจรกรรมอุปกรณ์หรือตัวกลางพื้นที่จัดเก็บข้อมูล ซึ่งไฟล์ของคุณจะมีความเสี่ยงร้ายแรงหากตกไปอยู่ในมือของผู้ที่ไม่ประสงค์ดี
- การโจมตีทางไซเบอร์ มัลแวร์ แรนซัมแวร์ และไวรัส สิ่งเหล่านี้อาจขัดขวางไม่ให้คุณเข้าถึงไฟล์หรืออุปกรณ์ทั้งหมดของตนเอง
- ความผิดพลาดที่เกิดจากบุคคล เนื่องจากเราทุกคนต้องเคยเผลอลบไฟล์หรือลืมกด “บันทึก” กันบ้างทั้งนั้น
โชคดีที่มีวิธีการกู้คืนไฟล์ออฟไลน์ที่สูญหายจากกรณีส่วนใหญ่ การตอบสนองที่คุณควรทำโดยทันทีคือตรวจสอบในถังรีไซเคิลหรือโฟลเดอร์ถังขยะของคุณ แต่ถึงแม้ว่าไฟล์ที่สูญหายจะไม่อยู่ในตำแหน่งใดตำแหน่งหนึ่งที่กล่าวมา คุณก็ยังอาจกู้คืนไฟล์เหล่านั้นได้อยู่

วิธีการกู้คืนไฟล์ออฟไลน์ที่สูญหายใน Windows
โชคดีที่คุณสามารถกู้คืนไฟล์ออฟไลน์ที่สูญหายใน Windows ได้ แม้ว่าไฟล์นั้นจะไม่อยู่ในถังรีไซเคิลของอุปกรณ์อีกต่อไป
ให้ลดหรือหลีกเลี่ยงการใช้อุปกรณ์ Windows ของคุณทันทีหลังจากที่ไฟล์สูญหาย เพื่อให้มีโอกาสกู้คืนไฟล์ออฟไลน์ที่สูญหายมากที่สุด
เมื่อลบบางอย่างออกจากระบบไฟล์ Windows พื้นที่ที่ใช้งานอยู่ก่อนหน้าโดยไฟล์ซึ่งลบออกไปจะถูกทำเครื่องหมายว่าว่าง ขณะที่พื้นที่ตรงนี้ยังว่างอยู่ ข้อมูลไฟล์อาจยังไม่หายไปและสามารถกู้คืนได้ แต่หากคุณใช้อุปกรณ์ในขณะนั้นก็อาจสร้างไฟล์ที่จะเขียนทับลงในพื้นที่ว่างนี้ได้
กู้คืนไฟล์ที่สูญหายด้วย Windows File Recovery
Windows File Recovery เป็นแอปบรรทัดคำสั่งที่มีอยู่ใน Microsoft Store “บรรทัดคำสั่ง” ในคอมพิวเตอร์ของคุณเป็นโปรแกรมที่ให้คุณสร้าง ลบ และค้นหาไฟล์และโฟลเดอร์ต่างๆ
File Recovery รองรับระบบปฏิบัติการ Windows 11 และ Windows 10 เวอร์ชันอัพเดทเดือนพฤษภาคม 2020 ขึ้นไป ซึ่งสามารถใช้เพื่อกู้คืนไฟล์ที่ไม่สามารถกู้คืนจากถังรีไซเคิลและสูญหายไปจากฮาร์ดไดรฟ์ภายในและภายนอก แฟลชไดรฟ์หรือ USB และการ์ด SD
มี File Recovery อยู่สองโหมด อันได้แก่
- แบบปกติ สำหรับการกู้คืนไฟล์ที่เพิ่งลบไปจากคอมพิวเตอร์ ฮาร์ดไดรฟ์ภายนอก และแฟลชไดรฟ์/USB ที่มีพื้นที่มากกว่า 4 กิกะไบต์
- แบบครอบคลุม สำหรับการกู้คืนไฟล์ที่ลบไปสักพักหนึ่งแล้ว สูญหายหลังจากการฟอร์แมตดิสก์ หรือหลังจากดิสก์เสียหาย รวมถึงไฟล์ที่ลบออกไปจากตัวกลางพื้นที่จัดเก็บข้อมูลเดียวกันกับโหมดปกติ ตลอดจนการ์ด SD และแฟลชไดรฟ์/USB ที่มีพื้นที่น้อยกว่า 4 กิกะไบต์
ต่อไปนี้คือขั้นตอนพื้นฐานในการใช้ File Recovery
- เรียกใช้ File Recovery จากนั้นให้พิมพ์คำสั่งดังต่อไปนี้ในหน้าต่าง Command Prompt: winfr source-drive: destination-drive: [/mode] [/switches]
- “source-drive” คือที่ที่คุณจะกู้คืนไฟล์ของตนเอง ซึ่งโดยทั่วไปจะเป็นไดรฟ์ระบบปฏิบัติการ (“C:”)
- “destination-drive” คือตำแหน่งที่คุณต้องการบันทึกไฟล์เวอร์ชันที่กู้คืน (“E:”)
- หมายเหตุ: ไดรฟ์ต้นทางและปลายทางต้องเป็นคนละที่กัน
- “mode” หมายถึงแบบปกติ (Regular) หรือแบบครอบคลุม (Extensive)
- “switches” คือตัวกรองที่จะสแกนหาไฟล์ที่เฉพาะเจาะจง และเริ่มต้นด้วย “/n” ตามด้วยช่องว่างและแบ็กสแลช (\) จากนั้นจึงเป็นพาธของไฟล์
- ตัวอย่างเช่น หากคุณต้องการกู้คืนไฟล์ชื่อ “MyDocument” จากโฟลเดอร์ชื่อ Documents โดยใช้โหมดปกติ พาธจะมีลักษณะดังนี้
- winfr C: E: /regular /n \Users\<username>\Documents\MyDocument.docx โดยที่ “<username>” เป็นตัวยึดสำหรับชื่อผู้ใช้ของคุณ
- หากไฟล์หรือโฟลเดอร์ของคุณมีช่องว่างในชื่อ เช่น “My Document” ให้ระบุพาธทั้งหมดไว้ในเครื่องหมายคำพูด เช่น
- winfr C: E: /regular /n “\Users\<username>\Documents\My Document.docx”
- หลังจากพิมพ์คำสั่งแล้ว File Recovery จะแจ้งให้คุณดำเนินการต่อ พิมพ์ Y แล้วเครื่องมือจะเริ่มกระบวนการกู้คืน
- หากเครื่องมือสามารถระบุตำแหน่งไฟล์ของคุณและกู้คืนได้สำเร็จ ระบบจะส่งไฟล์นี้ไปยังโฟลเดอร์ใหม่ชื่อ Recovery_<date and time> ในไดรฟ์ปลายทางของคุณ

วิธีการกู้คืนไฟล์ออฟไลน์ที่สูญหายใน Mac
คุณสามารถกู้คืนไฟล์ออฟไลน์ที่สูญหายจาก Mac ได้หลายวิธีเช่นเดียวกับอุปกรณ์ Windows ซึ่งรวมถึง
- ฟังก์ชัน Command-Z (Ctrl-Z ใน Windows) เพื่อเลิกทำคำสั่งสุดท้ายทันทีหลังจากลบไฟล์
- การกู้คืนจาก Time Machine หรือโซลูชันการสำรองข้อมูลอื่น
- การกู้คืนจากอินเตอร์เฟสบรรทัดคำสั่ง ซึ่งใน Mac จะเรียกว่า Terminal
Terminal เป็นแอปที่คุณสามารถเข้าถึงได้ผ่าน Finder หรือ Spotlight ซึ่งมีประโยชน์หลากหลาย แต่จะสามารถกู้คืนไฟล์ที่สูญหายได้ต่อเมื่อไฟล์นั้นอยู่ในโฟลเดอร์ถังขยะภายในอุปกรณ์ของคุณ
ให้ทำตามขั้นตอนต่อไปนี้เพื่อกู้คืนไฟล์ออฟไลน์จากถังขยะโดยใช้ Terminal
- เรียกใช้ Terminal จากนั้นพิมพ์คำสั่ง cd .Trash แล้วกดปุ่ม Enter บนแป้นพิมพ์
- ในบรรทัดถัดไป ให้พิมพ์ ls -al ~/.Trash จากนั้นกด Enter อีกครั้งเพื่อดูเนื้อหาในถังขยะ
- พิมพ์ mv filename ../ โดยแทนที่ “filename” ด้วยชื่อไฟล์ที่คุณต้องการค้นหาและกู้คืน จากนั้นกด Enter อีกครั้ง
- หมายเหตุ: คุณต้องใช้ชื่อไฟล์แบบเต็มและถูกต้อง จึงจะกู้คืนได้สำเร็จ
- จากนั้นให้พิมพ์ Quit เพื่อออกจาก Terminal ไฟล์ที่กู้คืนของคุณจะอยู่ใน Finder
วิธีที่ดีที่สุดในการกู้คืนไฟล์ออฟไลน์ที่สูญหายใน Mac คือ การสำรองข้อมูล ซึ่งอาจดำเนินการผ่าน Apple Time Machine หรือบริการสำรองข้อมูลบนคลาวด์ของบริษัทอื่นก็ได้ เพียงแต่จำเป็นต้องสำรองข้อมูลไว้ตั้งแต่แรกเพื่อให้กู้คืนไฟล์ได้
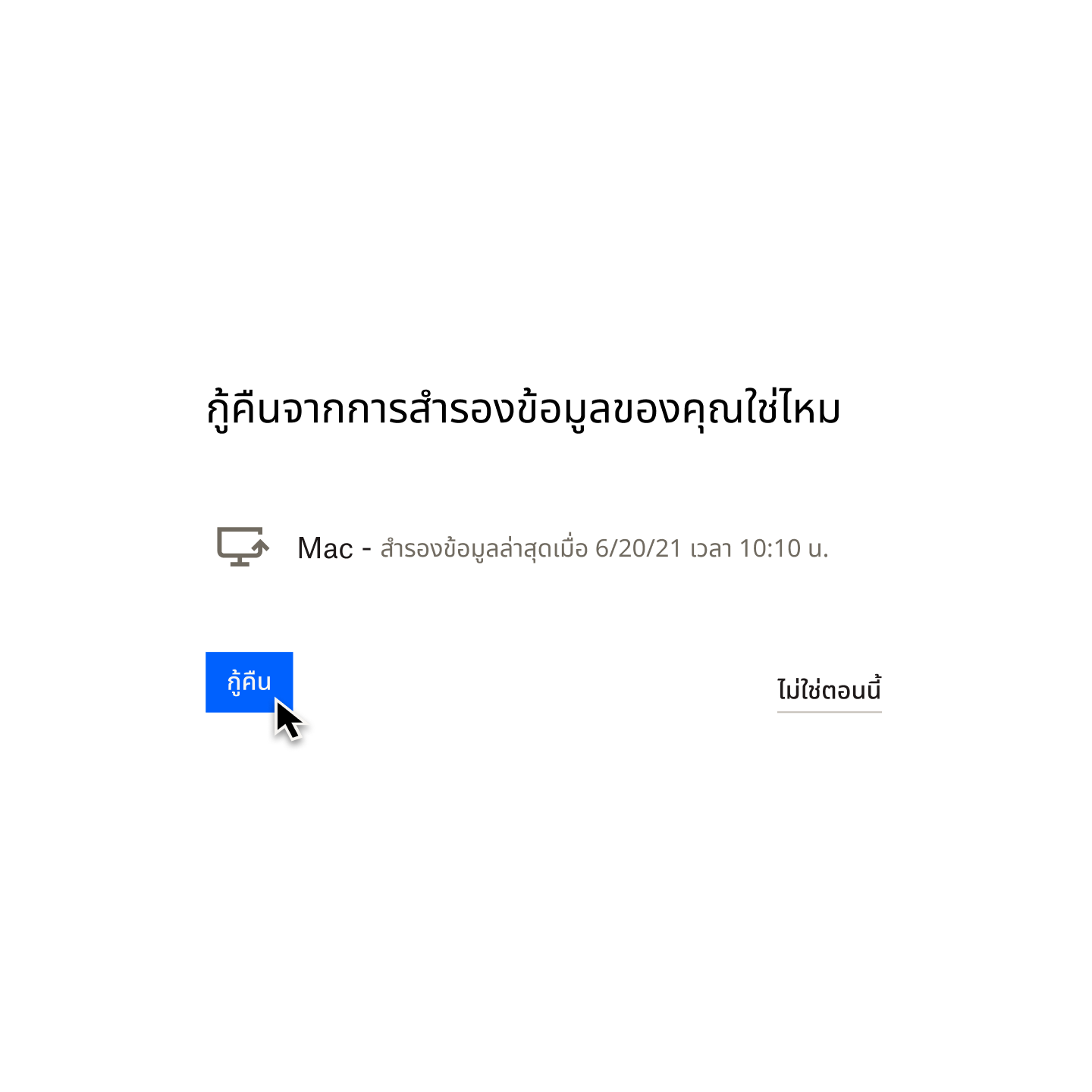
อย่ารอจนสายเกินไป สำรองไฟล์ของคุณเป็นประจำ
การกู้คืนไฟล์ออฟไลน์ที่สูญหายอาจมีความซับซ้อนและทำให้สับสน ซึ่งเป็นเหตุผลว่าทำไมการสำรองข้อมูลคอมพิวเตอร์ของคุณเป็นประจำจึงเป็นสิ่งสำคัญต่อป้องกันไม่ให้ข้อมูลสูญหายตั้งแต่แรกโดยไม่สามารถกู้คืนได้
การสำรองข้อมูลเป็นวิธีที่น่าไว้วางใจที่สุดในการกู้คืนไฟล์ ทั้งแบบออนไลน์และออฟไลน์ หากอุปกรณ์ Mac หรือ Windows ของคุณเสียหายหรือถูกขโมย ข้อมูลสำรอง (หรือตามหลักการแล้ว การสำรองข้อมูลหลายรายการในตัวกลางต่างๆ) เป็นวิธีเดียวที่จะสามารถกู้คืนข้อมูลที่สูญหายได้
การตั้งค่าระบบสำรองข้อมูลนั้นง่ายดายมากกว่าการกู้คืนไฟล์เมื่อไฟล์สูญหายเสียอีก และเมื่อคุณเลือกโซลูชัน เช่น Dropbox Backup ที่จะทำงานโดยอัตโนมัติในเบื้องหลัง คุณก็จะพบว่าการสำรองข้อมูลนั้นจัดการได้ง่ายอย่างไม่น่าเชื่อ
อย่ารอให้เกิดข้อผิดพลาด
ปกป้องตัวตนในโลกดิจิทัลให้ปลอดภัยด้วย Dropbox Backup คุณจะได้กู้คืนข้อมูลได้อย่างรวดเร็วและง่ายดายในทุกจังหวะชีวิตของคุณ
