Chociaż wielu z nas pracuje obecnie głównie w trybie online, nadal zdarzają się sytuacje, w których potrzebny nam jest dostęp do plików i folderów, gdy sieć jest wyłączona – na przykład podczas podróży lub pobytu w bardzo odległym miejscu.
W takich przypadkach możesz pobrać potrzebne pliki i przechowywać je na wewnętrznym dysku twardym urządzenia. Co jednak, jeśli przypadkowo usuniesz ważny plik i okaże się, że nie można go odzyskać z Kosza Twojego urządzenia?
Jeśli coś pójdzie nie tak podczas pracy offline, nie ma powodu do paniki. Zazwyczaj komputer jest już wyposażony w narzędzia do odzyskiwania danych, które są potrzebne do przywrócenia plików.
Zanim pokażemy Ci kilka sposobów odzyskiwania utraconych plików offline, przyjrzyjmy się niektórym przyczynom ich utraty. Gdy wiemy, dlaczego i w jaki sposób może dojść do utraty plików, łatwiej jest nam przewidzieć i zminimalizować skutki takiego zdarzenia, a w efekcie rozwiązać ten problem w możliwie najkrótszym czasie.
Jakie są przyczyny utraty danych?
Utrata danych jest zjawiskiem powszechnym i ma wiele przyczyn. Niektóre główne powody utraty plików offline to:
- Przypadkowe lub złośliwe fizyczne uszkodzenie urządzenia lub nośnika pamięci – coś tak prozaicznego jak rozlanie filiżanki kawy może mieć dla komputera poważne konsekwencje
- Kradzież urządzenia lub nośnika pamięci – Twoje pliki są poważnie zagrożone, jeśli dostaną się w niepowołane ręce
- Cyberataki, złośliwe oprogramowanie, oprogramowanie ransomware i wirusy – mogą uniemożliwić dostęp do plików lub całego urządzenia
- Błąd ludzki – każdemu z nas zdarzyło się przypadkowo usunąć plik lub w pewnym momencie zapomnieć kliknąć „Zapisz”!
Na szczęście zazwyczaj istnieją sposoby na odzyskanie utraconych plików offline. Natychmiastową reakcją będzie sprawdzenie Kosza lub folderu Kosz – ale nawet jeśli utracone pliki nie znajdują się w żadnym z tych miejsc, nadal można je odzyskać.

Jak odzyskać utracone pliki offline w systemie Windows
Na szczęście w systemie Windows utracony plik offline można odzyskać, nawet jeśli już go nie ma w Koszu urządzenia.
Aby zapewnić sobie możliwie największe szanse na odzyskanie utraconego pliku offline, należy ograniczyć do minimum korzystanie z urządzenia z systemem Windows lub w ogóle zaprzestać jego używania natychmiast po utracie pliku.
Gdy coś zostanie usunięte z systemu plików Windows, miejsce, które było wcześniej zajmowane przez usunięty plik, jest oznaczane jako wolne. Ale chociaż miejsce to jest wolne, nadal mogą się tam znajdować dane z plików, które można odzyskać. Jeżeli jednak urządzenie będzie używane, może utworzyć pliki, które zostaną zapisane w tej wolnej przestrzeni.
Przywracanie utraconych plików za pomocą Windows File Recovery
Windows File Recovery to aplikacja wiersza polecenia dostępna w sklepie Microsoft Store. Wiersz polecenia w komputerze to program, który umożliwia tworzenie i usuwanie plików oraz poruszanie się pomiędzy plikami i folderami.
File Recovery obsługuje system operacyjny Windows 11 oraz Windows 10 z aktualizacją z maja 2020 lub nowszy. Aplikacji tej można użyć do odzyskiwania plików, których nie da się przywrócić z Kosza i które zostały utracone z wewnętrznych i zewnętrznych dysków twardych, dysków flash lub USB oraz kart SD.
Dostępne są dwa tryby odzyskiwania plików:
- Zwykły – do odzyskiwania plików niedawno usuniętych z komputerów, zewnętrznych dysków twardych i dysków flash/USB o pojemności większej niż 4 GB
- Rozszerzony – do odzyskiwania plików usuniętych jakiś czas temu bądź utraconych po sformatowaniu lub uszkodzeniu dysku, z takich samych nośników pamięci, jak w trybie zwykłym, ale także z kart SD i dysków flash/USB o pojemności mniejszej niż 4 GB
Poniżej przedstawiamy podstawowe kroki procedury użycia aplikacji File Recovery:
- Uruchom File Recovery, a następnie w oknie wiersza polecenia wpisz winfr dysk-źródłowy: dysk-docelowy: [/tryb] [/przełączniki]
- Dysk źródłowy to miejsce, z którego odzyskujesz pliki, zwykle dysk systemu operacyjnego („C:”)
- Dysk docelowy to miejsce, w którym chcesz zapisać odzyskaną wersję pliku („E:”)
- Uwaga: Dysk źródłowy musi być inny niż dysk docelowy.
- Tryb może oznaczać tryb zwykły (Regular) lub rozszerzony (Extensive)
- Przełączniki to filtry, które prowadzą skanowanie w poszukiwaniu określonych plików. Ich nazwa zaczyna się od „/n”, po czym następuje spacja i ukośnik odwrotny (\), a następnie ścieżka prowadząca do pliku
- Jeśli na przykład chcesz w trybie zwykłym odzyskać plik o nazwie „MyDocument” z folderu Dokumenty, ścieżka wyglądałaby mniej więcej tak:
- winfr C: E: /regular /n \Users\<username>\Documents\MyDocument.docx, gdzie „<username>” jest symbolem zastępczym Twojej nazwy użytkownika
- Jeśli nazwa pliku lub folderu zawiera spację, na przykład „My Document”, całą ścieżkę należy ująć w cudzysłów:
- winfr C: E: /regular /n “\Users\<username>\Documents\My Document.docx”
- Po wpisaniu polecenia File Recovery zapyta, czy kontynuować operację. Wpisz Y , a narzędzie rozpocznie proces odzyskiwania
- Jeśli narzędzie zdoła zlokalizować i odzyskać plik, zostanie on wysłany do nowego folderu o nazwie Recovery_<data i godzina> na dysku docelowym

Jak odzyskać utracone pliki offline na komputerach Mac
Utracone pliki offline można odzyskać z komputerów Mac, stosując sposoby bardzo podobne do używanych w urządzeniach z systemem Windows, takie jak:
- Funkcja Command-Z (Ctrl-Z w systemie Windows) do cofania ostatniego polecenia natychmiast po usunięciu pliku
- Przywracanie z użyciem Time Machine lub innej aplikacji do tworzenia kopii zapasowych
- Odzyskiwanie z użyciem interfejsu wiersza poleceń – na Macu ma on nazwę Terminal
Terminal to aplikacja, do której można uzyskać dostęp za pośrednictwem Findera lub funkcji Spotlight. Przydaje się ona do wielu rzeczy, ale jeśli chodzi o odzyskiwanie utraconych plików, naprawdę pomaga tylko w przypadku plików znajdujących się w folderze Kosz urządzenia.
Aby za pomocą Terminala odzyskać pliki offline z Kosza, wykonaj następujące czynności:
- Uruchom Terminal, a następnie wpisz polecenie cd .Trash i naciśnij klawisz Enter na klawiaturze
- W następnym wierszu wpisz ls -al ~/.Trash, a następnie ponownie naciśnij klawisz Enter, aby wyświetlić zawartość Kosza
- Wpisz mv filename ../ gdzie „filename” jest nazwą pliku, który chcesz zlokalizować i odzyskać, a następnie ponownie naciśnij klawisz Enter
- Uwaga: aby ta metoda zadziałała, musisz podać pełną i dokładną nazwę pliku
- Teraz wpisz Quit, aby wyjść z Terminala. Odzyskany plik będzie znajdował się w Finderze
Najlepszym sposobem odzyskania pliku offline utraconego na komputerze Mac jest sięgnięcie po kopię zapasową. Można w tym celu skorzystać z Apple Time Machine lub zewnętrznej usługi tworzenia kopii zapasowej w chmurze – ale aby odzyskać plik, trzeba najpierw wykonać jego kopię zapasową!
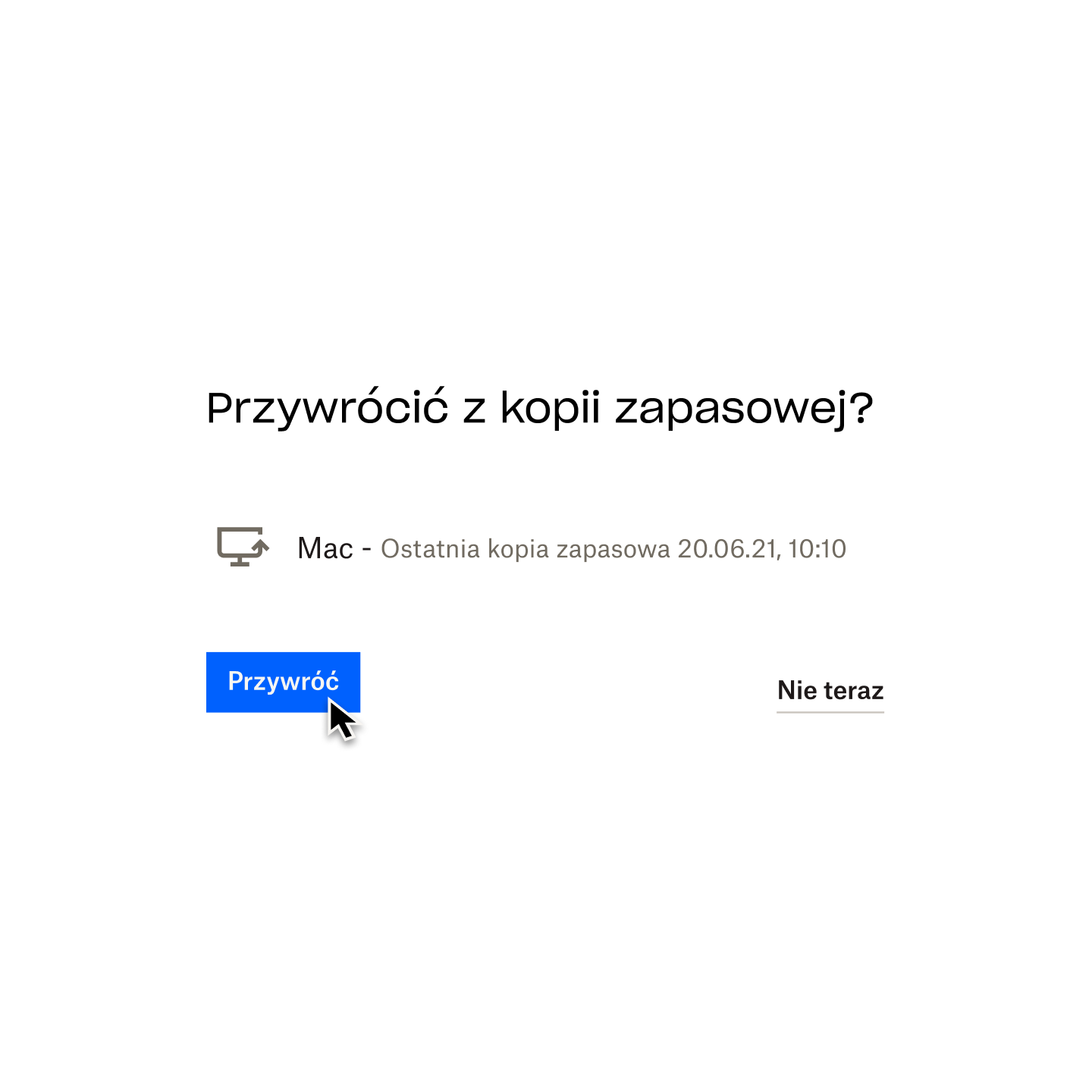
Nie czekaj, aż będzie za późno – regularnie twórz kopie zapasowe swoich plików
Odzyskiwanie utraconego pliku offline może być operacją skomplikowaną i zagmatwaną, dlatego tak ważne jest regularne tworzenie kopii zapasowej komputera, aby przede wszystkim zapobiegać nieodwracalnej utracie danych.
Tworzenie kopii zapasowych to najbardziej niezawodna metoda odzyskiwania plików, zarówno w trybie online, jak i offline. Jeśli Twój komputer Mac lub urządzenie z systemem Windows zostanie uszkodzone lub skradzione, kopia zapasowa (lub najlepiej kilka kopii zapasowych na kilku różnych nośnikach) będzie jedynym zabezpieczeniem pozwalającym przywrócić i odzyskać utracone dane.
Skonfigurowanie systemu tworzenia kopii zapasowych jest znacznie łatwiejsze niż odzyskanie utraconego pliku. A jeśli wybierzesz rozwiązanie takie jak Dropbox Backup, które działa automatycznie w tle, przekonasz się, że zarządzanie kopiami zapasowymi jest niezwykle łatwe.
Nie czekaj, aż coś pójdzie nie tak
Chroń swoje cyfrowe życie za pomocą usługi Dropbox Backup, która pozwoli Ci szybko i sprawnie odzyskać dane po wszelkich zawirowaniach.
