Hoewel velen van ons tegenwoordig voornamelijk online werken, zijn er nog steeds momenten waarop je toegang tot je bestanden en mappen nodig hebt wanneer je netwerk offline is - bijvoorbeeld wanneer je op reis bent of in een zeer afgelegen gebied verblijft.
In deze gevallen kun je de bestanden die je nodig hebt downloaden en opslaan op de interne harde schijf van je apparaat. Maar wat als je per ongeluk een belangrijk bestand wist en er vervolgens achterkomt dat het niet kan worden teruggehaald uit de prullenbak of prullenmand van je apparaat?
Als er iets misgaat wanneer je offline werkt, hoef je niet in paniek te raken. Meestal zijn de herstelprogramma's die je nodig hebt om je bestanden te herstellen al ingebouwd in je computer.
Voordat we je enkele manieren laten zien waarop je verloren offline bestanden kunt herstellen, kijken we eerst naar enkele redenen waarom gegevensverlies plaatsvindt. Als je begrijpt waarom en hoe bestanden verloren kunnen gaan, kun je beter anticiperen op gegevensverlies en de gevolgen ervan tot een minimum beperken, zodat je het probleem zo snel mogelijk kunt oplossen.
Wat veroorzaakt gegevensverlies?
Gegevensverlies komt vaak voor en er zijn een aantal oorzaken. Enkele van de belangrijkste redenen waarom offline bestanden verloren gaan, zijn:
- Onopzettelijke of kwaadwillige fysieke schade aan het apparaat of opslagmedia. Iets eenvoudigs als een gemorste kop koffie kan ernstige gevolgen hebben voor je computer.
- Diefstal van het apparaat of de opslagmedia. Je bestanden lopen ernstig gevaar als ze in verkeerde handen vallen.
- Cyberaanvallen, malware, ransomware en virussen. Deze kunnen voorkomen dat je toegang krijgt tot je bestanden of je gehele apparaat.
- Menselijke fouten. We hebben allemaal wel eens per ongeluk een bestand gewist of zijn vergeten op 'Opslaan' te klikken.
Gelukkig zijn er in de meeste gevallen manieren om verloren offline bestanden te herstellen. Je onmiddellijke reactie zal zijn om je Prullenbak of Prullenmand te controleren. Maar zelfs als je verloren bestanden niet in een van deze locaties staan, kunnen ze nog steeds worden hersteld.

Verloren offline bestanden herstellen in Windows
Gelukkig kun je een verloren offline bestand in Windows herstellen, zelfs als het bestand zich niet meer in de prullenbak van je apparaat bevindt.
Voor de beste kans op herstel van een verloren offline bestand, minimaliseer of vermijd je het gebruik van je Windows-apparaat onmiddellijk nadat het bestand verloren is gegaan.
Wanneer iets uit het Windows-bestandssysteem wordt verwijderd, wordt de ruimte die eerder door het verwijderde bestand werd gebruikt, gemarkeerd als beschikbaar. Zolang die ruimte nog beschikbaar is, kunnen de bestandsgegevens nog bestaan en worden hersteld. Maar door je apparaat te gebruiken, kunnen bestanden worden aangemaakt die deze beschikbare ruimte overschrijven.
Verloren bestanden herstellen met Windows-bestandsherstel
Windows-bestandsherstel is een opdrachtregel-app die verkrijgbaar is in de Microsoft Store. De opdrachtregel op je computer is een programma waarmee je bestanden en mappen kunt maken, verwijderen en navigeren.
Bestandsherstel ondersteunt het Windows 11-besturingssysteem en Windows 10 met de mei 2020-update of hoger. Het kan worden gebruikt om bestanden te herstellen die niet kunnen worden hersteld uit de Prullenbak en verloren zijn gegaan van interne en externe harde schijven, flash- of USB-schijven en SD-kaarten.
Er zijn twee modi voor Bestandsherstel:
- Normaal: voor het herstellen van recent verwijderde bestanden van computers, externe harde schijven en flash/USB-schijven met meer dan 4 GB ruimte
- Uitgebreid: voor het herstellen van bestanden die enige tijd geleden zijn verwijderd, verloren zijn gegaan na het formatteren van een schijf of nadat een schijf beschadigd is geraakt, en van dezelfde opslagmedia als de normale modus, maar ook SD-kaarten en flash/USB-schijven met minder dan 4 GB ruimte.
Dit zijn de basisstappen voor het gebruik van Bestandsherstel:
- Start Bestandsherstel en typ in het venster van de opdrachtregel het volgende: winfr source-drive: destination-drive: [/mode] [/switches]
- 'source-drive' is de bronschijf, oftewel de plaats waarvandaan je je bestand(en) herstelt, meestal het station van het besturingssysteem ('C:').
- 'destination-drive' is de doelschijf, oftewel waar je de herstelde versie van je bestand wilt opslaan ('E:')
- Opmerking: De bron- en doelschijven moeten verschillend zijn.
- 'mode' verwijst naar Normaal of Uitgebreid
- 'switches' zijn filters die naar specifieke bestanden scannen. Ze beginnen met '/n' gevolgd door een spatie en een backslash (\), dan het bestandspad
- Als je bijvoorbeeld een bestand met de naam 'MijnDocument' wilt herstellen uit je map Documenten met gebruik van de modus Normaal, zou het pad er als volgt uitzien:
- winfr C: E: /regular /n \Users\<username>\Documents\MijnDocument.docx, waarbij '<username>' een tijdelijke plaatsaanduiding is voor je gebruikersnaam
- Als je bestand of map een spatie in de titel heeft, zoals 'Mijn Document', moet het hele pad tussen aanhalingstekens staan:
- winfr C: E: /regular /n '\Users\<username>\Documents\Mijn Document.docx'
- Na het typen van de opdracht zal Bestandsherstel je vragen om door te gaan. Typ Y en de tool zal het herstelproces starten.
- Als het programma je bestand kan lokaliseren en met succes kan herstellen, wordt het bestand naar een nieuwe map met de naam Recovery_<datum en tijd> op je doelschijf opgeslagen.

Verloren offline bestanden herstellen op Macs
Je kunt verloren offline bestanden op Macs vaak op dezelfde manieren herstellen als op Windows-apparaten. Deze omvatten:
- Een functie Command-Z (Ctrl-Z in Windows) om de laatste opdracht onmiddellijk na het verwijderen van een bestand ongedaan te maken.
- Terugzetten vanuit Time Machine of een andere back-upoplossing
- Herstellen van de opdrachtregel-interface. Op een Mac heet dit Terminal
Terminal is een app die je via Finder of Spotlight kunt openen. De app is handig voor een aantal dingen, maar voor het herstellen van verloren bestanden helpt deze alleen echt met bestanden die in de map Prullenmand van je apparaat staan.
Voer de volgende stappen uit om offline bestanden uit de Prullenmand te herstellen met behulp van Terminal:
- Start Terminal, typ dan de opdracht cd .Trash en druk op de knop Enter op je toetsenbord.
- Typ op de volgende regel ls -al ~/.Trash en druk dan nogmaals op Enter om de inhoud van je prullenmand te bekijken.
- Typ mv filename ../ waarbij 'filename' de naam is van het bestand dat je wilt zoeken en herstellen, en druk dan op Enter.
- Opmerking: Dit werkt alleen als je de volledige en exacte bestandsnaam gebruikt.
- Typ nu Quit om Terminal af te sluiten, je herstelde bestand zal in de Finder staan.
De beste manier om een verloren offline bestand op een Mac te herstellen is via een back-up. Dit kan Apple Time Machine zijn of een cloudback-updienst van derden, maar om een bestand te herstellen, moet er eerst een back-up zijn gemaakt!
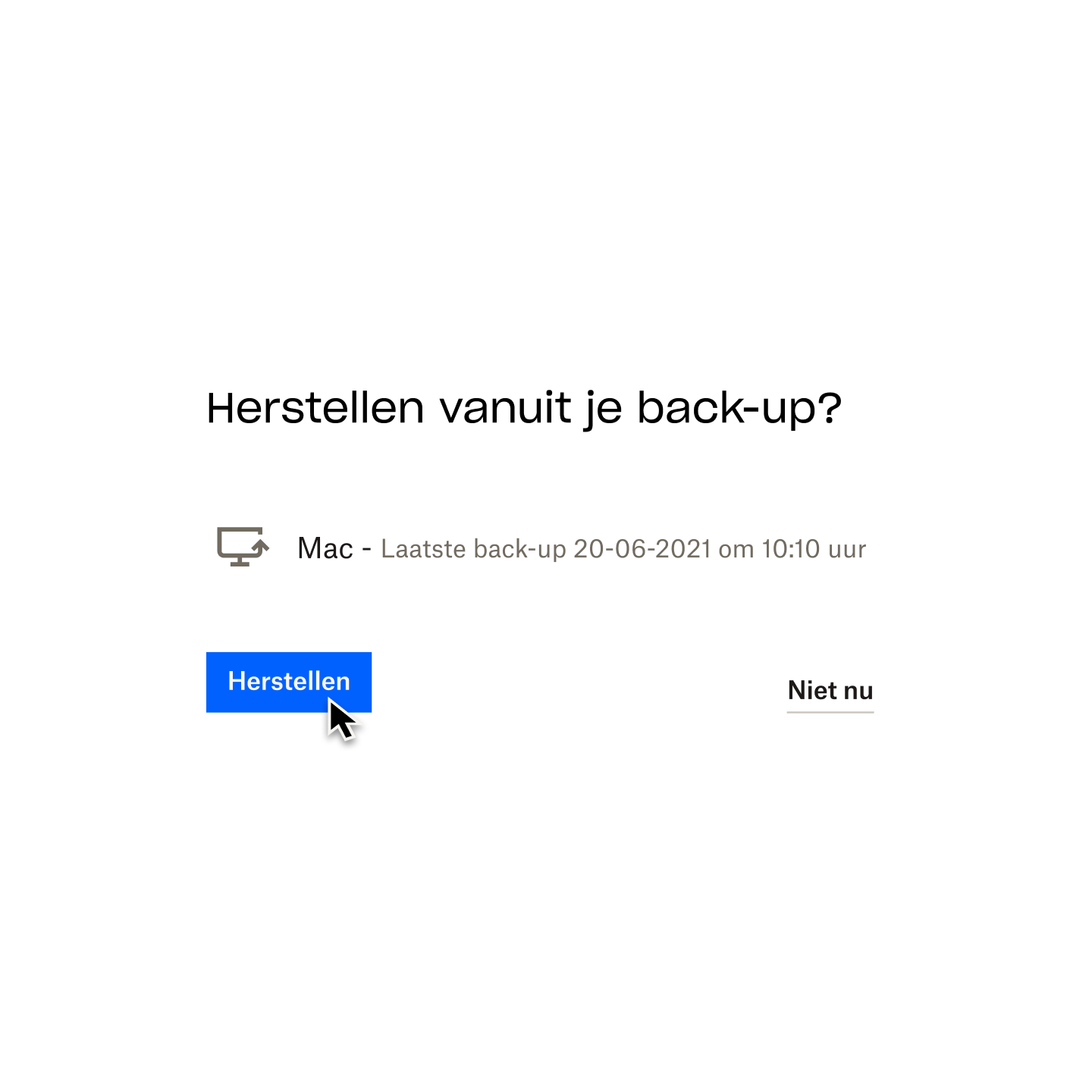
Wacht niet tot het te laat is! Maak regelmatig een back-up van je bestanden
Het herstellen van een verloren offline bestand kan ingewikkeld en verwarrend zijn. Daarom is het belangrijk om regelmatig een back-up te maken van je computer om onomkeerbaar gegevensverlies te voorkomen.
Back-ups zijn de meest betrouwbare methode van bestandsherstel, zowel online als offline. Als je Mac of Windows-apparaat is beschadigd of gestolen, is een back-up (of idealiter meerdere back-ups op verschillende media) de enige manier om je verloren gegevens te herstellen en terug te krijgen.
Het instellen van een back-upsysteem is veel eenvoudiger dan het terugzetten van een bestand wanneer het is kwijtgeraakt. En wanneer je een oplossing kiest zoals Dropbox Backup die automatisch op de achtergrond werkt, zijn je back-ups ongelooflijk eenvoudig te beheren.
Wacht niet tot het fout gaat
Houd je digitale leven veilig met Dropbox Backup, zodat je snel en eenvoudig je bestanden kunt terugzetten, wat er ook gebeurt.
