Selv om mange av oss hovedsakelig jobber online i dag, er det fortsatt tider når du kanskje trenger tilgang til filene og mappene dine når nettverket ditt er frakoblet – kanskje mens du reiser eller oppholder deg i et svært avsidesliggende område.
I disse tilfellene kan du laste ned filene du trenger og lagre dem på enhetens interne harddisk. Men hva om du ved et uhell skulle slette en viktig fil, bare for å finne ut at den ikke kan gjenopprettes fra enhetens papirkurv eller søppel?
Hvis noe går galt når du jobber offline, er det ingen grunn til panikk. Vanligvis er gjenopprettingsverktøyene du trenger for å gjenopprette filene dine allerede innebygd på datamaskinen.
Før vi tar deg gjennom noen av måtene du kan gjenopprette tapte frakoblede filer på, la oss se på noen av årsakene til at tap av data skjer i utgangspunktet. Å forstå hvorfor og hvordan filer kan gå tapt, setter deg i en bedre posisjon til å forutse og minimere virkningen av datatap, slik at du kan løse problemet så raskt som mulig.
Hva forårsaker tap av data?
Datatap er vanlig, og det er en rekke årsaker til det. Noen av hovedårsakene til at frakoblede filer går tapt inkluderer:
- Utilsiktet eller ondsinnet fysisk skade på enheten eller lagringsmediene — noe så enkelt som en sølt kopp kaffe, kan ha en alvorlig innvirkning på datamaskinen din
- Tyveri av enheten eller lagringsmediene – filene dine settes i alvorlig fare hvis de faller i feil hender
- Cyberangrep, skadelig programvare, løsepengevirus og virus –disse kan hindre deg i å få tilgang til filene dine eller hele enheten din
- Menneskelig feil – vi har alle ved et uhell slettet en fil eller glemt å trykke «Lagre» på et tidspunkt!
Heldigvis er det i de fleste tilfeller måter å gjenopprette tapte frakoblede filer på. Ditt umiddelbare svar vil være å sjekke papir- eller søppelkurven – men selv når de tapte filene dine ikke er på en av disse stedene, kan de fortsatt være gjenopprettelige.

Slik gjenoppretter du frakoblede filer på Windows
Du kan heldigvis gjenopprette en tapt frakoblet fil på Windows, selv om filen ikke lenger er i enhetens papirkurv.
For best sjanse til å gjenopprette en tapt frakoblet fil, minimer eller unngå å bruke Windows-enheten din umiddelbart etter at filen er tapt.
Når noe slettes fra Windows-filsystemet, merkes plassen som tidligere ble brukt av den slettede filen som ledig. Mens plassen fortsatt er ledig, kan fildataene fortsatt eksistere og gjenopprettes – men ved å bruke enheten din kan du opprette filer som vil overskrive denne ledige plassen.
Gjenopprette tapte filer med Windows File Recovery
Windows File Recovery er en kommandolinjeapp tilgjengelig fra Microsoft Store. «Kommandolinjen» på datamaskinen din er et program som lar deg opprette, slette og navigere gjennom filer og mapper.
File Recovery støtter Windows 11-operativsystemet og Windows 10-oppdateringen fra mai 2020 eller nyere. Den kan brukes til å gjenopprette filer som ikke kan gjenopprettes fra papirkurven, og som har gått tapt fra interne og eksterne harddisker, flash- eller USB-stasjoner og SD-kort.
Det eksisterer to filgjenopprettingsmoduser:
- Vanlig – for å gjenopprette nylig slettede filer fra datamaskiner, eksterne harddisker og flash-/USB-stasjoner med mer enn 4 GB plass
- Omfattende – for å gjenopprette filer som er slettet for en tid siden, tapt etter formatering av en disk eller etter at en disk har blitt ødelagt, og fra samme lagringsmedium som vanlig modus, men også SD-kort og flash/USB-stasjoner med mindre enn 4 GB plass
Dette er de grunnleggende trinnene for å bruke filgjenoppretting:
- Start filgjenoppretting, og skriv deretter inn følgende i ledetekstvinduet: winfr source-drive: destination-drive: [/mode] [/switches]
- «kilde-stasjon» er der du gjenoppretter filen(e) fra, vanligvis operativsystemets stasjon («C:»)
- «destinasjonsstasjon» er der du vil at den gjenopprettede versjonen av filen din skal lagres («E:»)
- Merk: Kilde- og målstasjonene må være forskjellige.
- «modus» refererer til vanlig eller omfattende
- «brytere» er filtre som søker etter bestemte filer. De begynner med «/n» etterfulgt av et mellomrom og en omvendt skråstrek (\), deretter filbanen
- For eksempel, hvis du ønsker å gjenopprette en fil kalt «Mitt doukument» fra mappen Dokumenter ved hjelp av vanlig modus, vil banen se omtrent slik ut:
- winfr C: E: /regular /n \Users\<brukernavn>\Dokumenter\MittDokument.docx, hvor «<brukernavn>» er en plassholder for brukernavnet ditt
- Hvis filen eller mappen din hadde et mellomrom i tittelen, for eksempel «Mitt dokument», må hele banen omsluttes av anførselstegn:
- winfr C: E: /regular /n «\Users\\Dokumenter\MittDokument.docx»
- Etter å ha skrevet kommandoen, vil Filgjenoppretting be deg om å fortsette. Skriv Y, og verktøyet starter gjenopprettingsprosessen
- Hvis verktøyet kan finne filen din og gjenopprette den, vil filen bli sendt til en ny mappe kalt Gjenoppretting_<dato og klokkeslett>på målstasjonen

Slik gjenoppretter du tapte offline-filer på Mac-er
Du kan gjenopprette tapte offline-filer fra Mac-er på mange av de samme måtene som Windows-enheter. Disse inkluderer:
- En Kommando-Z (Ctrl-Z i Windows)-funksjon for å angre den siste kommandoen umiddelbart etter sletting av en fil
- Gjenoppretter fra Time Machine eller en annen sikkerhetskopieringsløsning
- Gjenoppretting fra kommandolinjegrensesnittet – på en Mac kalles dette Terminal
Terminal er en app du får tilgang til via Finder eller Spotlight. Det er nyttig for en rekke ting, men for gjenoppretting av tapte filer hjelper det bare med filer som er tilstede i enhetens papirkurv-mappe.
For å gjenopprette frakoblede filer fra papirkurven ved hjelp av Terminal, følg disse trinnene:
- Start Terminal, skriv inn kommandoen cd .Trash og trykk Enter-knappen på tastaturet
- På neste linje, skriv ls -al ~/.Trash og trykk deretter Enter igjen for å se innholdet i papirkurven
- Skriv inn mv filnavn ../ der «filnavn» representerer navnet på filen du vil finne og gjenopprette, og trykk deretter Enter igjen
- Merk: du må bruke det fullstendige og nøyaktige filnavnet for at dette skal fungere
- Skriv nå Avslutt for å avslutte Terminal – den gjenopprettede filen vil være plassert i Finder
Den beste måten å gjenopprette en tapt frakoblet fil på en Mac på er gjennom en sikkerhetskopi. Dette kan være Apple Time Machine eller en tredjeparts nettskysikkerhetskopieringstjeneste – men for å gjenopprette en fil, må den ha blitt sikkerhetskopiert i utgangspunktet!
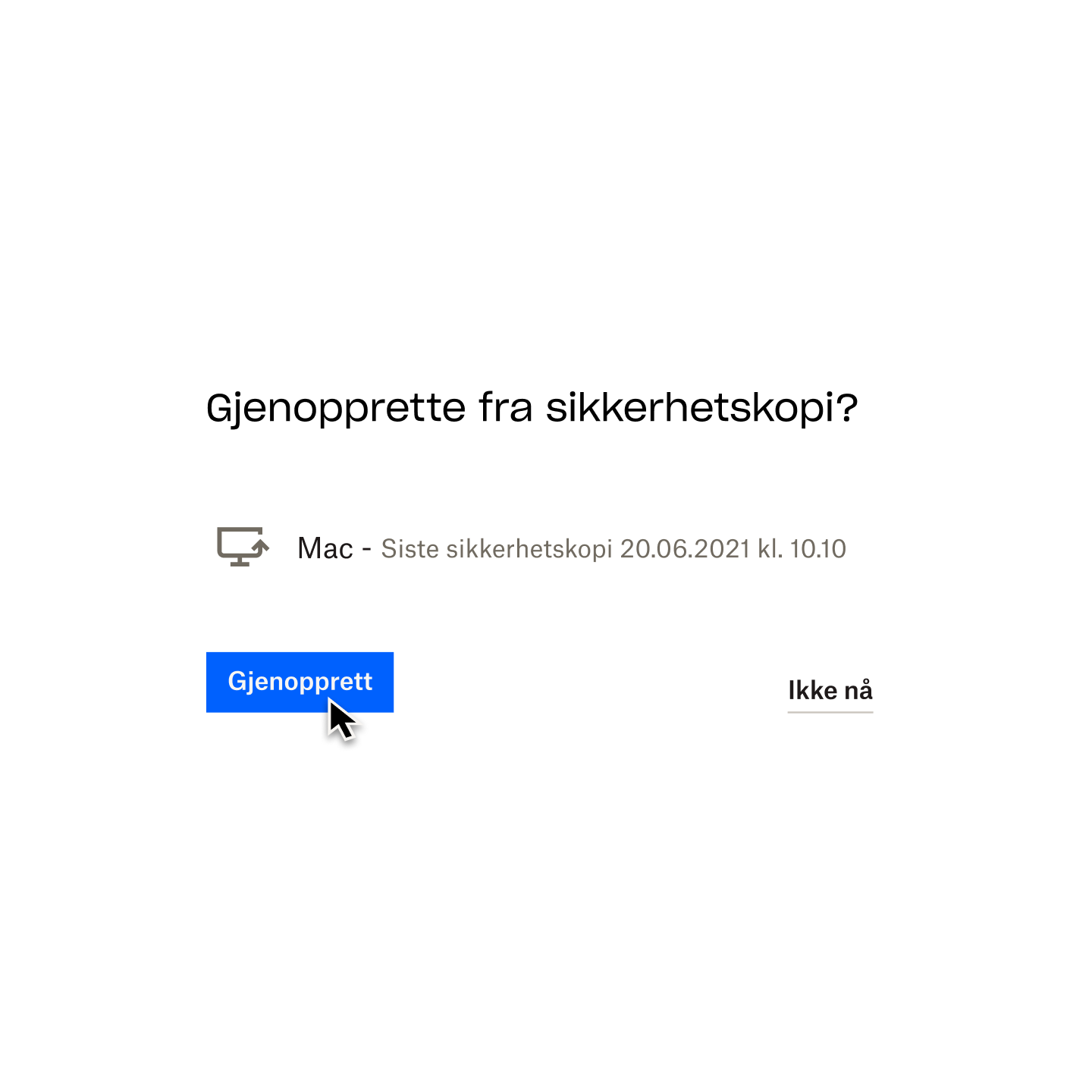
Ikke vent til det er for sent – sikkerhetskopier filene dine regelmessig
Å gjenopprette en tapt frakoblet fil kan være komplisert og forvirrende – det er derfor det er viktig å sikkerhetskopiere datamaskinen regelmessig for å forhindre at irreversibelt tap av data skjer i utgangspunktet.
Sikkerhetskopier er den mest pålitelige metoden for filgjenoppretting, både online og offline. Hvis Mac- eller Windows-enheten din er skadet eller stjålet, er en sikkerhetskopi (eller ideelt sett flere sikkerhetskopier på flere forskjellige medier) den eneste måten du vil kunne gjenopprette og gjenvinne tapte data.
Å sette opp et sikkerhetskopisystem er mye enklere enn å måtte gjenopprette en fil når den har gått tapt. Når du så velger en løsning som Dropbox Backup som fungerer automatisk i bakgrunnen, vil du oppdage at sikkerhetskopiene dine er utrolig enkle å administrere.
Enkel gjenoppretting hvis noe går galt
Hold det digitale livet ditt trygt med Dropbox Backup, slik at du raskt og jevnt kan gjenopprette fra uansett hvilke problemer du måtte stå overfor.
