Även om många av oss mestadels arbetar online nuförtiden finns det fortfarande tillfällen då du kan behöva komma åt dina filer och mappar när nätverket är nere – kanske när du befinner dig någonstans där uppkoppling saknas.
I dessa fall kan du ladda ner de filer du behöver och lagra dem på enhetens interna hårddisk. Men vad händer om du av misstag skulle råka ta bort en viktig fil och upptäcker att den inte kan återställas från enhetens papperskorg?
Om något går fel när du arbetar offline ska du inte drabbas av panik. Vanligtvis är återställningsverktygen du behöver för att återställa dina filer redan inbyggda i din dator.
Innan vi tar dig igenom metoder för att återställa förlorade offlinefiler ska vi titta på några av anledningarna till att data ens kan försvinna från början. Om du förstår varför och hur filer kan försvinna har du bättre möjlighet att förutse och minimera effekterna av dataförluster, och på så vis lösa problemet så snabbt som möjligt.
Vad kan orsaka dataförluster?
Dataförluster är vanliga och det finns ett antal orsaker. Några av de främsta anledningarna till varför offlinefiler försvinner är:
- Oavsiktlig eller uppsåtlig fysisk skada på enheten eller lagringsmediet – något så trivialt som en utspilld kopp kaffe kan få allvarliga effekter på din dator
- Stöld av enheten eller lagringsmediet – dina filer äventyras om de hamnar i fel händer
- IT-attacker, skadlig kod, ransomware och virus –dessa kan hindra dig från att komma åt dina filer eller hela din enhet
- Den mänskliga faktorn – vi har alla av misstag raderat en fil eller glömt att trycka på ”Spara” någon gång!
Lyckligtvis finns det i de flesta fall olika sätt att återställa förlorade offlinefiler. Din omedelbara åtgärd är att kontrollera papperskorgen – men även om dina försvunna filer inte finns här kanske de fortfarande kan återställas.

Så återställer du förlorade offlinefiler i Windows
Lyckligtvis kan du återställa en försvunnen offlinefil i Windows även om filen inte längre finns i enhetens papperskorg.
För att öka chansen att kunna återställa en förlorad offlinefil ska du minimera eller helt undvika att använda din Windows-enhet omedelbart efter att filen har gått förlorad.
När något raderas från Windows-filsystemet markeras det utrymme som tidigare användes av den raderade filen som ledigt. Så länge utrymmet fortfarande är ledigt kan filinformationen fortfarande finnas kvar och vara återställningsbar – men om du använder din enhet kommer du att skapa filer som skriver över det lediga utrymmet.
Återställa förlorade filer med Windows File Recovery
Windows File Recovery är en kommandoradsapp som finns tillgänglig i Microsoft Store. ”Kommandoraden” på din dator är ett program som låter dig skapa, ta bort och navigera bland filer och mappar.
File Recovery har stöd för operativsystemet Windows 11 och Windows 10-uppdateringen från maj 2020 eller senare. Lösningen kan användas för att återställa filer som inte kan återställas från papperskorgen och som har gått förlorade från interna och externa hårddiskar, flash- eller USB-enheter och SD-kort.
Det finns två filåterställningslägen:
- Regular – för att återställa nyligen raderade filer från datorer, externa hårddiskar och flash-/USB-enheter med mer än 4 GB utrymme
- Extensive – för att återställa filer som raderades för en tid sedan, förlorats efter formatering av en disk eller efter att en disk har skadats och från samma lagringsmedia som Regular-läge men också SD-kort och flash-/USB-enheter med mindre än 4 GB utrymme
Dessa är de grundläggande stegen för att använda File Recovery:
- Starta File Recovery, skriv sedan följande i kommandotolken: winfr source-drive: destination-drive: [/mode] [/switches]
- ”source-drive” är där du återställer dina filer från, vanligtvis operativsystemenheten (”C:”)
- ”destination-drive” är dit du vill att den återställda versionen av din fil ska sparas (”E:”)
- Observera: Käll- och destinationsenheter får inte vara samma.
- ”mode” avser Regular eller Extensive
- ”switches” är filter som söker efter specifika filer. De börjar med ”/n” följt av ett blanksteg och ett omvänt snedstreck (\), och sedan filsökvägen
- Om du till exempel vill återställa en fil med namnet ”MyDocument” från mappen Dokument i Regular-läge skulle sökvägen se ut ungefär så här:
- winfr C: E: /regular /n \Users\<username>\Documents\MyDocument.docx, där ”<username>” är en platshållare för ditt användarnamn
- Om din fil eller mapp hade ett mellanslag i titeln, till exempel ”My document” måste hela sökvägen omges av citattecken:
- winfr C: E: /regular /n ”\Users\<username>\Documents\My Document.docx”
- När du har skrivit kommandot kommer File Recovery att uppmana dig att fortsätta. Skriv Y så startar verktyget återställningsprocessen
- Om verktyget kan hitta din fil och återställa den skickas filen till en ny mapp som heter Recovery_<datum och tid> på din destinationsenhet

Så återställer du förlorade offlinefiler på Mac
Du kan återställa förlorade offlinefiler från Mac-datorer på många av de sätt du använder på Windows-enheter. Exempel på dessa är:
- En Command-Z-funktion (Ctrl-Z i Windows) som ångrar det senaste kommandot omedelbart efter att du har tagit bort en fil
- Återställning från Time Machine eller annan säkerhetskopieringslösning
- Återställning från kommandoradsgränssnittet – på en Mac kallas detta Terminal
Terminal är en app du kommer åt via Finder eller Spotlight. Den kan användas i ett antal syften, men för återställning av förlorade filer fungerar den bara med filer som finns i enhetens papperskorg.
Så här återställer du offlinefiler från papperskorgen med Terminal:
- Starta Terminal och skriv sedan kommandot cd .Trash och tryck på Enter-knappen på tangentbordet
- På nästa rad skriver du ls -al ~/.Trash och trycker sedan på Enter igen för att visa innehållet i papperskorgen
- Skriv mv filename ../ där ”file name” representerar namnet på filen du vill hitta och återställa och sedan trycka på Enter igen
- Observera: du måste använda det fullständiga och exakta filnamnet för att detta ska fungera
- Skriv nu Quit för att avsluta Terminal – din återställda fil kommer att finnas i Finder
Det bästa sättet att återställa en förlorad offlinefil på en Mac är genom en säkerhetskopia. Det här kan vara Apple Time Machine eller en molnsäkerhetskopieringstjänst från tredje part – men för att återställa en fil måste den också ha säkerhetskopierats i förväg!
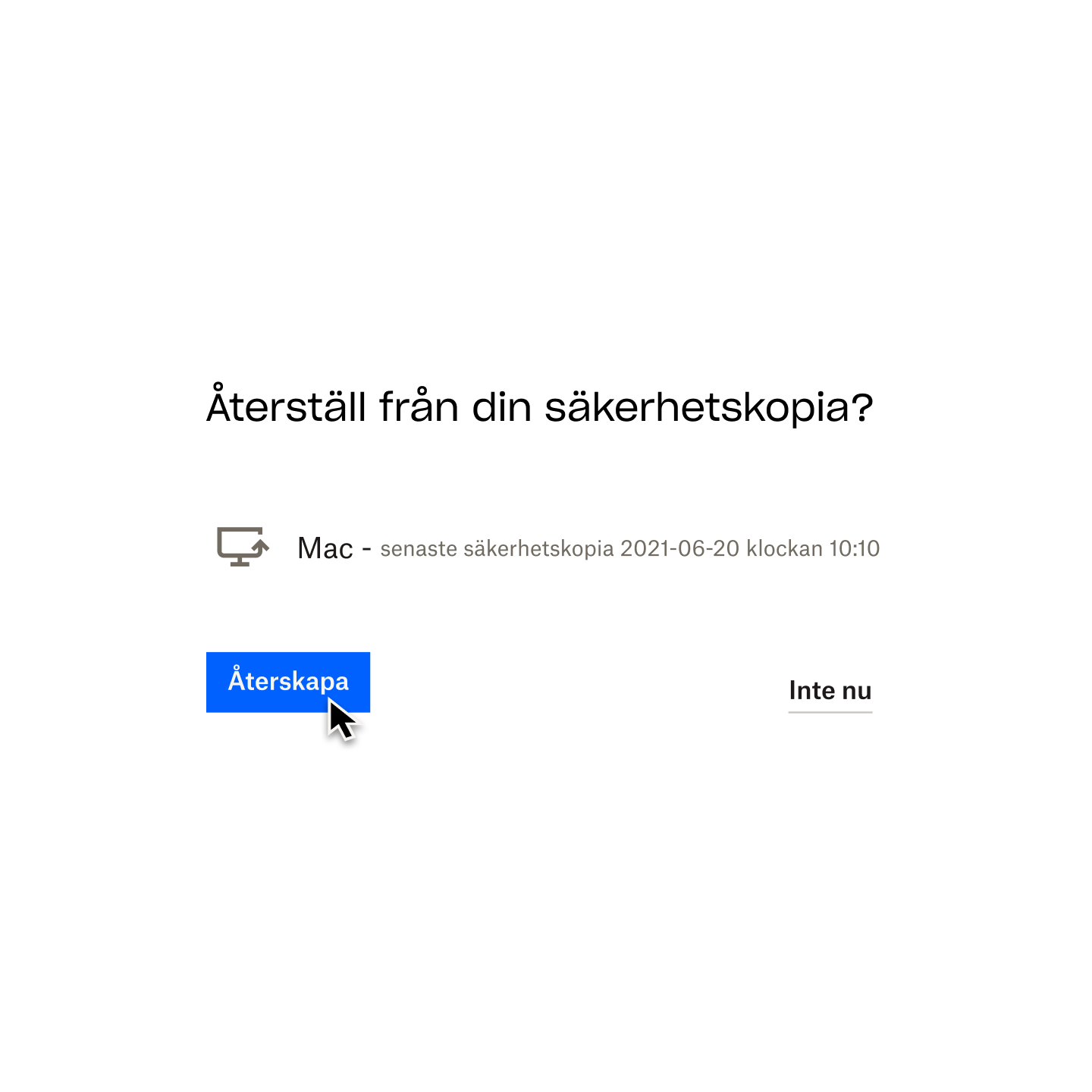
Vänta inte tills det är för sent – säkerhetskopiera dina filer regelbundet
Att återställa en förlorad offlinefil kan vara komplicerat och förvirrande – det är därför det är viktigt att säkerhetskopiera sin dator regelbundet för att förhindra att irreversibel dataförlust ens kan inträffa.
Säkerhetskopior är den mest pålitliga metoden för filåterställning, både online och offline. Om din Mac- eller Windows-enhet blir skadad eller stulen är en säkerhetskopia (eller helst flera säkerhetskopior på flera olika medier) enda lösningen om du vill kunna återställa dina förlorade data.
Att konfigurera ett säkerhetskopieringssystem är mycket enklare än att försöka återställa en fil som försvunnit. Och om du väljer en lösning som Dropbox Backup som arbetar automatiskt i bakgrunden kommer du att upptäcka att din säkerhetskopiering blir otroligt enkel att hantera.
Vänta inte tills något går fel
Håll ditt digitala liv säkert med Dropbox Backup, så att du snabbt och smidigt kan studsa tillbaka vad som än händer.
