Although many of us work predominantly online nowadays, there are still times when you may need to access your files and folders when your network is offline—perhaps while traveling or staying in a very remote area.
In these cases, you might download the files you need and store them on your device’s internal hard drive. But what if you were to accidentally delete an important file, only to find it can’t be recovered from your device’s Recycle Bin or Trash?
If something goes wrong when you’re working offline, there’s no need to panic. Usually, the recovery tools you would need to restore your files are already built-in to your computer.
Before we take you through some of the ways you can recover lost offline files, let’s look at some of the reasons why data loss happens in the first place. Understanding why and how files can be lost puts you in a better position to anticipate and minimize the impact of data loss, so you can solve the issue as quickly as possible.
What causes data loss?
Data loss is common, and there are a number of causes. Some of the main reasons offline files are lost include:
- Accidental or malicious physical damage to the device or storage media—something as simple as a spilled cup of coffee can have a serious impact on your computer
- Theft of the device or storage media—your files are put at serious risk if they fall into the wrong hands
- Cyberattacks, malware, ransomware, and viruses—these can prevent you from accessing your files, or your entire device
- Human error—we’ve all accidentally deleted a file or forgotten to hit “Save” at some point!
Luckily, there are ways to recover lost offline files in the majority of cases. Your immediate response will be to check your Recycle Bin or Trash folder—but even when your lost files aren’t in one of these locations, they may still be recoverable.

How to recover lost offline files on Windows
Thankfully, you can recover a lost offline file on Windows even if the file is no longer in your device’s Recycle Bin.
For the best chance of recovering a lost offline file, minimize or avoid using your Windows device immediately after the file is lost.
When something is deleted from the Windows file system, the space that was previously used by the deleted file is marked as free. While the space is still free, the file data can still exist and be recovered—but using your device can create files that will overwrite this free space.
Restoring lost files with Windows File Recovery
Windows File Recovery is a command line app available from the Microsoft Store. The ‘command line’ on your computer is a program that lets you create, delete, and navigate through files and folders.
File Recovery supports the Windows 11 operating system and the Windows 10 May 2020 update or higher. It can be used to recover files that can’t be restored from the Recycle Bin and have been lost from internal and external hard drives, flash or USB drives, and SD cards.
There are two File Recovery modes:
- Regular—for recovering recently deleted files from computers, external hard drives, and flash/USB drives with more than 4GB of space
- Extensive—for recovering files deleted some time ago, lost after formatting a disk or after a disk has been corrupted, and from the same storage media as Regular mode but also SD cards and flash/USB drives with less than 4GB of space
These are the basic steps to using File Recovery:
- Launch File Recovery, then in the Command Prompt window, type the following: winfr source-drive: destination-drive: [/mode] [/switches]
- “source-drive” is where you are recovering your file(s) from, typically the operating system drive (“C:”)
- “destination-drive” is where you want the recovered version of your file to be saved (“E:”)
- Note: The source and destination drives must be different.
- “mode” refers to Regular or Extensive
- “switches” are filters that scan for specific files. They begin with “/n” followed by a space and a backslash (\), then the file path
- For example, if you wanted to recover a file called “MyDocument” from your Documents folder using Regular mode, the path would look something like the following:
- winfr C: E: /regular /n \Users\<username>\Documents\MyDocument.docx, where “<username>” is a placeholder for your username
- If your file or folder had a space in the title, such as “My Document”, the entire path would need to be enclosed in quotes:
- winfr C: E: /regular /n “\Users\<username>\Documents\My Document.docx”
- After typing the command, File Recovery will prompt you to continue. Type Y, and the tool will start the recovery process
- If the tool can locate your file and successfully recover it, the file will be sent to a new folder called Recovery_<date and time> on your destination drive

How to recover lost offline files on Macs
You can recover lost offline files from Macs in many of the same ways as Windows devices. These include:
- A Command-Z (Ctrl-Z in Windows) function to undo the last command immediately after deleting a file
- Restoring from Time Machine or another backup solution
- Recovering from the command line interface—on a Mac, this is called Terminal
Terminal is an app you can access through Finder or Spotlight. It’s useful for a number of things, but for lost file recovery, it only really helps with files that are present in your device’s Trash folder.
To recover offline files from Trash using Terminal, take the following steps:
- Launch Terminal, then type the command cd .Trash and hit the Enter button on your keyboard
- On the next line, type ls -al ~/.Trash then press Enter again to view the contents of Trash
- Type mv filename ../ where “filename” represents the name of the file you want to locate and recover, then hit Enter again
- Note: you need to use the full and exact file name for this to work
- Now type Quit to exit Terminal—your recovered file will be located in Finder
The best way to recover a lost offline file on a Mac is through a backup. This could be Apple Time Machine or a third-party cloud backup service—but to recover a file, it needs to have been backed up in the first place!
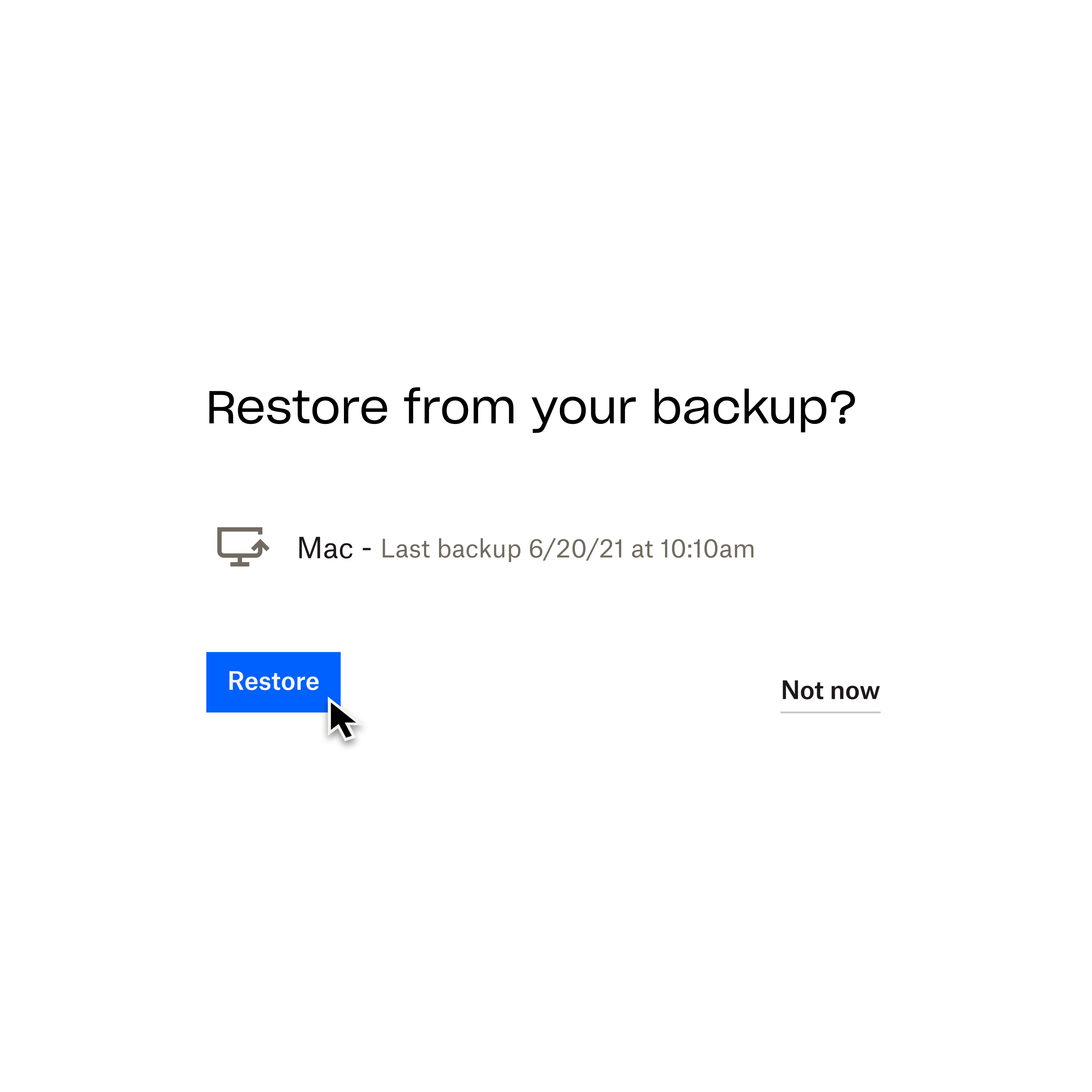
Don’t wait until it’s too late—regularly backup your files
Recovering a lost offline file can be complicated and confusing—that’s why it’s important to back up your computer regularly to prevent irreversible data loss from happening in the first place.
Backups are the most reliable method of file recovery, both online and offline. If your Mac or Windows device is damaged or stolen, a backup (or ideally, multiple backups on several different mediums) is the only way you will be able to restore and recover your lost data.
Setting up a backup system is much easier than having to recover a file once it has been lost. And, when you choose a solution like Dropbox Backup that works automatically in the background, you’ll find that your backups are incredibly easy to manage.
Don’t wait until something goes wrong
Keep your digital life safe with Dropbox Backup, so you can quickly and smoothly recover from whatever life throws your way.
