Walaupun kebanyakan kita bekerja dalam talian pada masa kini, masih ada masanya anda mungkin perlu mengakses fail dan folder anda apabila rangkaian anda di luar talian—mungkin semasa dalam perjalanan atau tinggal di kawasan yang sangat terpencil.
Dalam kes ini, anda mungkin memuat turun fail yang anda perlukan dan menyimpannya pada cakera keras dalaman peranti anda. Tetapi bagaimana jika anda telah menghapuskan fail penting itu secara tidak sengaja, dan kemudian mendapati bahawa fail itu tidak dapat dipulihkan daripada Tong Kitar Semula atau Tong Sampah peranti anda?
Jika berlaku masalah semasa anda bekerja di luar talian, anda tidak perlu panik. Biasanya, alat pemulihan yang anda perlukan untuk memulihkan fail anda sudah terbina dalam komputer anda.
Sebelum kami membawa anda melalui beberapa cara anda boleh memulihkan fail luar talian yang hilang, mari lihat beberapa sebab kehilangan data berlaku terlebih dahulu. Memahami sebab dan cara fail boleh hilang memberi anda ramalan yang lebih baik untuk menjangka dan meminimumkan kesan kehilangan data, jadi anda boleh menyelesaikan masalah itu secepat mungkin.
Apakah yang menyebabkan kehilangan data?
Kehilangan data merupakan perkara biasa dan terdapat beberapa punca. Beberapa sebab utama fail luar talian hilang termasuk:
- Kerosakan fizikal yang tidak sengaja atau berniat jahat pada peranti atau media simpanan—perkara yang ringkas seperti kopi yang tertumpah boleh memberikan kesan yang serius pada komputer anda
- Kecurian peranti atau media simpanan—fail anda menghadapi risiko yang serius jika jatuh ke tangan yang salah
- Serangan siber, perisian perosak, perisian tebusan dan virus—semua ini boleh menghalang anda daripada mengakses fail anda atau keseluruhan peranti anda
- Kesilapan manusia—kita semua pasti pernah menghapuskan fail secara tidak sengaja atau terlupa menekan “Simpan” sebelum ini!
Nasib baik, terdapat cara untuk memulihkan fail luar talian yang hilang dalam kebanyakan kes. Respons anda yang segera adalah untuk menyemak folder Tong Kitar Semula atau Tong Sampah anda—tetapi walaupun fail anda yang hilang tidak ditemukan di salah satu lokasi ini, fail itu masih boleh dipulihkan.

Cara memulihkan fail luar talian yang hilang pada Windows
Syukurlah, anda masih boleh memulihkan fail luar talian yang hilang pada Windows walaupun fail itu tiada lagi dalam Tong Kitar Semula peranti anda.
Untuk peluang terbaik memulihkan fail luar talian yang hilang, kurangkan atau elakkan menggunakan peranti Windows anda serta-merta selepas fail itu hilang.
Apabila sesuatu dihapuskan daripada sistem fail Windows, ruang yang sebelum ini digunakan oleh fail yang dihapuskan ditandakan sebagai bebas. Walaupun ruang masih kosong, data fail masih boleh wujud dan dipulihkan—tetapi menggunakan peranti anda boleh mencipta fail yang akan menulis ganti ruang kosong ini.
Memulihkan fail yang hilang dengan Pemulihan Fail Windows
Pemulihan Fail Windows ialah aplikasi baris perintah yang tersedia daripada Microsoft Store. ‘Baris perintah’ pada komputer anda ialah program yang membolehkan anda mencipta, menghapus dan menavigasi melalui fail dan folder.
Pemulihan Fail menyokong sistem pengendalian Windows 11 dan kemas kini Windows 10 Mei 2020 atau lebih tinggi. Aplikasi ini boleh digunakan untuk memulihkan fail yang tidak boleh dipulihkan daripada Tong Kitar Semula dan telah hilang daripada cakera keras dalaman dan luaran, atau pemacu USB dan kad SD.
Terdapat dua mod Pemulihan Fail:
- Biasa—untuk memulihkan fail yang dihapuskan baru-baru ini daripada komputer, pemacu keras luaran dan pemacu kilat/USB yang bersaiz lebih daripada 4GB ruang
- Lanjutan—untuk memulihkan fail yang dihapuskan suatu ketika dahulu, hilang selepas memformat cakera atau selepas cakera rosak, dan daripada media simpanan yang sama seperti mod Biasa tetapi juga kad SD dan pemacu kilat/USB dengan saiz ruang kurang daripada 4GB
Ini merupakan langkah asas untuk menggunakan Pemulihan Fail:
- Lancarkan Pemulihan Fail, kemudian dalam tetingkap Gesaan Perintah, taipkan yang berikut: winfr source-drive: destination-drive: [/mode] [/switches]
- “source-drive” ialah tempat anda memulihkan fail anda, biasanya pemacu sistem pengendalian (“C:”)
- “destination-drive” ialah tempat anda mahu versi pulih fail anda disimpan (“E:”)
- Nota: Pemacu sumber dan destinasi mestilah berbeza.
- “mode” merujuk kepada Biasa atau Lanjutan
- “switches” ialah penapis yang mengimbas fail tertentu. Penapis ini bermula dengan “/n” diikuti dengan ruang dan garis miring balik (\), kemudian laluan fail
- Sebagai contoh, jika anda ingin memulihkan fail yang dipanggil “MyDocument” daripada folder Dokumen anda menggunakan mod Biasa, laluan akan kelihatan seperti berikut:
- winfr C: E: /regular /n \Users\<username>\Documents\MyDocument.docx, yang “<username>” ialah ruang letak untuk nama pengguna anda
- Jika fail atau folder anda mempunyai ruang dalam tajuk, seperti “My Document”, keseluruhan laluan perlu disertakan dalam petikan:
- winfr C: E: /regular /n “\Users\<username>\Documents\My Document.docx”
- Selepas menaip perintah, Pemulihan Fail akan menggesa anda untuk meneruskan. Taip Y, dan alat akan memulakan proses pemulihan
- Jika alat itu boleh mencari fail anda dan berjaya memulihkannya, fail itu akan dihantar ke folder baharu yang dipanggil Recovery_<date and time> pada pemacu destinasi anda

Cara memulihkan fail luar talian yang hilang pada Mac
Anda boleh memulihkan fail luar talian yang hilang daripada Mac dengan banyak cara yang sama seperti peranti Windows. Alatan ini termasuk:
- Command-Z (Ctrl-Z dalam Windows) untuk membuat asal perintah terakhir serta-merta selepas menghapuskan fail
- Memulihkan daripada Time Machine atau penyelesaian sandaran lain
- Memulihkan daripada antara muka baris perintah—pada Mac, ini dipanggil Terminal
Terminal ialah aplikasi yang boleh anda akses melalui Finder atau Spotlight. Terminal berguna untuk beberapa perkara, tetapi untuk pemulihan fail yang hilang, aplikasi ini hanya dapat membantu dengan fail yang terdapat dalam folder Tong Sampah peranti anda.
Untuk memulihkan fail luar talian daripada Tong Sampah menggunakan Terminal, buat langkah berikut:
- Lancarkan Terminal, kemudian taip perintah cd .Trash dan tekan butang Enter pada papan kekunci anda
- Pada baris seterusnya, taip ls -al ~/.Trash kemudian tekan Enter sekali lagi untuk melihat kandungan Tong Sampah
- Taip mv filename ../ yang “nama fail” mewakili nama fail yang ingin anda cari dan pulihkan, kemudian tekan Enter sekali lagi
- Nota: anda perlu menggunakan nama fail yang penuh dan tepat supaya pemulihan ini dapat berfungsi
- Sekarang taip Keluar untuk keluar daripada Terminal—fail anda yang dipulihkan akan ditempatkan dalam Finder
Cara terbaik untuk memulihkan fail luar talian yang hilang pada Mac adalah melalui sandaran. Anda boleh menggunakan Apple Time Machine atau perkhidmatan sandaran awan pihak ketiga—tetapi untuk memulihkan fail, ia perlu disandarkan sejak awal!
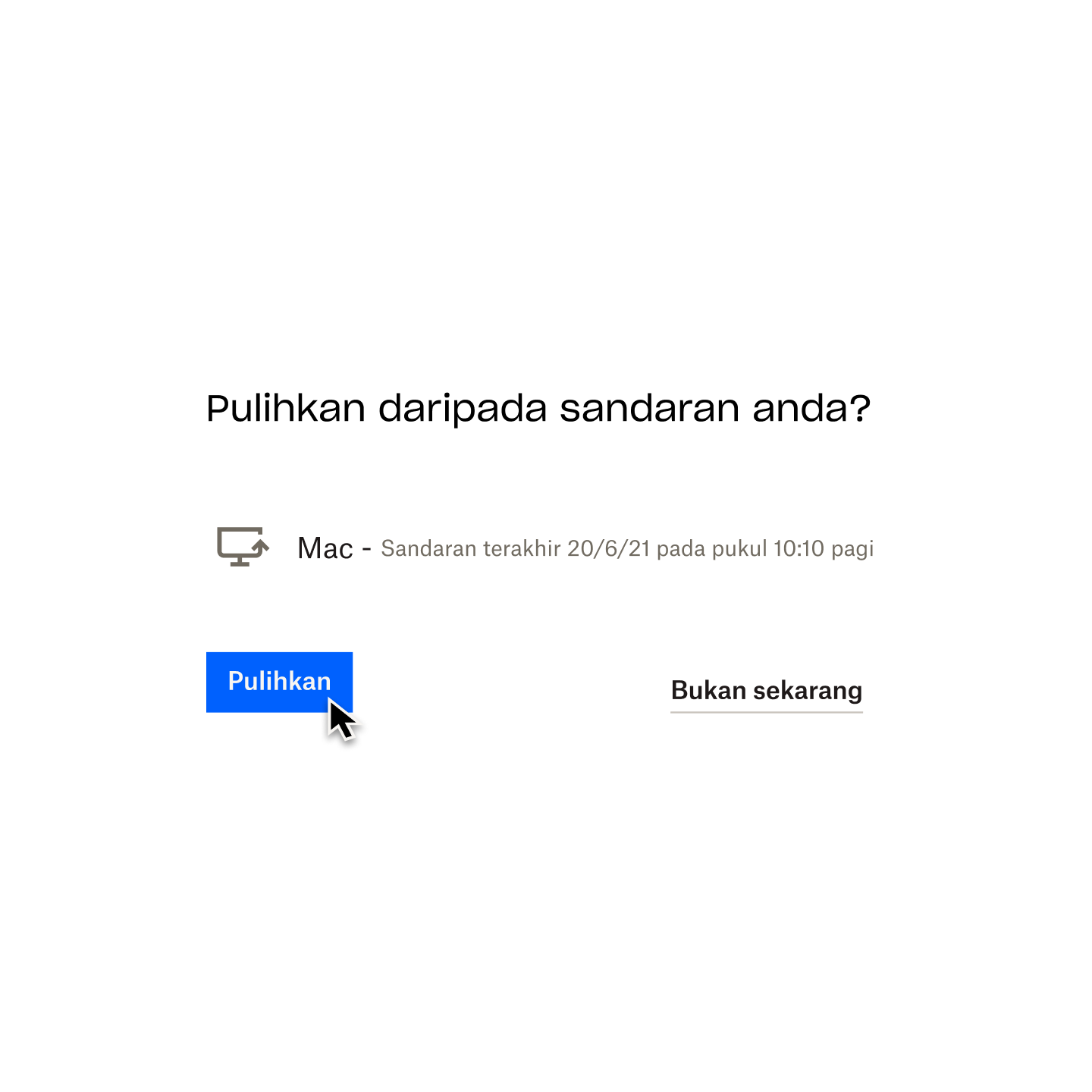
Jangan tunggu sehingga terlambat—sandarkan fail anda dengan kerap
Memulihkan fail luar talian yang hilang boleh menjadi rumit dan mengelirukan—itulah sebabnya penting untuk sandarkan komputer anda dengan kerap bagi mengelakkan kehilangan data yang tidak dapat dipulihkan daripada berlaku.
Sandaran ialah kaedah pemulihan fail yang paling boleh dipercayai, dalam talian dan luar talian. Jika peranti Mac atau Windows anda rosak atau dicuri, sandaran (atau idealnya, berbilang sandaran pada beberapa media yang berbeza) ialah satu-satunya cara anda akan mendapatkan semula dan memulihkan data anda yang hilang.
Menyediakan sistem sandaran adalah lebih mudah daripada perlu memulihkan fail setelah hilang. Dan, apabila anda memilih penyelesaian seperti Dropbox Backup yang berfungsi secara automatik di latar belakang, anda akan mendapati bahawa sandaran anda adalah sangat mudah untuk diurus.
Jangan tunggu sehingga berlaku masalah
Pastikan kehidupan digital anda selamat dengan Dropbox Backup, supaya anda boleh memulihkan kandungan dengan cepat dan lancar daripada apa-apa musibah yang mungkin melanda.
