Anche se molti di noi, al giorno d'oggi, lavorano prevalentemente online, ci sono ancora occasioni in cui può essere necessario accedere ai propri file e cartelle quando la rete è offline—per esempio mentre si viaggia o ci si trova in un'area particolarmente isolata.
In questi casi, è possibile scaricare i file di cui si ha bisogno e archiviarli sul disco rigido interno del proprio dispositivo. Che fare però se elimini per errore un file importante e scopri che è impossibile ripristinarlo dal cestino del tuo dispositivo?
Se qualcosa va storto quando stai lavorando offline, niente panico. Di solito gli strumenti di ripristino che ti servono per ripristinare i tuoi file sono già integrati nel computer.
Prima di illustrare alcuni modi per recuperare i file persi offline, esaminiamo alcune delle ragioni per cui si verifica la perdita dei dati. Capire perché e come i file possono essere perduti ti mette in una posizione migliore per prevedere e ridurre al minimo l'impatto della perdita dei dati, in modo da risolvere il problema il più rapidamente possibile.
Cosa determina la perdita di dati?
La perdita di dati è comune e può avere un gran numero di cause. Tra le principali ragioni della perdita di file offline abbiamo:
- Danni fisici accidentali o dolosi al dispositivo o al supporto di archiviazione—anche una semplice tazzina di caffè rovesciata può avere gravi conseguenze sul tuo computer.
- Furto del dispositivo o del supporto di archiviazione—i tuoi file possono essere in serio pericolo se vanno a finire nelle mani sbagliate
- Attacchi informatici, malware, ransomware e virus—possono impedirti di accedere ai file o al tuo dispositivo
- Errore umano—abbiamo eliminato per errore un file o dimenticato di cliccare su "Salva" in qualche momento!
Per fortuna, nella maggior parte dei casi, esistono modi per recuperare i file persi offline. La tua prima reazione sarà quella di controllare il Cestino o la cartella del Cestino—ma anche se i file che hai perso non si trovano lì, potrebbero essere ancora recuperabili.

Come recuperare i file persi offline in ambiente Windows
Per fortuna, puoi recuperare un file perso offline in ambiente Windows anche se il file non è più nel Cestino del tuo dispositivo.
Per avere la massima probabilità di recuperare un file perso offline, riduci al minimo o evita di utilizzare il tuo dispositivo Windows subito dopo la perdita del file.
Quando qualcosa viene eliminato dal file system di Windows, lo spazio che veniva utilizzato dal file eliminato in precedenza viene indicato come libero. Quando questo spazio è libero, i dati del file possono essere ancora presenti e possono essere recuperati—ma l'uso del dispositivo può creare file che andranno a sovrascrivere questo spazio libero.
Ripristino di file perduti con Windows File Recovery (Recupero file di Windows)
Windows File Recovery è un'app della riga di comando disponibile nel Microsoft Store. La "riga di comando" sul tuo computer è un programma che ti permette di creare, eliminare e navigare tra file e cartelle.
File Recovery supporta il sistema operativo Windows 11 e l'aggiornamento Windows 10 del Maggio 2020 o superiore. Si può usare per recuperare file che non possono essere ripristinati dal Cestino e sono stati cancellati da unità disco rigido interne ed esterne, unità flash o USB e schede SD.
Esistono due modalità di Recupero dei file:
- Regolare—per recuperare file eliminati di recente da computer, dischi rigidi esterni e unità flash/USB con più di 4 GB di spazio
- Estensiva—per recuperare file eliminati da tempo, persi dopo la formattazione di un disco o dopo che un disco è stato danneggiato, e dagli stessi supporti di archiviazione della modalità Regolare, ma anche da schede SD e unità flash/USB con meno di 4 GB di spazio
I passaggi di base per l'uso di File Recovery sono:
- Lancia File Recovery, quindi, nella finestra Prompt dei comandi, digita: winfr source-drive: destination-drive: [/mode] [/switches]
- "source-drive" è il punto in cui stai recuperando i file, di solito l'unità del sistema operativo ("C:")
- "destination-drive" è il punto in cui desideri salvare la versione recuperata del file ("E:")
- Nota. Le unità di origine e di destinazione devono essere diverse.
- "modalità" fa riferimento a Regolare o Estensiva
- I "switch" sono filtri che eseguono la ricerca di file specifici. Iniziano con "/n" seguita da uno spazio e da una barra rovesciata (\), quindi riportano il percorso del file
- Per esempio, se desideri recuperare un file denominato "MyDocument" dalla cartella Documenti usando la modalità Regolare, il percorso sarà:
- winfr C: E: /regular /n \Users\<username>\Documents\MyDocument.docx, dove “<username>” indica il tuo nome utente
- Se il tuo file o cartella ha uno spazio nel nome, come "My Document", l'intero percorso dovrà essere inserito tra virgolette:
- winfr C: E: /regular /n “\Users\<username>\Documents\My Document.docx”
- Dopo che avrai digitato il comando, File Recovery ti chiederà di continuare. Digita Y e lo strumento avvierà la procedura di ripristino
- Se lo strumento può individuare il tuo file e recuperarlo correttamente, il file sarà inviato a una nuova cartella denominata Recovery_<date and time> nell'unità di destinazione

Come recuperare i file offline persi in ambiente Mac
È possibile recuperare file persi offline in ambiente Mac con molte modalità diverse, analoghe a quelle dei dispositivi Windows. Tra queste:
- Funzione Command-Z (Ctrl-Z in Windows) per annullare l'ultimo comando subito dopo l'eliminazione di un file
- Ripristino da Time Machine o altra soluzione di backup
- Ripristino dall'interfaccia riga di comando—su un Mac, si chiama Terminal
Terminal è un'app a cui puoi accedere tramite Finder o Sportlight. È utile per diverse cose, ma per il recupero dei file persi è davvero utile solo con file presenti nella cartella Cestino del dispositivo.
Per recuperare i file offline dal Cestino con Terminal, procedi come segue:
- Lancia Terminal, quindi digita il comando cd .Trash e premi il pulsante Invio sulla tastiera
- Nella riga successiva, digita ls -al ~/.Trash , quindi premi nuovamente Invio per visualizzare i contenuti del Cestino.
- Digita mv filename ../ dove “filename” rappresenta il nome del file che desideri individuare e recuperare, quindi premi di nuovo Invio
- Nota. Perché la procedura funzioni è necessario utilizzare il nome completo ed esatto del file
- Ora digita Esc per uscire da Terminal—il file recuperato si troverà in Finder
Il modo migliore per recuperare un file perso offline su un Mac è tramite backup Si può trattare di Apple Time Machine o di un servizio di backup in cloud di terze parti—ma per recuperare un file, occorre che sia stato eseguito prima il backup!
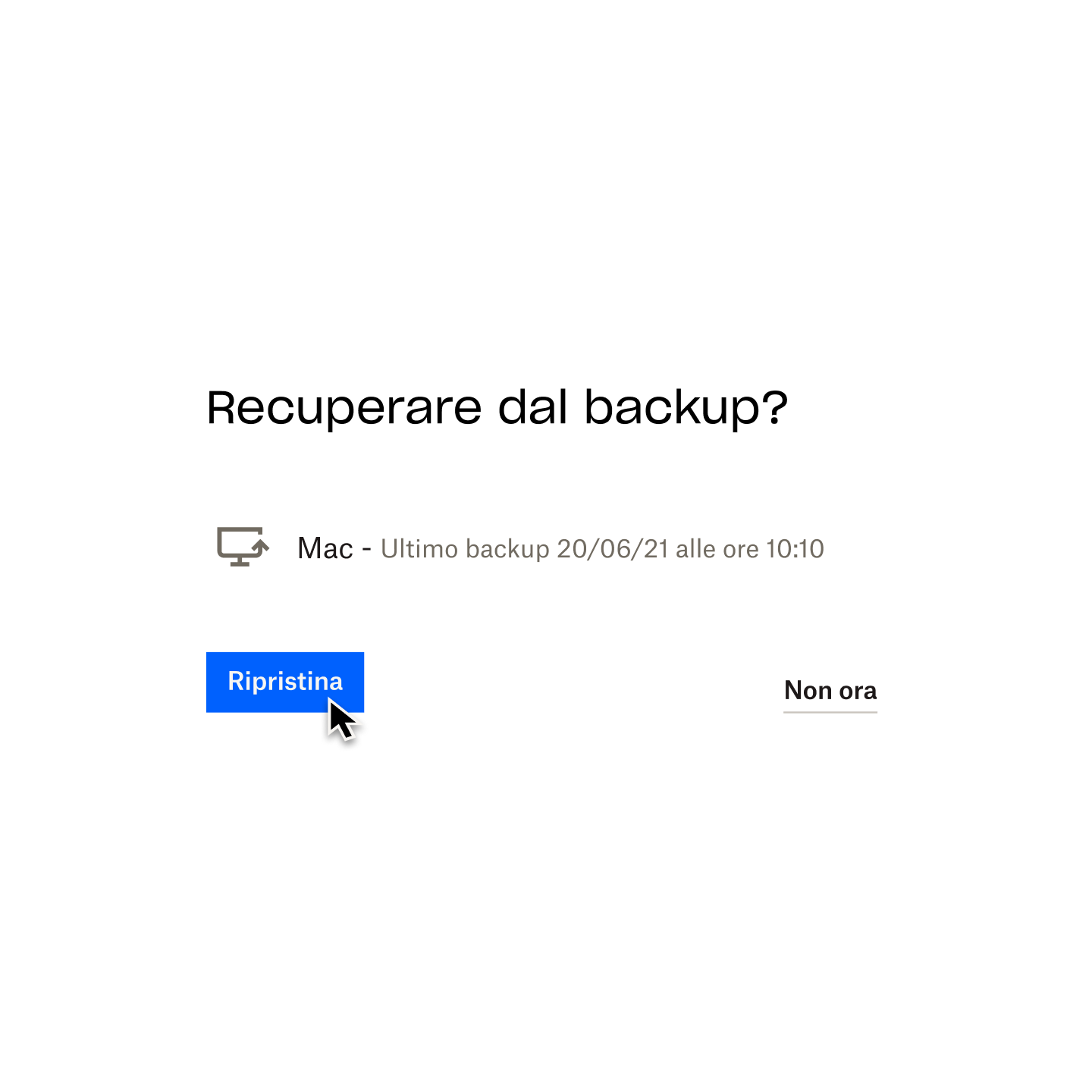
Non aspettare che sia troppo tardi—esegui regolarmente il backup dei tuoi file
Recuperare un file perso offline può essere difficile e complesso—per questo è importante eseguire il backup del computer regolarmente, per evitare in primo luogo che si verifichi la perdita irreversibile di dati
I backup sono il metodo più affidabile di recupero di file, sia online che offline. Se il tuo dispositivo Mac o Windows è danneggiato o viene rubato, un backup (o, idealmente, più backup su diversi supporti) è il solo modo con cui potrai ripristinare e recuperare i dati perduti.
La configurazione di un sistema di backup è molto più semplice che dover recuperare un file una volta che è andato perduto. E se scegli una soluzione come Dropbox Backup, che funziona automaticamente in background, scoprirai che i tuoi backup sono incredibilmente facili da gestire.
Non aspettare che qualcosa vada storto
Proteggi la tua vita digitale con Dropbox Backup, per poter recuperare i file in modo rapido e semplice, qualunque cosa accada.
