A día de hoy, casi todo el mundo trabaja conectado a Internet. No obstante, sigue habiendo ocasiones en las que necesitas acceder a tus archivos y carpetas cuando no tienes conexión; por ejemplo, si estás de viaje o en una zona muy remota.
En este tipo de casos, descargas el contenido que necesitas y lo guardas en el disco duro interno de tu dispositivo. Pero, ¿y si eliminas sin querer un archivo importante y luego te das cuenta de que no puedes recuperarlo de la papelera de tu dispositivo?
Si algo se tuerce mientras trabajas sin conexión, que no cunda el pánico. Normalmente, las herramientas de recuperación que necesitarías para restaurar un archivo están integradas en tu ordenador.
Pero, antes de enumerar algunas formas de recuperar archivos sin conexión perdidos, vamos a contarte por qué se pierden datos en primer lugar. Comprender por qué y cómo se pueden perder los archivos te ayudará a anticipar una pérdida de datos y a minimizar su impacto. Así, podrás resolver el problema lo más rápido posible.
¿Por qué se pierden datos?
Que se pierdan datos es de lo más normal, y puede ocurrir por cosas como estas:
- Dañar de forma accidental o intencionada el dispositivo o el medio de almacenamiento. Algo tan simple como derramar un café encima del ordenador puede tener un impacto terrible.
- Robo del dispositivo o del medio de almacenamiento. Si caen en las manos equivocadas, tus archivos están en un grave peligro.
- Ciberataques, programas maliciosos, secuestros de datos y virus. Todos ellos pueden impedir que accedas a tus archivos e incluso a tu dispositivo.
- Un error humano. Todo hemos borrado un archivo sin querer o se nos ha olvidado darle a "Guardar". ¿A quién no le ha pasado?
Menos mal que, en la mayoría de los casos, hay formas de recuperar los archivos sin conexión perdidos. Lo primero que haces es abrir corriendo la papelera. Y, aunque los archivos que has perdido no estén ahí, es posible que puedas recuperarlos.

Cómo recuperar archivos sin conexión perdidos en Windows
Por suerte, puedes recuperar un archivo sin conexión perdido en Windows aunque no esté en la Papelera de reciclaje del dispositivo.
Para tener más posibilidades de recuperarlo, reduce el uso del dispositivo o evita utilizarlo desde el momento que se pierde el archivo.
Cuando borramos algo del sistema de archivos de Windows, el espacio que ocupaba el archivo eliminado queda libre. Mientras siga libre, es posible que los datos del archivo sigan existiendo y se puedan recuperar. Pero, si continuas utilizando el dispositivo, puedes crear archivos nuevos que sobreescriban este espacio libre.
Recupera archivos perdidos con Recuperación de archivos de Windows
Recuperación de archivos de Windows es una aplicación de línea de comandos disponible en la Microsoft Store. La "línea de comandos" de tu ordenador es un programa que te permite crear y borrar archivos y carpetas, y navegar entre ellos.
Windows File Recovery es compatible con Windows 11 y los sistemas operativos Windows 10 que tengan la actualización de mayo de 2020 o una superior. Se puede utilizar para recuperar archivos que no se pueden restaurar desde la Papelera de reciclaje y que han desaparecido de discos duros internos y externos, unidades flash o USB y tarjetas SD.
Hay dos modos en Windows File Recovery:
- Regular (Normal). Para recuperar archivos eliminados recientemente de un ordenador, un disco duro externo, o una unidad flash o USB con más de 4 GB de espacio.
- Extensive (Extensa). Para recuperar archivos que se eliminaron hace tiempo, que se perdieron después de formatear un disco o que se corrompiera, y que se alojaban en el mismo medio de almacenamiento que en el modo Normal. También sirve para tarjetas SD y unidades flash o USB con menos de 4 GB de espacio.
Los pasos básicos para utilizar la aplicación:
- Abre Recuperación de archivos de Windows y en la ventana Símbolo del sistema, escribe lo siguiente: winfr source-drive: destination-drive: [/mode] [/switches]
- “Source-drive” (unidad de origen) es la ubicación de la que vas a recuperar el archivo. Normalmente, es la unidad del sistema operativo (“C:”)
- “Destination-drive” (unidad de destino) es la ubicación en la que quieres guardar la versión recuperada del archivo (“E:”)
- Nota: Las unidades de origen y de destino deben ser distintas.
- “Mode” se refiere al modo de recuperación: Normal o Extensa
- “Switches” se refiere a los filtros que buscan archivos concretos. Empiezan por “/n”, y van seguidos de un espacio y una barra invertida (\), y de la ruta del archivo
- Por ejemplo, si quisieras recuperar un archivo llamado "MiDocumento" de tu carpeta Documentos utilizando el modo Normal, la ruta debería ser parecida a esta:
- winfr C: E: /regular /n \Users\<username>\Documentos\MiDocumento.docx, en este caso, “<username>” es el marcador de posición de tu nombre de usuario
- Si el nombre del archivo o la carpeta contenía un espacio, es decir, "Mi Documento", tendrías que entrecomillar toda la ruta:
- winfr C: E: /regular /n “\Users\<username>\Documentos\Mi Documento.docx”
- Tras ejecutar el comando, Recuperación de archivos de Windows te indicará continuar. Escribe Y, y la herramienta iniciará el proceso de recuperación
- Si la herramienta localiza el archivo y lo recupera correctamente, aparecerá en una carpeta nueva llamada Recuperación_<fecha y hora> en la unidad de destino.

Cómo recuperar archivos sin conexión perdidos en ordenadores Mac
Puedes recuperar archivos sin conexión perdidos en ordenadores Mac casi de las mismas formas que con Windows. Por ejemplo:
- Utilizando la función comando+Z (Ctrl+Z en Windows) para deshacer el último comando justo después de borrar un archivo.
- Restaurándolos con Time Machine u otra solución de copia de seguridad.
- Recuperándolos con la interfaz de línea de comandos de Mac, llamada Terminal.
Terminal es una aplicación a la que puedes acceder por Finder o Spotlight. Es útil para muchas cosas, pero, en cuanto a recuperación de archivos perdidos, solo funciona con los que están en la Papelera del dispositivo.
Para recuperar archivos sin conexión de la Papelera utilizando Terminal, haz lo siguiente:
- Abre Terminal, escribe el comando cd .Trash y pulsa Enter en el teclado.
- .En la siguiente línea, escribe ls -al ~/.Trash y pulsa Enter de nuevo para ver el contenido de la Papelera.
- Escribe mv nombredelarchivo ../. Aquí, "nombredelarchivo” representa el nombre del archivo que quieres recuperar. Pulsa Enter una vez más.
- Nota: para que funcione, tienes que introducir el nombre completo y exacto del archivo.
- Ahora, escribe Quit para salir de Terminal. El archivo recuperado estará en Finder.
La mejor forma de recuperar un archivo sin conexión perdido en un Mac es tener una copia de seguridad. Puedes hacerla con Time Machine de Apple o con un servicio de copia de seguridad en la nube de un tercero. ¡El caso es que haya una copia de seguridad!
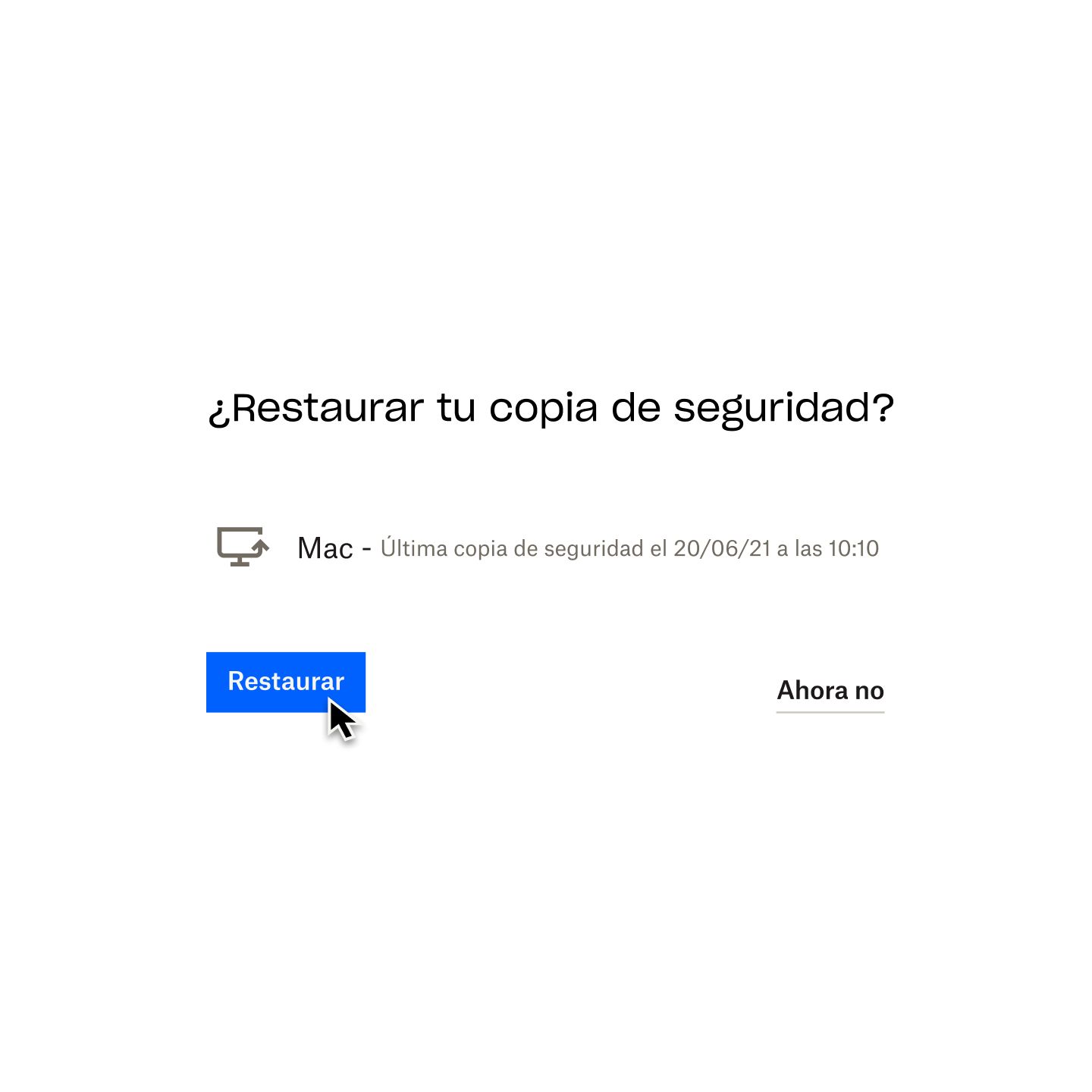
No esperes a que sea demasiado tarde y crea copias de seguridad de tus archivos
Recuperar un archivo sin conexión perdido puede ser complicado y confuso, por eso es crucial hacer una copia de seguridad de tu ordenador de forma regular para evitar una pérdida de datos irreversible.
Las copias de seguridad son el método de recuperación de archivos más fiable, con conexión o sin conexión. Si tu dispositivo Mac o Windows está dañado o te lo han robado, la única forma de restaurar y recuperar los datos que hayas perdido es tener una copia de seguridad. Idealmente, varias copias en varios medios distintos.
Configurar un sistema de copias de seguridad es mucho más fácil que tener que recuperar un archivo perdido. Y, cuando optas por una solución como Dropbox Backup, que se ejecuta automáticamente en segundo plano, te das cuenta de que gestionar tus copias de seguridad no tiene complejidad ninguna.
No esperes a que ocurra un imprevisto
Mantén tu vida digital a salvo con Dropbox Backup, para que puedas recuperarte de forma rápida y fácil de cualquier imprevisto que surja.
