Obwohl viele von uns heutzutage überwiegend online arbeiten, gibt es immer noch Zeiten, in denen Sie möglicherweise auf Ihre Dateien und Ordner zugreifen müssen, wenn Ihr Netzwerk offline ist – vielleicht auf Reisen oder in einem sehr abgelegenen Gebiet.
In diesen Fällen können Sie die benötigten Dateien herunterladen und auf der internen Festplatte Ihres Geräts speichern. Was aber, wenn Sie versehentlich eine wichtige Datei löschen, nur um festzustellen, dass sie nicht aus dem Papierkorb Ihres Geräts wiederhergestellt werden kann?
Wenn bei der Offline-Arbeit etwas schiefgeht, besteht kein Grund zur Panik. Normalerweise sind die Wiederherstellungstools, die Sie zum Wiederherstellen Ihrer Dateien benötigen, bereits in Ihrem Computer integriert.
Bevor wir Sie durch einige Möglichkeiten führen, wie Sie verlorene Offline-Dateien wiederherstellen können, wollen wir uns einige der Gründe ansehen, warum Datenverlust überhaupt auftritt. Wenn Sie wissen, warum und wie Dateien verloren gehen können, können Sie die Auswirkungen von Datenverlusten besser vorhersehen und minimieren, sodass Sie das Problem so schnell wie möglich lösen können.
Was verursacht Datenverlust?
Datenverlust kommt häufig vor und es gibt eine Reihe von Ursachen. Einige der Hauptgründe, warum Offline-Dateien verloren gehen, sind:
- Versehentliche oder böswillige physische Schäden am Gerät oder Speichermedium – etwas so Einfaches wie eine verschüttete Tasse Kaffee kann schwerwiegende Auswirkungen auf Ihren Computer haben
- Diebstahl des Geräts oder Speichermediums – Ihre Dateien sind einem ernsthaften Risiko ausgesetzt, wenn sie in die falschen Hände geraten
- Cyberangriffe, Malware, Ransomware und Viren – diese können Sie daran hindern, auf Ihre Dateien oder Ihr gesamtes Gerät zuzugreifen
- Menschliche Fehler – wir haben alle schon versehentlich eine Datei gelöscht oder irgendwann vergessen, auf „Speichern“ zu klicken
Glücklicherweise gibt es in den meisten Fällen Möglichkeiten, verlorene Offline-Dateien wiederherzustellen. Ihre sofortige Antwort besteht darin, Ihren Papierkorb zu überprüfen. Selbst wenn sich Ihre verlorenen Dateien nicht darin befinden, können sie möglicherweise wiederhergestellt werden.

So stellen Sie verlorene Offline-Dateien in Windows wieder her
Zum Glück können Sie eine verlorene Offline-Datei in Windows wiederherstellen, auch wenn sich die Datei nicht mehr im Papierkorb Ihres Geräts befindet.
Die beste Chance, eine verlorene Offline-Datei wiederherzustellen, erhalten Sie, wenn Sie Ihr Windows-Gerät nach dem Verlust der Datei fast oder gar nicht mehr verwenden.
Wenn etwas aus dem Windows-Dateisystem gelöscht wird, wird der Speicherplatz, der zuvor von der gelöschten Datei verwendet wurde, als frei markiert. Solange der Speicherplatz noch frei ist, sind die Dateidaten möglicherweise weiterhin vorhanden und können wiederhergestellt werden. Wenn Sie Ihr Gerät verwenden, erstellen Sie jedoch vielleicht Dateien, die diesen freien Speicherplatz überschreiben.
Wiederherstellung verlorener Dateien mit Windows File Recovery
Windows File Recovery ist eine Befehlszeilen-App, die im Microsoft Store erhältlich ist. Die Befehlszeile auf Ihrem Computer ist ein Programm, mit dem Sie Dateien und Ordner erstellen, löschen und darin navigieren können.
File Recovery unterstützt das Betriebssystem Windows 11 und das Windows 10 May 2020-Update oder höher. Es kann verwendet werden, um Dateien wiederherzustellen, die nicht aus dem Papierkorb wiederhergestellt werden können und die von internen und externen Festplatten, Flash- oder USB-Laufwerken und SD-Karten verloren gegangen sind.
Es gibt zwei Dateiwiederherstellungsmodi:
- Regular – für die Wiederherstellung kürzlich gelöschter Dateien von Computern, externen Festplatten und Flash-/USB-Laufwerken mit mehr als 4 GB Speicherplatz
- Extensive – zur Wiederherstellung von Dateien, die vor einiger Zeit gelöscht wurden, nach dem Formatieren einer Festplatte oder nach der Beschädigung einer Festplatte verloren gegangen sind, und von demselben Speichermedium wie im Regular-Modus, aber auch von SD-Karten und Flash-/USB-Laufwerken mit weniger als 4 GB Speicherplatz
Dies sind die grundlegenden Schritte zur Verwendung von File Recovery:
- Starten Sie File Recovery, und geben Sie dann im Fenster mit der Eingabeaufforderung Folgendes ein: winfr source-drive: destination-drive: [/mode] [/switches]
- „source-drive“ ist der Ort, an dem Sie Ihre Datei(en) wiederherstellen, in der Regel das Betriebssystem („C:“)
- „destination-drive“ ist der Ort, an dem die wiederhergestellte Version Ihrer Datei gespeichert werden soll („E:“)
- Hinweis: Quell- und Ziellaufwerke müssen unterschiedlich sein.
- „mode“ bezieht sich auf Regular oder Extensive
- „switches“ sind Filter, die nach bestimmten Dateien suchen. Sie beginnen mit „/n“, gefolgt von einem Leerzeichen und einem Schrägstrich (\) sowie dem Dateipfad
- Wenn Sie beispielsweise eine Datei mit dem Namen „MeinDokument“ im Regular-Modus aus Ihrem Ordner „Dokumente“ wiederherstellen möchten, würde der Pfad etwa wie folgt aussehen:
- winfr C: E: /regular /n \Users\<username>\Dokumente\MeinDokument.docx, wobei „<username>" ein Platzhalter für Ihren Nutzernamen ist
- Wenn Ihre Datei oder Ihr Ordner ein Leerzeichen im Titel hätte, z. B. „Mein Dokument“, müsste der gesamte Pfad in Anführungszeichen eingeschlossen werden:
- winfr C: E: /regular /n \ “\Users\<username>\Dokumente\Mein Dokument.docx“
- Nachdem Sie den Befehl eingegeben haben, werden Sie von File Recovery aufgefordert, fortzufahren. Geben Sie Y (J) ein, und das Tool startet den Wiederherstellungsprozess
- Wenn das Tool Ihre Datei finden und erfolgreich wiederherstellen kann, wird die Datei in einen neuen Ordner namens Recovery_<date and time> auf Ihrem Ziellaufwerk gesendet

So stellen Sie verlorene Offline-Dateien auf dem Mac wieder her
Sie können verlorene Offline-Dateien von Mac-Computern auf dieselbe Weise wiederherstellen wie bei Windows-Geräten. Dazu zählen:
- Eine Funktion Befehlstaste-Z (Strg-Z in Windows) zum Rückgängigmachen des letzten Befehls unmittelbar nach dem Löschen einer Datei
- Wiederherstellung von Time Machine oder einer anderen Backup-Lösung
- Wiederherstellung über die Befehlszeilenschnittstelle – auf einem Mac heißt dies Terminal
Terminal ist eine App, auf die Sie über Finder oder Spotlight zugreifen können. Sie ist für eine Reihe von Dingen nützlich, aber bei der Wiederherstellung verlorener Dateien hilft sie nur in Bezug auf Dateien, die sich im Papierkorb Ihres Geräts befinden.
Führen Sie die folgenden Schritte aus, um Offline-Dateien mit Terminal aus dem Papierkorb wiederherzustellen:
- Starten Sie Terminal, geben Sie den Befehl cd .Trash ein und drücken Sie die Eingabetaste auf Ihrer Tastatur
- Geben Sie in der nächsten Zeile ls -al ~/.Trash ein und drücken Sie dann erneut die Eingabetaste, um den Inhalt des Papierkorbs anzuzeigen
- Geben Sie mv filename ../ ein, wobei „filename“ den Namen der Datei darstellt, die Sie suchen und wiederherstellen möchten. Drücken Sie dann erneut die Eingabetaste.
- Hinweis: Sie müssen den vollständigen und genauen Dateinamen verwenden, damit dies funktioniert
- Geben Sie jetzt Quit (Beenden) ein, um Terminal zu verlassen – Ihre wiederhergestellte Datei befindet sich im Finder
Der beste Weg, um eine verlorene Offline-Datei auf einem Mac wiederherzustellen, ist ein Backup. Dies kann Apple Time Machine oder ein Cloud-Backup-Service eines Drittanbieters sein. Um jedoch eine Datei wiederherstellen zu können, muss sie zunächst gesichert worden sein.
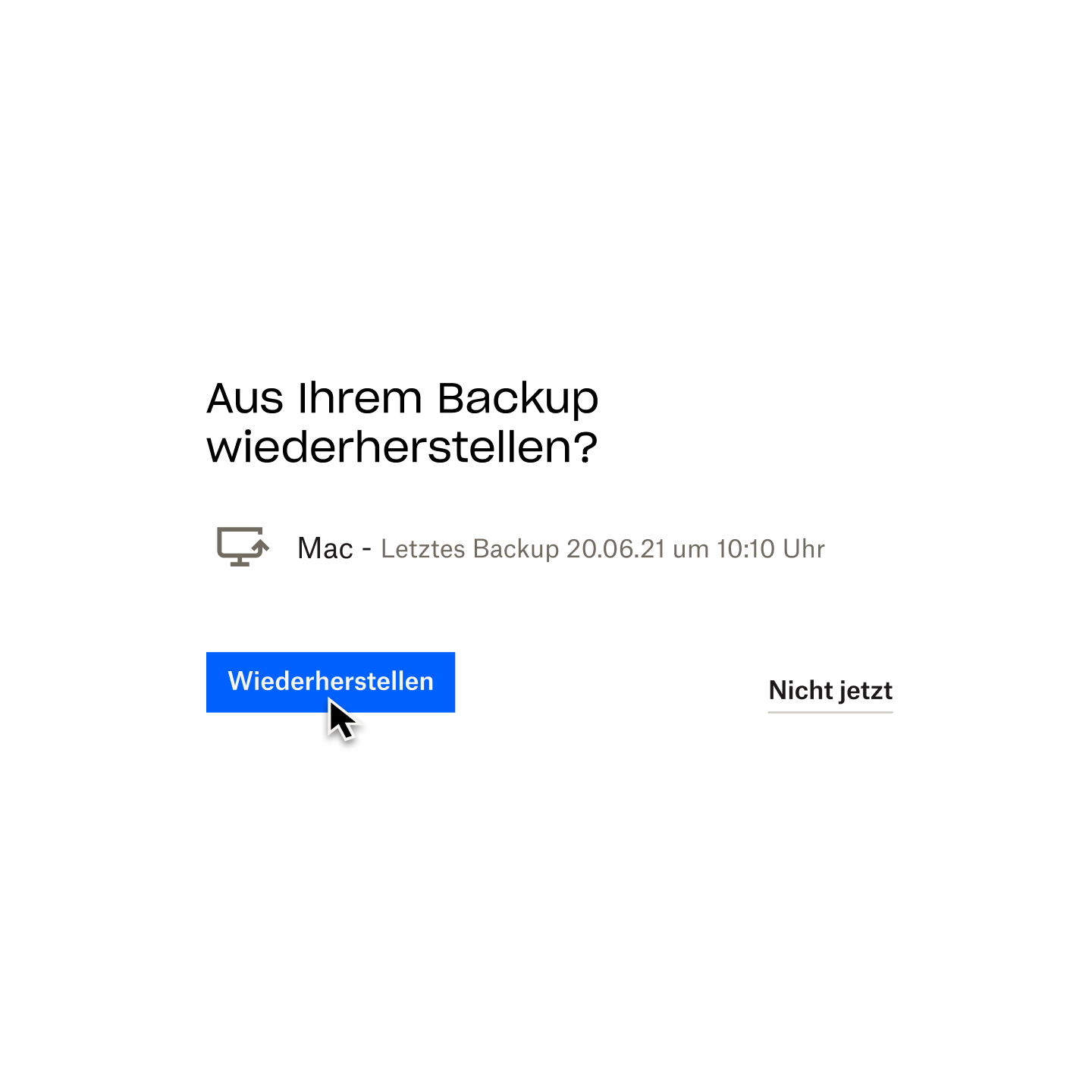
Warten Sie nicht, bis es zu spät ist – sichern Sie Ihre Dateien regelmäßig
Das Wiederherstellen einer verlorenen Offline-Datei kann kompliziert und verwirrend sein. Deshalb ist es wichtig, Ihren Computer regelmäßig zu sichern, um irreversiblen Datenverlusten vorzubeugen.
Backups sind die zuverlässigste Methode der Dateiwiederherstellung, sowohl online als auch offline. Wenn Ihr Mac- oder Windows-Gerät beschädigt oder gestohlen wird, ist eine Sicherung (oder idealerweise mehrere Sicherungen auf mehreren verschiedenen Medien) die einzige Möglichkeit, Ihre verlorenen Daten wiederherzustellen.
Die Einrichtung eines Backup-Systems ist viel einfacher als die Wiederherstellung einer Datei, nachdem sie verloren gegangen ist. Und wenn Sie sich für eine Lösung wie Dropbox Backup entscheiden, die automatisch im Hintergrund funktioniert, werden Sie feststellen, dass Ihre Backups unglaublich einfach zu verwalten sind.
Warten Sie nicht bis etwas schiefgeht
Schützen Sie Ihr digitales Leben mit Dropbox Backup, damit Sie sich schnell und reibungslos von allen Widrigkeiten des Lebens erholen können.
