Selvom mange af os overvejende arbejder online i dag, er der stadig tidspunkter, hvor du muligvis skal have adgang til dine filer og mapper, når dit netværk er offline – måske mens du rejser eller opholder dig i et meget fjerntliggende område.
I disse tilfælde kan du downloade de filer, du har brug for, og gemme dem på enhedens interne harddisk. Men hvad nu hvis du ved et uheld skulle slette en vigtig fil, kun for at finde ud af, at den ikke kan gendannes fra din enheds papirkurv eller papirkurv?
Hvis noget går galt, når du arbejder offline, er der ingen grund til panik. Normalt er de gendannelsesværktøjer, du har brug for til at gendanne dine filer, allerede indbygget på din computer.
Før vi gennemgår nogle af de måder, du kan gendanne tabte offline-filer på, skal vi se på nogle af årsagerne til, at datatab overhovedet sker. Ved at forstå, hvorfor og hvordan filer kan gå tabt, er du bedre i stand til at foregribe og minimere virkningen af datatab, så du kan løse problemet så hurtigt som muligt.
Hvad forårsager datatab?
Datatab er almindeligt, og der er en række årsager. Nogle af hovedårsagerne til, at offlinefiler går tabt, inkluderer:
- Utilsigtet eller ondsindet fysisk skade på enheden eller lagringsmediet – noget så simpelt som en spildt kop kaffe kan have en alvorlig indvirkning på din computer
- Tyveri af enheden eller lagringsmediet – dine filer udsættes for alvorlig risiko, hvis de falder i de forkerte hænder
- Cyberangreb, malware, ransomware og virus – disse kan forhindre dig i at få adgang til dine filer eller hele din enhed
- Menneskelig fejl – vi har alle ved et uheld slettet en fil eller glemt at trykke på "Gem" på et tidspunkt!
Heldigvis er der måder at gendanne mistede offline filer i de fleste tilfælde. Dit umiddelbare svar vil være at tjekke din papirkurv eller papirkurvmappe – men selv når dine mistede filer ikke er på et af disse steder, kan de stadig gendannes.

Sådan gendanner du mistede offlinefiler på Windows
Heldigvis kan du gendanne en mistet offlinefil på Windows, selvom filen ikke længere er i din enheds papirkurv.
Du har størst chance for at gendanne en tabt offline-fil ved at minimere eller undgå at bruge din Windows-enhed umiddelbart efter, at filen er gået tabt.
Når noget slettes fra Windows-filsystemet, markeres den plads, der tidligere blev brugt af den slettede fil, som ledigt. Mens pladsen stadig er ledig, kan fildataene stadig eksistere og gendannes – men når du bruger din enhed, kan du oprette filer, der overskriver denne ledige plads.
Gendannelse af tabte filer med Windows filgenoprettelse
Windows filgenoprettelse er en kommandolinjeapp, der er tilgængelig fra Microsoft Store. "Kommandolinjen" på din computer er et program, der giver dig mulighed for at oprette, slette og navigere gennem filer og mapper.
Filgenoprettelse understøtter Windows 11-operativsystemet og Windows 10. maj 2020-opdateringen eller højere. Det kan bruges til at gendanne filer, der ikke kan gendannes fra papirkurven og er gået tabt fra interne og eksterne harddiske, flash- eller USB-drev og SD-kort.
Der er to filgenoprettelsestilstande:
- Regelmæssig – til gendannelse af nyligt slettede filer fra computere, eksterne harddiske og flash/USB-drev med mere end 4 GB plads
- Omfattende – til gendannelse af filer, der er slettet for nogen tid siden, mistet efter formatering af en disk, eller efter at en disk er blevet beskadiget, og fra de samme lagermedier som almindelig tilstand, men også SD-kort og flash/USB-drev med mindre end 4 GB plads
Dette er de grundlæggende trin til brug af filgenoprettelse:
- Start filgenoprettelse, og skriv derefter følgende i kommandopromptvinduet: winfr source-drive: destination-drive: [/mode] [/switches]
- "source-drive" er det sted, hvor du gendanner dine filer fra, typisk operativsystemdrevet ("C:")
- "destination-drive" er der, hvor du vil have den gendannede version af din fil gemt ("E:")
- Bemærk: Kilde- og destinationsdrevene skal være forskellige.
- "mode" henviser til regelmæssig eller omfattende
- "switches" er filtre, der scanner efter bestemte filer. De begynder med "/n" efterfulgt af et mellemrum og en backslash (\), derefter filstien
- Hvis du f.eks. ønsker at gendanne en fil med navnet "MyDocument" fra mappen Dokumenter ved hjælp af Regelmæssig tilstand, ville stien se nogenlunde sådan ud som følger:
- winfr C: E: /regular /n \Users\<username>\Documents\MyDocument.docx, hvor “<username>” er en pladsholder for dit brugernavn
- Hvis din fil eller mappe havde et mellemrum i titlen, f.eks. "Mit dokument", skal hele stien være omsluttet af anførselstegn:
- winfr C: E: /regular /n “\Users\<username>\Documents\My Document.docx”
- Når du har skrevet kommandoen, vil filgenoprettelse bede dig om at fortsætte. Tast Y, og værktøjet starter gendannelsesprocessen
- Hvis værktøjet kan finde din fil og gendanne den, sendes filen til en ny mappe kaldet Recovery_<dato og tid> på dit destinationsdrev

Sådan gendanner du mistede offlinefiler på Mac'er
Du kan gendanne mistede offlinefiler fra Mac'er på mange af de samme måder som Windows-enheder. De inkluderer:
- En Command-Z (Ctrl-Z i Windows)-funktion til at fortryde den sidste kommando umiddelbart efter sletning af en fil
- Gendannelse fra Time Machine eller en anden backup-løsning
- Gendannelse fra kommandolinjegrænsefladen – på en Mac kaldes dette Terminal
Terminal er en app, du kan få adgang til via Finder eller Spotlight. Den er nyttig til en række ting, men når det gælder gendannelse af mistede filer, hjælper den kun med filer, der findes i din enheds papirkurvemappe.
For at gendanne offlinefiler fra papirkurven ved hjælp af Terminal skal du gøre følgende:
- Start Terminal, og skriv derefter kommandoen cd .Trash, og tryk på Enter-knappen på dit tastatur
- På den næste linje skal du skrive ls -al ~/.Trash og derefter trykke på Enter igen for at få vist indholdet af Papirkurv
- Skriv mv filename ../, hvor "filename" repræsenterer navnet på den fil, du vil finde og gendanne, og tryk derefter på Enter igen
- Bemærk: Du skal bruge det fulde og nøjagtige filnavn for at dette kan fungere
- Skriv nu Quit for at afslutte Terminal – din gendannede fil vil være placeret i Finder
Den bedste måde at gendanne en mistet offline fil på en Mac er gennem en sikkerhedskopi. Dette kan være Apple Time Machine eller en tredjeparts cloud backup-tjeneste – men for at gendanne en fil skal den være sikkerhedskopieret i første omgang!
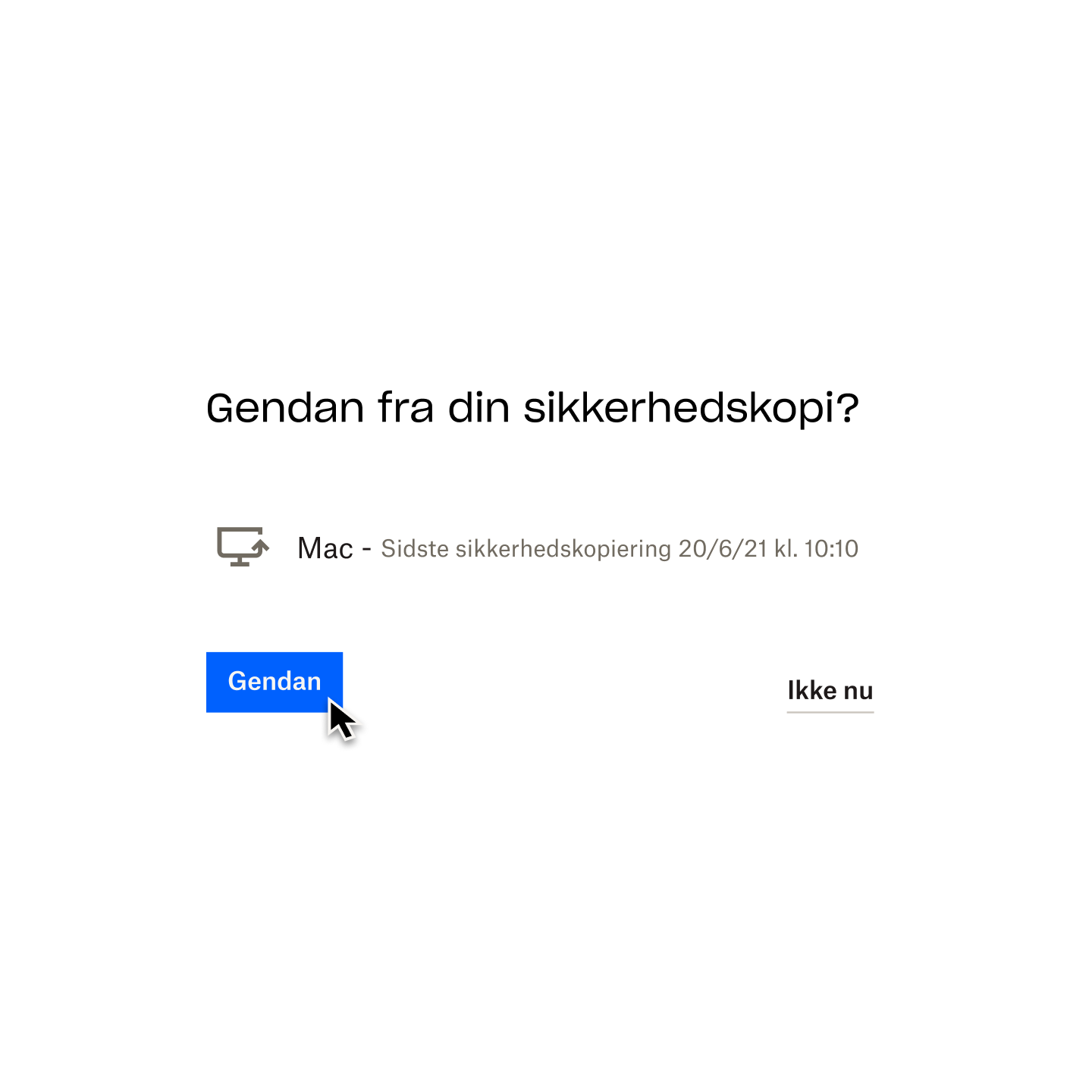
Vent ikke, indtil det er for sent – sikkerhedskopiér regelmæssigt dine filer
Gendannelse af en mistet offlinefil kan være kompliceret og forvirrende – derfor er det vigtigt at sikkerhedskopiere din computer regelmæssigt for at forhindre uopretteligt datatab i at ske i første omgang.
Sikkerhedskopier er den mest pålidelige metode til filgendannelse, både online og offline. Hvis din Mac- eller Windows-enhed bliver beskadiget eller stjålet, er en sikkerhedskopi (eller ideelt set flere sikkerhedskopier på flere forskellige medier) den eneste måde, du vil være i stand til at gendanne og gendanne dine mistede data.
Opsætning af et backup-system er meget lettere end at skulle gendanne en fil, når den er gået tabt. Og når du vælger en løsning som Dropbox Backup, der fungerer automatisk i baggrunden, vil du opdage, at dine sikkerhedskopier er utroligt nemme at administrere.
Vent ikke, indtil noget går galt
Beskyt dit digitale liv med Dropbox Backup, så du hurtigt og problemfrit kan komme til hægterne igen, uanset hvad der sker.
