Хотя сегодня многие работают преимущественно в Интернете, все же иногда нужен доступ к файлам и папкам, а сеть не работает. Например, во время путешествия или пребывания в отдаленном районе.
В таких случаях можно загрузить нужные файлы и сохранить их на внутреннем жестком диске устройства. А что, если вы случайно удалили важный файл и обнаружили, что его нельзя восстановить из корзины вашего устройства?
Если во время автономной работы что-то пойдет не так, не стоит паниковать. Как правило, все необходимые инструменты для восстановления файлов уже встроены в компьютер.
Прежде чем мы рассмотрим некоторые из способов восстановления потерянных файлов в автономном режиме, давайте остановимся на причинах потери данных. Понимание того, почему и как файлы могут быть потеряны, позволяет лучше предвидеть и минимизировать последствия потери данных, чтобы решить проблему как можно быстрее.
Что приводит к потере данных?
Потеря данных — это довольно распространенное явление, и на это есть ряд причин. К основным причинам потери автономных файлов относятся:
- Случайное или злонамеренное физическое повреждение устройства или носителя информации, например, такое обычно дело, как пролитая чашка кофе, может серьезно повлиять на работу компьютера.
- Кража устройства или носителя информации подвергнет ваши файлы серьезному риску, если попадут в чужие руки.
- Кибератаки, вредоносные программы, программы-шантажисты и вирусы могут лишить вас доступа к файлам или всему устройству.
- Человеческий фактор — мы все когда-то случайно удаляли файл или забывали нажать кнопку «Сохранить».
К счастью, в большинстве случаев восстановить потерянные автономные файлы реально. Вы сразу же броситесь проверять корзину или папку «мусора». Но даже если потерянные файлы не найдутся ни в одном из этих мест, их все равно можно восстановить.

Как восстановить потерянные автономные файлы в системе Windows
К счастью, вы можете восстановить потерянный автономный файл в системе Windows, даже если файл больше не находится в корзине вашего устройства.
Чтобы восстановить потерянный автономный файл с наибольшей вероятностью, сразу после потери файла используйте устройство с системой Windows по минимуму или не используйте его совсем.
Когда что-то удаляется из файловой системы Windows, место, которое ранее использовалось удаленным файлом, отмечается как свободное. И пока это место свободно, данные файла все еще могут существовать и быть восстановлены. Но при использовании устройства могут создаваться новые файлы, которые будут занимать это свободное место.
Восстановление потерянных файлов с помощью восстановления файлов в Windows File Recovery
Windows File Recovery — это приложение командной строки, доступное в Microsoft Store. Командная строка на компьютере — это программа, позволяющая создавать, удалять файлы и перемещать их по папкам.
File Recovery работает в операционной системе Windows 11 и обновлении Windows 10 за май 2020 года или выше. С его помощью можно восстановить файлы, которые невозможно восстановить из корзины и которые были потеряны с внутренних и внешних жестких дисков, флеш-накопителей или USB-накопителей и SD-карт.
Существует два режима восстановления файлов:
- Обычный, предназначенный для восстановления недавно удаленных файлов с компьютеров, внешних жестких дисков и флеш-накопителей/USB-накопителей объемом более 4 ГБ.
- Расширенный, предназначенный для восстановления файлов, удаленных какое-то время назад, потерянных после форматирования или повреждения диска, файлов с тех же носителей, но в обычном режиме, а также с SD-карт и флэш-накопителей/USB-накопителей объемом менее 4 ГБ.
Основные шаги по использованию инструмента File Recovery:
- Запустите File Recovery, затем в окне командной строки введите следующее: winfr source-drive: destination-drive: [/mode] [/switches]
- «Исходный диск» — это место, откуда вы восстанавливаете файлы. Обычно это диск операционной системы («C:»)
- «Целевой диск» — это место, где вы сохраняете восстановленную версию файла («E:»)
- Примечание. Исходный и целевой диски должны быть разными.
- «Режим» подразумевает «регулярный» или «экстенсивный».
- «Переключатели» — это фильтры, которые сканируют определенные файлы. Они начинаются с символа /n, за которым следует пробел и обратная косая черта (\), затем путь к файлу.
- Например, если вы хотите восстановить файл под названием MyDocument («МойДокумент») из папки «Документы» (Documents) в обычном режиме, путь будет выглядеть следующим образом:
- winfr C: E: /regular /n \\Users<username>\Documents\MyDocument.docx, где <username> — метка-заполнитель для вашего имени пользователя.
- Если в названии файла или папки есть пробел, например, My Document («Мой Документ»), весь путь нужно заключить в кавычки:
- winfr C: E: /regular /n «\Users\<username>\Documents\My Document.docx»
- После ввода команды функция «Восстановление файла» предложит вам продолжить. Введите Y, и инструмент начнет процесс восстановления.
- Если инструмент сможет найти ваш файл и успешно восстановить его, файл будет перемещен в новую папку под названием Восстановление (Recovery)_<дата и время> на целевом диске.

Как восстановить потерянные автономные файлы на Mac
Восстановить потерянные автономные файлы с компьютеров Mac можно теми же способами, что и с устройств Windows. К ним относятся:
- Сочетание клавиш Command-Z (Ctrl-Z на Windows) для отмены последней команды сразу после удаления файла.
- Восстановление из Time Machine или другого решения для резервного копирования.
- Восстановление из интерфейса командной строки, которое на Mac называется Terminal.
Terminal — это приложение, доступ к которому можно получить через Finder или Spotlight. Это очень полезный инструмент, но в случае с восстановлением потерянного файла он помогает только если файлы находятся в папке «Корзина» на вашем устройстве.
Чтобы восстановить автономные файлы из Корзины с помощью Terminal, выполните следующие действия:
- Запустите Terminal, затем введите команду cd .Trash и нажмите кнопку Enter («Ввод») на клавиатуре.
- В следующей строке введите ls -al ~/.Trash и нажмите Enter еще раз, чтобы просмотреть содержимое Корзины.
- Введите mv filename ../ , где filename — это имя файла, который вы хотите найти и восстановить и снова нажмите Enter.
- Примечание. Чтобы это сработало, необходимо ввести полное и точное имя файла.
- Теперь введите Quit («Выйти»), чтобы выйти из Terminal. Ваш восстановленный файл будет расположен в Finder.
Лучший способ восстановить потерянный автономный файл на Mac — выполнить резервное копирование. Это можно сделать с помощью Apple Time Machine или сторонней облачной службы резервного копирования. Но для восстановления файла в первую очередь необходимо создать его резервную копию.
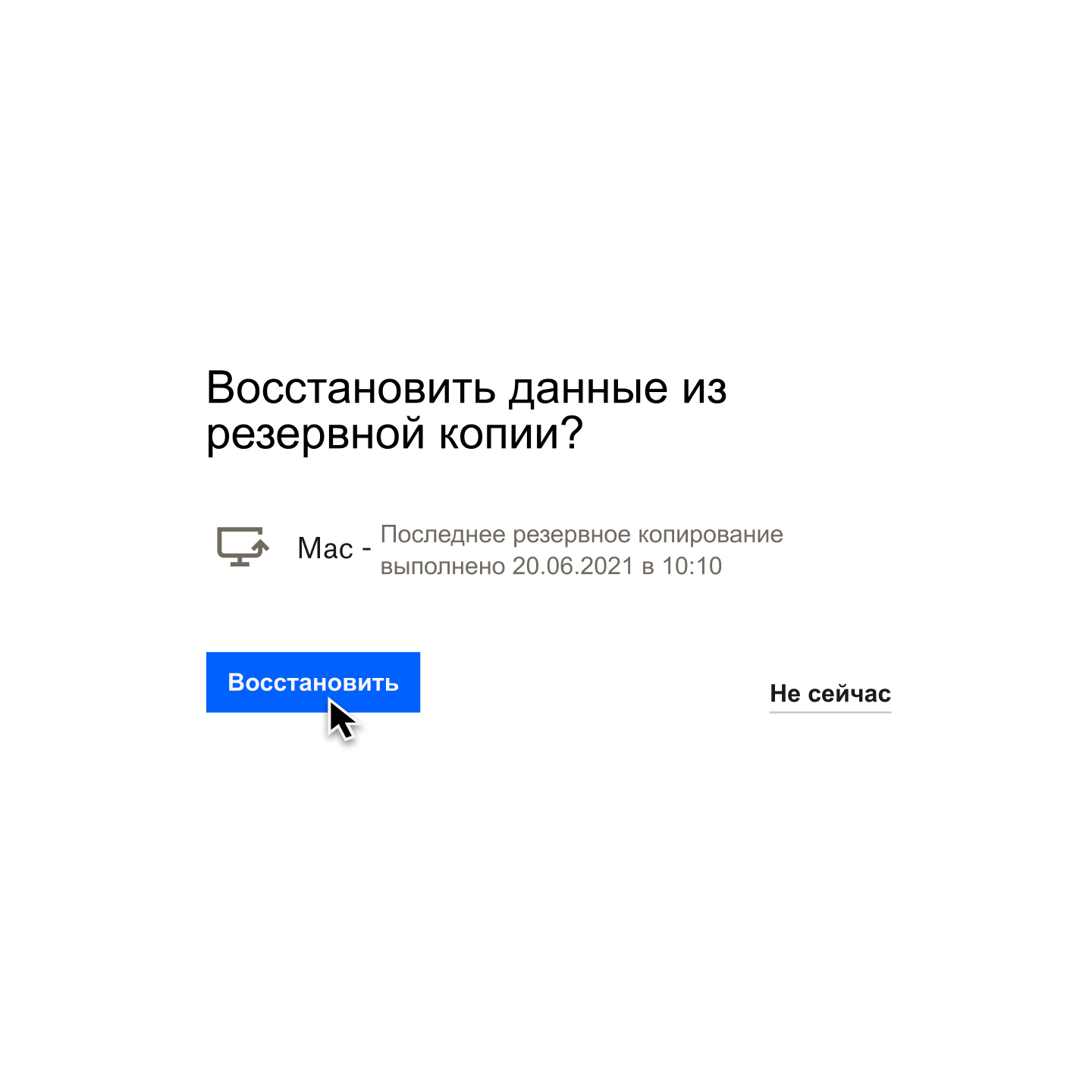
Не ждите, пока станет слишком поздно. Регулярно создавайте резервные копии своих файлов
Восстановление потерянного автономного файла может вызвать немало сложностей, поэтому важно регулярно создавать резервные копии данных на компьютере, чтобы предотвратить необратимую потерю данных.
Резервные копии являются наиболее надежным методом восстановления файлов, как в Интернете, так и в автономном режиме. Если ваше устройство Mac или Windows повреждено или украдено, резервная копия (а в идеале несколько резервных копий на нескольких разных носителях) — это единственный способ восстановить и вернуть утраченные данные.
Создать систему резервного копирования гораздо проще, чем восстанавливать потерянный файл. А выбрав такое решение, как Dropbox Backup, которое работает автоматически в фоновом режиме, вы обнаружите, что управлять резервными копиями невероятно просто.
Если что-то случится, вы всегда можете беспрепятственно восстановить ваши данные
Обеспечьте безопасность вашей цифровой жизни с помощью Dropbox Backup, чтобы вы могли быстро и беспрепятственно восстанавливать данные после любых жизненных ситуаций.
