Même si nous sommes aujourd'hui nombreux à travailler sur Internet, il arrive encore que vous ayez besoin d'accéder à vos fichiers et dossiers lorsque vous êtes hors ligne, en voyage ou dans une région isolée, par exemple.
Dans ce cas, vous pouvez télécharger les fichiers voulus et les stocker sur le disque dur de votre appareil. Mais que se passe-t-il si vous supprimez accidentellement un fichier important et que vous ne pouvez pas le récupérer depuis votre corbeille ?
Vous rencontrez un problème lorsque vous travaillez hors ligne ? Pas de panique ! En général, votre ordinateur intègre des outils qui vous permettent de restaurer vos fichiers.
Avant de vous expliquer comment récupérer des fichiers hors ligne, voyons d'abord ce qui peut causer une perte de données. En comprenant pourquoi et comment vos fichiers peuvent se retrouver perdus, vous pourrez mieux anticiper et minimiser l'impact d'une perte de données, et ainsi résoudre le problème le plus rapidement possible.
Quelles sont les causes d'une perte de données ?
La perte de données est un problème courant aux différentes causes, dont voici les principales :
- Dommages physiques accidentels ou malveillants infligés à votre appareil ou à vos supports de stockage. Méfiez-vous des tasses de café renversées qui peuvent détruire votre ordinateur !
- Vol de votre appareil ou support de stockage. Vos fichiers courent un vrai risque s'ils tombent entre de mauvaises mains.
- Cyberattaques, programmes malveillants, ransomware et virus. Tous peuvent vous couper l'accès à vos fichiers ou à l'ensemble de votre appareil.
- Erreur humaine. Il nous est tous arrivé de supprimer par erreur un fichier ou d'oublier de cliquer sur “Enregistrer” !
Heureusement, il est bien souvent possible de récupérer vos fichiers hors ligne perdus. Le premier réflexe est de vérifier votre corbeille. Et même si vos fichiers perdus ne s'y trouvent pas, il vous reste une chance de les récupérer.

Comment récupérer des fichiers hors ligne perdus sur Windows
Windows vous permet de récupérer vos fichiers hors ligne perdus même s'ils ne se trouvent plus dans la corbeille.
Attention : pour mettre toutes les chances de votre côté, évitez d'utiliser votre appareil Windows immédiatement après avoir perdu le fichier.
Lorsqu'un fichier est supprimé du système Windows, l'espace qu'il occupait précédemment est signalé comme libre. Et même si cet espace est libre, il se peut que les données du fichier existent toujours et que vous puissiez les récupérer. Mais si vous utilisez votre appareil, vous risquez de créer des fichiers qui viendront occuper cet espace libre.
Restaurer des fichiers perdus avec Windows File Recovery
Windows File Recovery est une application de ligne de commande disponible sur le Microsoft Store. Une “ligne de commande” est un programme qui vous permet de créer, supprimer et parcourir les fichiers et dossiers de votre ordinateur.
L'outil File Recovery est compatible avec Windows 11 et la mise à jour de mai 2020 de Windows 10 (et versions ultérieures). Vous pouvez l'utiliser pour récupérer des fichiers qui sont impossibles à restaurer depuis la corbeille ou qui ont été supprimés d'un disque dur interne ou externe, une clé USB ou une carte SD.
Il existe deux modes de récupération des fichiers :
- Regular (standard) : pour récupérer des fichiers récemment supprimés sur un ordinateur, un disque dur externe ou une clé USB avec plus de 4 Go d'espace.
- Extensive (complet) : pour récupérer des fichiers supprimés il y a plus longtemps, perdus après le formatage ou la corruption d'un disque, depuis les mêmes types de support de stockage que le mode Standard, mais aussi les cartes SD et les clés USB avec moins de 4 Go d'espace.
Voici les étapes de base de la récupération avec Windows File Recovery (attention, l'outil est en anglais) :
- Lancez File Recovery. Dans la fenêtre d'invite de commandes, saisissez : winfr lecteur-source: lecteur-destination: [/mode] [/switches]
- Remplacez “lecteur-source” par l'emplacement depuis lequel vous voulez récupérer un fichier, généralement le lecteur du système d'exploitation (C:).
- Remplacez “lecteur-destination” par l'emplacement où vous voulez que la version de fichier récupérée soit enregistrée (E:).
- Remarque : les lecteurs source et de destination doivent être différents.
- Remplacez “mode” par Regular ou Extensive.
- “switches” désigne les filtres qui permettent de rechercher des fichiers spécifiques. Ils commencent par “/n” suivi d'un espace et d'une barre oblique inverse (\), puis du chemin d'accès au fichier.
- Par exemple, si vous souhaitez récupérer un fichier appelé “MonDocument” depuis votre dossier Documents avec le mode Regular, voici le chemin à saisir :
- winfr C: E: /regular /n \Users\<nomdutilisateur>\Documents\MonDocument.docx, où “<nomdutilisateur>” doit être remplacé par votre nom d'utilisateur
- Si le nom de votre fichier ou dossier comportait un espace, par exemple “Mon document”, le chemin d'accès complet doit être placé entre guillemets :
- winfr C: E: /regular /n “\Users\<username>\Documents\Mon Document.docx”
- Une fois la commande saisie, File Recovery vous invite à continuer. Saisissez Y pour lancer le processus de récupération.
- Si l'outil parvient à localiser votre fichier et à le récupérer, celui-ci sera enregistré dans un nouveau dossier nommé Recovery_<date et heure> sur votre lecteur de destination.

Comment récupérer des fichiers hors ligne perdus sur Mac
Comme pour les appareils Windows, il existe plusieurs façons de récupérer des fichiers hors ligne perdus sur un Mac, notamment :
- La fonction Commande-Z (Ctrl-Z dans Windows) permet d'annuler la dernière action immédiatement après la suppression d'un fichier.
- Une restauration à partir de Time Machine ou d'une autre solution de sauvegarde.
- Une récupération à partir de Terminal, l'interface de ligne de commande sur Mac.
Terminal est une application accessible via le Finder ou Spotlight. Elle permet de faire un certain nombre de choses, mais dans le cas de la récupération de fichiers perdus, elle n'est réellement utile que pour les fichiers se trouvant dans la corbeille.
Pour récupérer des fichiers hors ligne depuis la corbeille avec Terminal, procédez comme suit :
- Lancez Terminal, puis saisissez la commande cd .Trash et appuyez sur la touche Entrée de votre clavier.
- Sur la ligne suivante, saisissez ls -al ~/.Trash puis appuyez à nouveau sur Entrée pour afficher le contenu de la corbeille.
- Saisissez mv nomdefichier ../ où “nomdefichier” doit être remplacé par le nom du fichier que vous souhaitez localiser et récupérer, puis appuyez à nouveau sur Entrée.
- Remarque : pour que l'opération fonctionne, vous devez indiquer le nom de fichier complet et exact.
- Saisissez enfin Quit pour fermer Terminal. Votre fichier récupéré se trouvera dans le Finder.
La sauvegarde reste la meilleure façon de récupérer un fichier hors ligne perdu sur un Mac. Vous pouvez pour cela utiliser Apple Time Machine ou un service de sauvegarde cloud tiers.
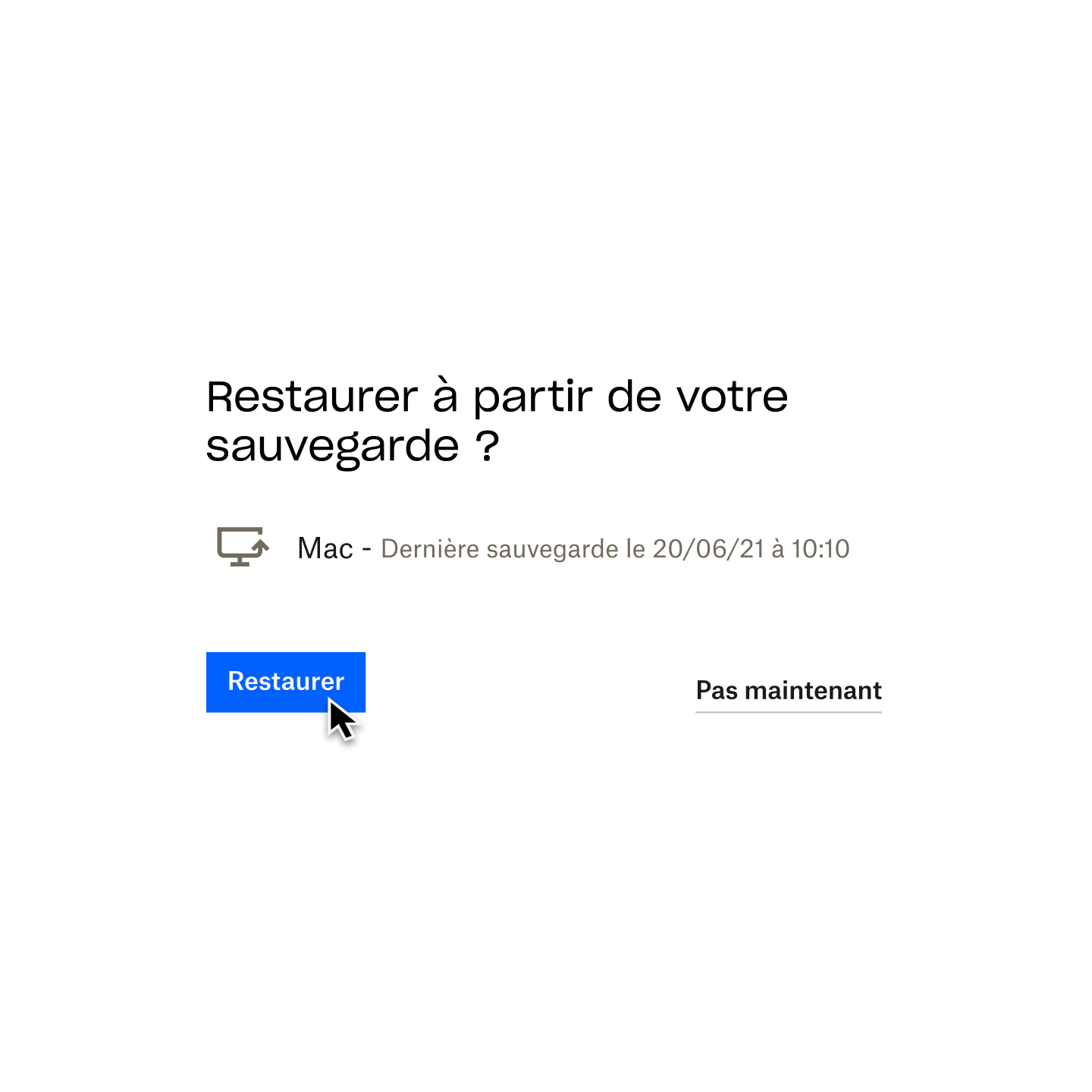
N'attendez pas qu'une catastrophe se produise : sauvegardez régulièrement vos fichiers
Récupérer un fichier hors ligne perdu peut être compliqué et déroutant, d'où l'importance de sauvegarder régulièrement votre ordinateur pour éviter une perte de données irréversible.
La sauvegarde est la meilleure méthode de récupération de fichiers, en ligne comme hors ligne. Si votre appareil Mac ou Windows se retrouve endommagé ou volé, une sauvegarde (ou dans l'idéal plusieurs sauvegardes sur différents supports) est la seule façon de restaurer et de récupérer vos données perdues.
D'ailleurs, il est beaucoup plus facile de configurer un système de sauvegarde que de récupérer un fichier perdu ! Et avec une solution comme Dropbox Backup qui fonctionne automatiquement en arrière-plan, vos sauvegardes sont encore plus faciles à gérer.
N'attendez pas qu'un problème survienne
Protégez votre vie numérique avec Dropbox Backup, et récupérez vos contenus rapidement et facilement en cas de problème.
