Meskipun banyak dari kita kini lebih sering bekerja secara online, terkadang kita masih perlu mengakses file dan folder ketika jaringan offline—mungkin selama bepergian atau tinggal di area yang sangat terpencil.
Dalam situasi tersebut, Anda mungkin mengunduh file yang diperlukan dan menyimpannya di hard drive internal perangkat. Namun, bagaimana jika Anda tidak sengaja menghapus file yang penting lalu file tersebut tidak dapat dipulihkan dari Recycle Bin atau Trash?
Jika terjadi masalah saat bekerja secara offline, Anda tidak perlu panik. Biasanya, alat pemulihan yang diperlukan untuk memulihkan file sudah disertakan dalam komputer.
Sebelum membahas berbagai cara untuk memulihkan file offline yang hilang, mari kita lihat terlebih dahulu beberapa alasan kehilangan data dapat terjadi. Memahami alasan dan bagaimana file dapat hilang akan membuat Anda dapat mengantisipasi dan meminimalkan dampak kehilangan data dengan lebih baik, sehingga masalah dapat diselesaikan secepat mungkin.
Apa yang menyebabkan kehilangan data?
Kehilangan data umum terjadi dan ada sejumlah hal yang menjadi penyebabnya. Beberapa alasan utama file offline hilang mencakup:
- Kerusakan fisik yang tidak disengaja atau berbahaya pada perangkat atau media penyimpanan—hal sederhana seperti kopi yang tumpah dapat berdampak serius pada komputer Anda
- Pencurian perangkat atau media penyimpanan—file Anda bisa berada dalam bahaya jika jatuh ke tangan yang salah
- Serangan siber, malware, aplikasi penipuan (ransomware), dan virus—semua hal tersebut dapat mencegah Anda mengakses file atau seluruh perangkat
- Kesalahan manusia—kita semua pernah tidak sengaja menghapus file atau lupa menekan “Simpan”!
Untungnya, ada cara untuk memulihkan file offline yang hilang dalam sebagian besar situasi. Anda dapat segera merespons dengan memeriksa folder Recycle Bin atau Trash. Namun, meskipun tidak berada di salah satu lokasi ini, file yang hilang masih mungkin dipulihkan.

Cara memulihkan file offline yang hilang di Windows
Untungnya, Anda dapat memulihkan file offline yang hilang di Windows meskipun file tersebut tidak lagi berada di Recycle Bin perangkat.
Untuk mendapatkan kemungkinan terbaik dalam memulihkan file offline yang hilang, minimalkan atau hindari penggunaan perangkat Windows segera setelah file hilang.
Ketika ada yang dihapus dari sistem file Windows, ruang yang sebelumnya digunakan oleh file yang dihapus ditandai sebagai kosong. Meskipun ruang tersebut masih kosong, data file masih ada dan dapat dipulihkan. Namun, penggunaan perangkat dapat membuat file yang akan menimpa ruang kosong ini.
Memulihkan file yang hilang dengan Windows File Recovery
Windows File Recovery adalah aplikasi baris perintah yang tersedia dari Microsoft Store. ‘Baris perintah’ pada komputer Anda adalah program yang memungkinkan Anda untuk membuat, menghapus, serta menavigasi file dan folder.
File Recovery mendukung sistem operasi Windows 11 dan Windows 10 dengan pembaruan Mei 2020 atau versi lebih baru. File Recovery dapat digunakan untuk memulihkan file yang tidak dapat dipulihkan dari Recycle Bin serta hilang dari hard drive internal dan eksternal, drive flash atau USB, dan kartu SD.
Ada dua mode File Recovery:
- Regular—Untuk memulihkan file yang baru saja dihapus dari komputer, hard drive eksternal, dan drive flash/USB dengan ruang lebih dari 4 GB
- Extensive—Untuk memulihkan file yang dihapus beberapa waktu yang lalu, file yang hilang setelah memformat disk atau setelah disk rusak, dan file dari media penyimpanan yang sama dengan mode Regular tetapi juga kartu SD, dan drive flash/USB dengan ruang kurang dari 4 GB
Berikut adalah langkah dasar dalam menggunakan File Recovery:
- Luncurkan File Recovery, lalu ketikkan berikut ini di jendela Command Prompt: winfr source-drive: destination-drive: [/mode] [/switches]
- “source-drive” (drive sumber) merupakan drive asal pemulihan file yang biasanya adalah drive sistem operasi (“C:”)
- “destination-drive” (drive tujuan) adalah drive penyimpanan file versi yang dipulihkan (“E:”)
- Catatan: Drive sumber dan tujuan harus berbeda.
- “mode” mengacu pada Regular atau Extensive
- “switches” adalah filter yang memindai untuk mencari file tertentu. Perintah ini dimulai dengan “/n” yang diikuti dengan spasi dan garis miring terbalik (\), lalu jalur file
- Misalnya, jika Anda ingin memulihkan file bernama “MyDocument” dari folder Documents menggunakan mode Regular, jalurnya adalah sebagai berikut:
- winfr C: E: /regular /n \Users\<username>\Documents\MyDocument.docx. “<username>” adalah placeholder untuk nama pengguna Anda
- Jika judul file atau folder Anda mengandung spasi, seperti “My Document”, seluruh jalur harus diapit oleh tanda petik:
- winfr C: E: /regular /n “\Users\<username>\Documents\My Document.docx”
- Setelah mengetik perintah, File Recovery akan meminta Anda untuk melanjutkan. Ketik Y, lalu alat akan memulai proses pemulihan
- Jika alat dapat menemukan file Anda dan berhasil memulihkannya, file tersebut akan dikirim ke folder baru bernama Recovery_<date and time> pada drive tujuan

Cara memulihkan file offline yang hilang di Mac
Anda dapat memulihkan file offline yang hilang dari Mac dengan cara yang sama seperti pada perangkat Windows. Langkah-langkahnya mencakup:
- Fungsi Command-Z (Ctrl-Z di Windows) untuk segera membatalkan perintah terakhir setelah menghapus file
- Memulihkan dari Time Machine atau solusi pencadangan lainnya
- Memulihkan dari antarmuka baris perintah. Di Mac, antarmuka ini disebut Terminal
Terminal adalah aplikasi yang dapat diakses melalui Finder atau Spotlight. Aplikasi ini berguna untuk sejumlah hal. Namun, dalam hal pemulihan file yang hilang, Terminal hanya membantu terkait file yang ada di folder Trash perangkat Anda.
Untuk memulihkan file offline dari Trash menggunakan Terminal, lakukan langkah berikut:
- Luncurkan Terminal, lalu ketik perintah cd .Trash dan tekan tombol Enter di keyboard
- Pada baris berikutnya, ketik ls -al ~/.Trash , lalu tekan Enter lagi untuk melihat isi Trash
- Ketik mv filename ../ di mana “filename” mewakili nama file yang ingin ditemukan dan dipulihkan. Kemudian, tekan Enter lagi
- Catatan: Anda harus menggunakan nama file yang lengkap dan tepat agar cara ini berhasil
- Sekarang, ketik Quit untuk keluar dari Terminal. File Anda yang dipulihkan akan berada di Finder
Cara terbaik untuk memulihkan file offline yang hilang di Mac adalah melalui cadangan. Cadangan ini dapat berasal dari Apple Time Machine atau layanan pencadangan awan pihak ketiga. Namun, file harus dicadangkan terlebih dahulu sebelum dapat dipulihkan!
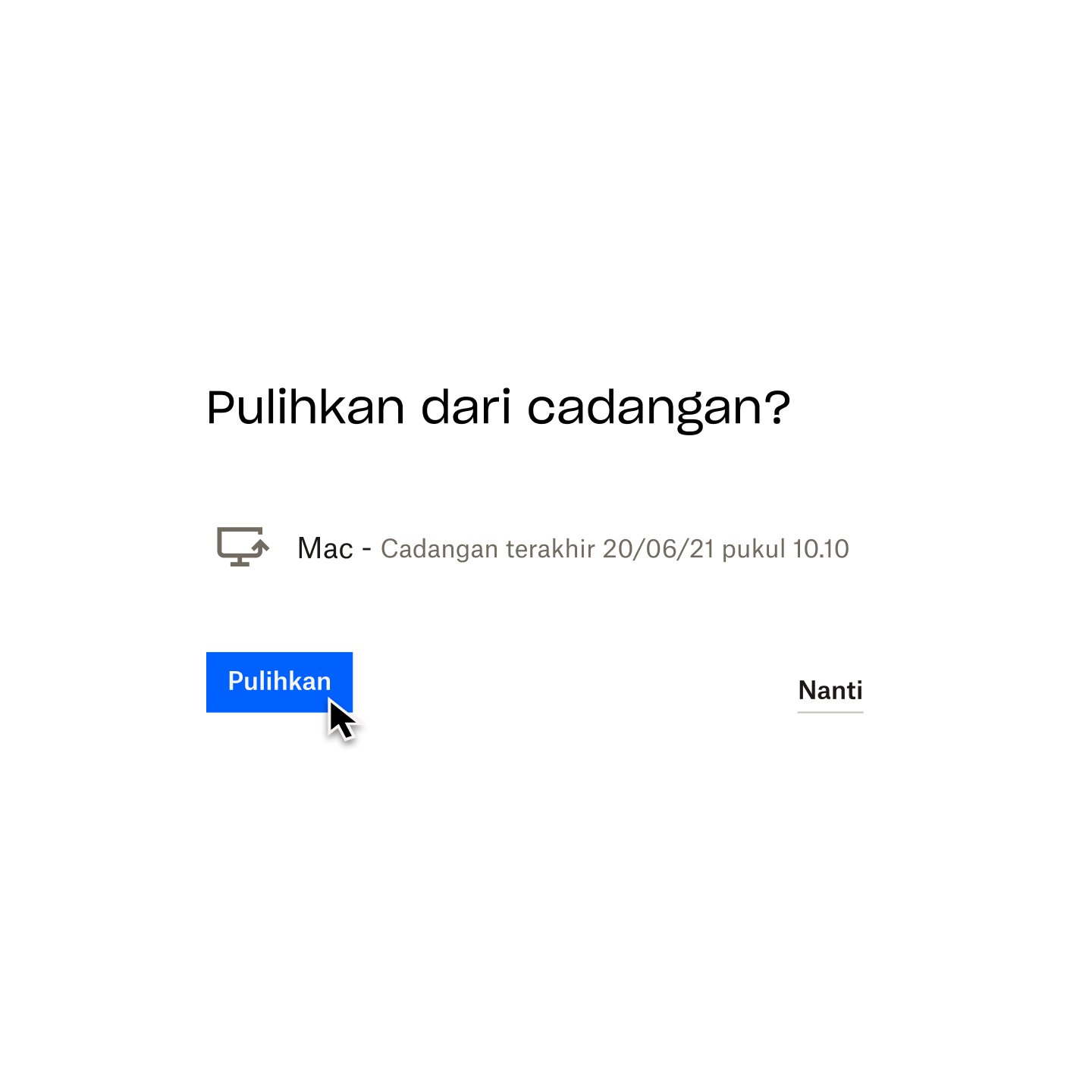
Jangan tunggu hingga terlambat. Cadangkan file secara rutin
Memulihkan file offline yang hilang dapat terasa rumit dan membingungkan. Itulah alasan pentingnya mencadangkan komputer Anda secara rutin untuk mencegah terjadinya kehilangan data yang tidak dapat dibatalkan.
Pencadangan adalah metode pemulihan file yang paling andal, baik secara online maupun offline. Jika perangkat Mac atau Windows Anda rusak atau dicuri, cadangan (atau idealnya beberapa cadangan pada beberapa media yang berbeda) adalah satu-satunya cara untuk dapat memulihkan data yang hilang.
Menyiapkan sistem cadangan jauh lebih mudah daripada harus memulihkan file setelah file tersebut hilang. Ketika Anda memilih solusi seperti Dropbox Backup yang bekerja secara otomatis di latar belakang, cadangan akan menjadi lebih mudah dikelola.
Jangan menunggu sampai terjadi sesuatu
Terus amankan kehidupan digital Anda dengan Dropbox Backup, agar Anda dapat melakukan pemulihan dengan cepat dan lancar dalam segala situasi.
