近年、クラウド ストレージ、クラウド同期、クラウド バックアップという用語を、よく耳にするようになりました。
個人事業主や小規模企業経営者が、これらのサービスがどういうもので、なぜ必要なのかを知らずにいると、必需品だったと気付いたときには高い代償を払っているかもしれません。
この入門ガイドでは、ファイル管理に悩む時間を減らし、ビジネスの成長に集中して取り組む時間を増やせるよう、3 つのサービスそれぞれの違いを説明します。
先に進む前に、最もよく混同される 2 つの用語、クラウド ストレージとクラウド バックアップが実はどう違うのかを明確にしておきましょう。
クラウド ストレージとクラウド バックアップの違い
2 つの技術の違いは、主な用途にあります。
クラウド ストレージは、どこからでも任意のデバイスでファイルにアクセスできるようにする技術です。ドキュメントはライブのままオンラインでホストされるため、他の人とリアルタイムで簡単に共同作業に取り組めます。
一方、クラウド バックアップは、ファイルとデータのスナップショットを作成して保護する技術です。ファイルが失われたり、取得不能になったりした場合、このスナップショットを利用することで即座にファイルを復元できます。
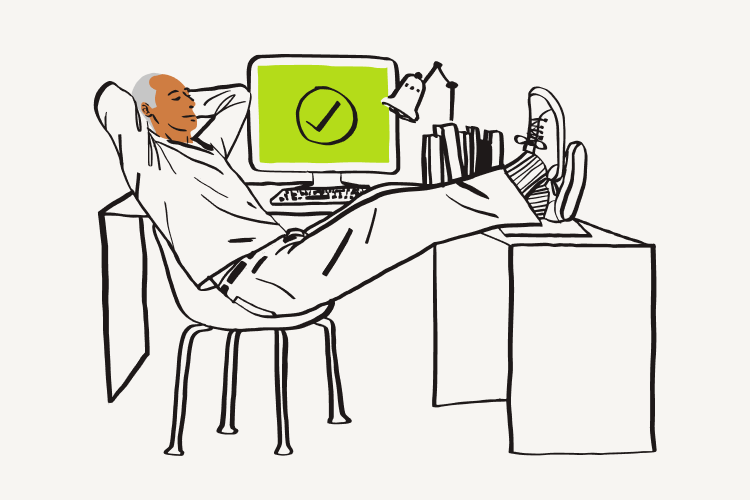
銀行口座を例に見る、両者の違い
クラウド ストレージは普通預金口座のようなものです。皆さんも、電子マネーやデビットカードなどのサービスに普通預金口座を連携させて、日常的に使用しているのではないでしょうか。この口座では、預け入れも引き出しも可能です。
クラウド バックアップは積立定期預金口座のようなものです。この口座は、非常時に備えてお金を貯めておく場所、いわば、まさかの時のための資金です。請求書の支払いに、この口座を使用することはありません。特別な理由がない限り、このお金に手を付けることはまずありません。
一番重要な部分が大体わかったところで、次は 2 つの技術それぞれとクラウド同期について、さらに詳しく見ていきましょう。
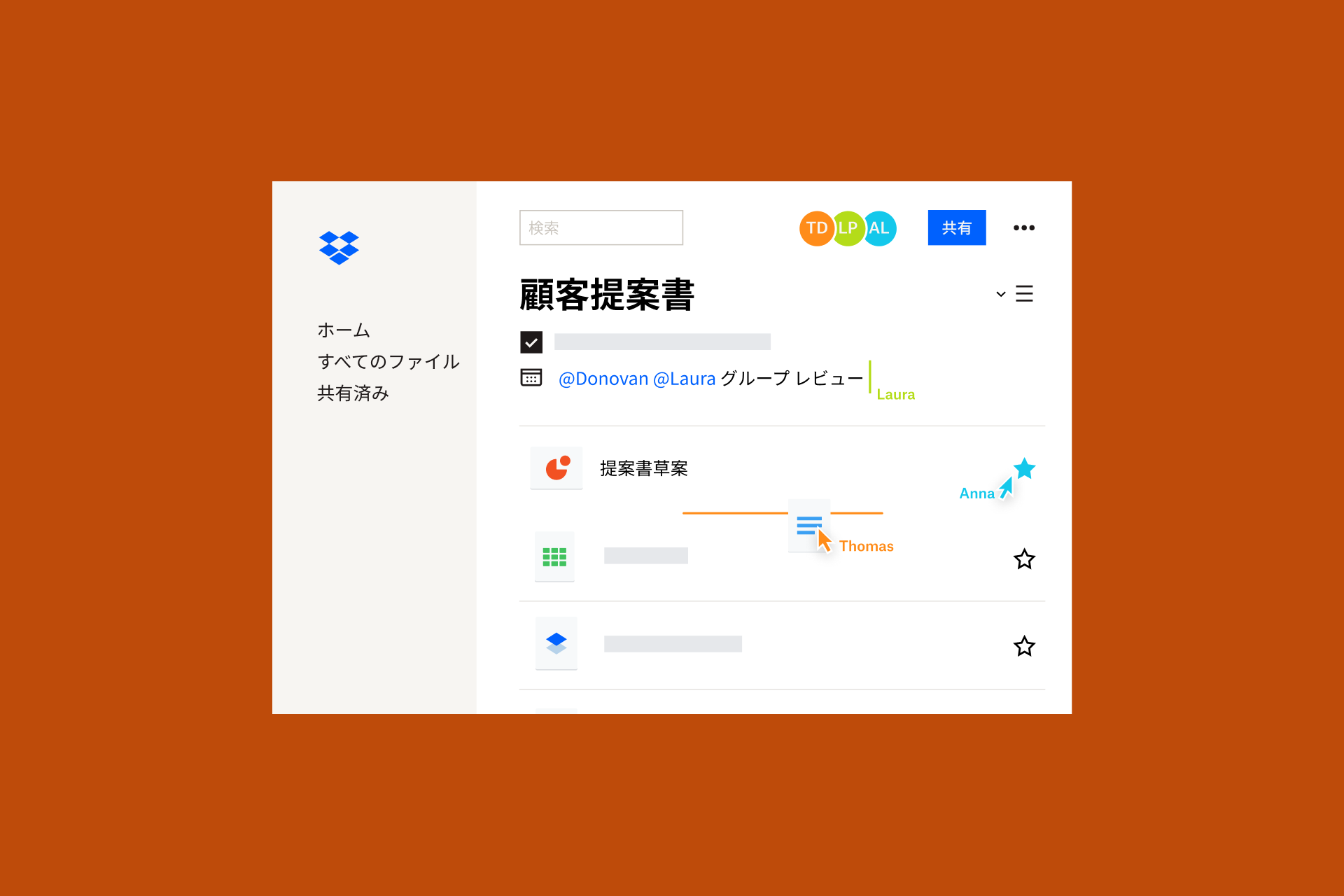
クラウド ストレージ、クラウド同期、クラウド バックアップの主な違い
| クラウド ストレージ | クラウド バックアップ | クラウド同期 | |
| 用途 | ファイル ストレージ | ファイルの復元 | ファイルのミラーリング |
| 利用方法 | インターネット経由で複数の場所から同じファイルにアクセスできるようにする | 1 つのデバイスで作成したファイルのスナップショットを、インターネット経由で複数の場所から復元できるようにする | クラウド ストレージのファイルに、ローカルのデバイスでアクセスできるようにする |
| できること |
|
|
|
クラウド ストレージとは何ですか?
クラウド ストレージはパソコンのハード ドライブとよく似ていますが、ファイルがオンライン上に保存され、インターネット経由でアクセスする点が異なります。
なぜ、クラウド ストレージが必要なのか
クラウド ストレージを使用すると、インターネットに接続しているデバイスがあれば、どこからでもファイルにアクセスできます。ドキュメントにアクセスしたいときに、クラウド ストレージ プラットフォームにログインするだけです。
他の人にファイルのアクセス権を付与することもできるので、わざわざファイルのコピーを送る必要がありません。すべてを 1 か所から提供できるので、コラボレーションやフィードバックのやりとりが簡単になります。
クラウド ストレージのメリット
- 使いやすさとアクセス性のよさ:「とにかく使える」ストレージ。ローカル ストレージと同じ感覚で使用できます。
- セキュリティ:複数のサーバーにファイルを保存できるので、バックアップ代わりになります。
- ファイルの共有が簡単:リンクを共有するだけなので、コピーや添付ファイルの送信が不要です。
- 同期:ファイルの競合の心配が不要。すべて自動で追跡、処理されます。
- 複数のユーザーに対応:誰もが、同じ場所にある同じファイルにアクセスできます。
- 便利:ハードウェアの導入は不要。アカウントを作成するだけで、すぐにファイルを保存できます。
- 拡張性:新しいユーザーをアカウントにすばやく簡単に追加できます。
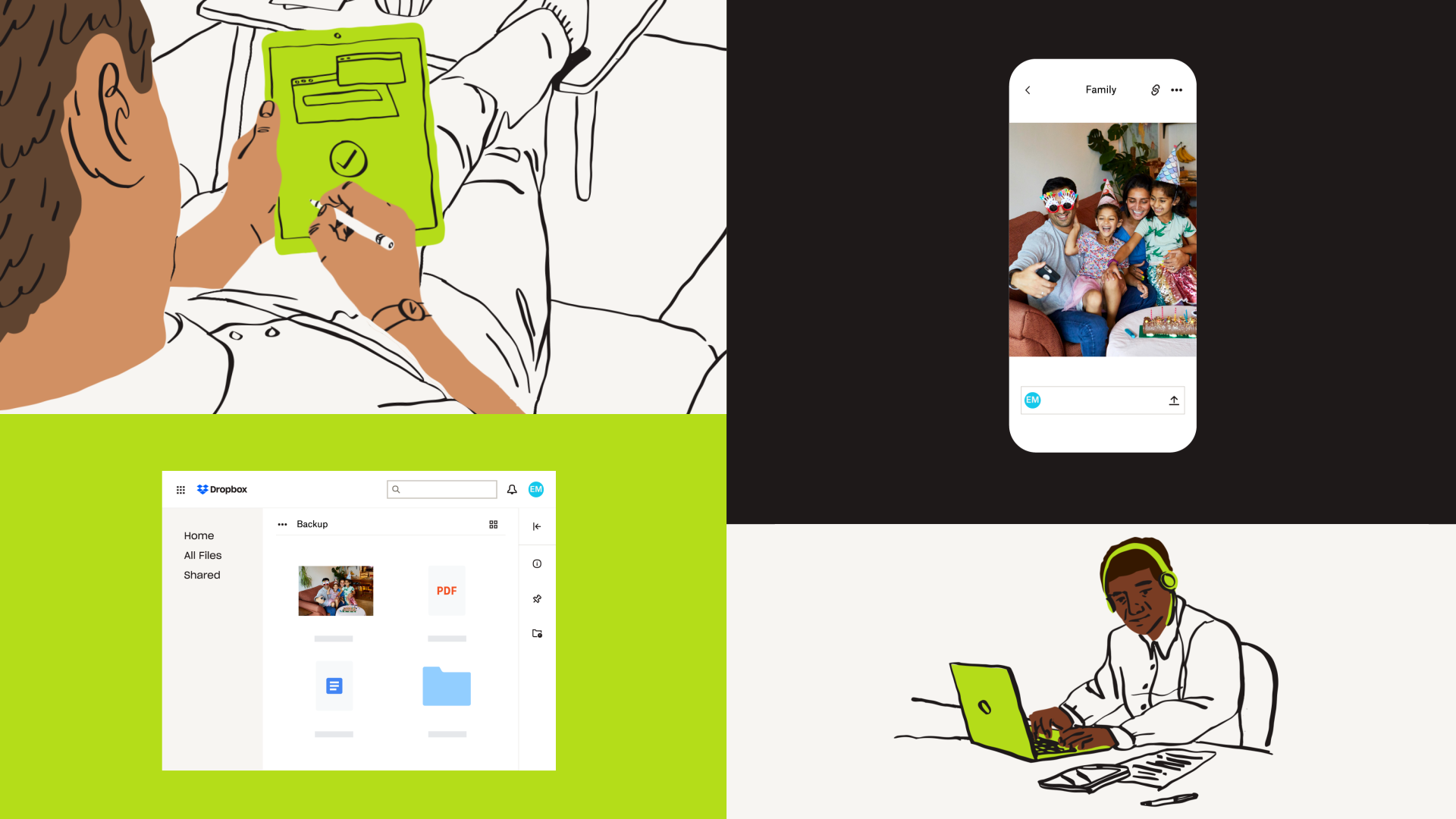
クラウド バックアップとは?
クラウド バックアップは、システム全体のスナップショットをバックアップしてオンラインに保存し、インターネット経由で復元できるようにする仕組みです。
なぜ、クラウド バックアップが必要なのか
クラウド ストレージは日常的なファイルの保存と共有に最適ですが、次のような場合にファイルを失ったり破損したりするという弱点があります。
- 誰かが、ファイルが共有されていることを知らずに共有ファイルを削除する
- マルウェアに感染したデバイスやファイルがクラウド ストレージに同期される
- クラウドのストレージ容量内に収めるために、一部のファイルをクラウド ストレージに保存せずにいた場合、デバイスでの問題発生時にそのデータが失われる危険がある
クラウド バックアップを使用すると、他の方法では復元不可能な上記のようなシナリオでも、マシン全体を問題発生前のスナップショットにロールバックできます。
クラウド バックアップのメリット
- コストとリソースを節約:クラウドを利用したバックアップは、ハードウェアに投資したり、一からデータを作り直したりするよりも安く済みます。
- どこからでもデータを復元:インターネット経由で、どこからでも、どのデバイスからでもバックアップを復元できます。
- データ セキュリティが向上:専任の IT サポート担当者がいない個人事業主や小規模企業に特におすすめの方法です。
- サイバー攻撃からデータを保護:サイバー犯罪者がオフィスを狙っても、オフサイトのクラウドに保存されている復元用データにはアクセスできません。
- 拡張性:個人事業を拡大してチームメンバーを増やす場合、クラウド バックアップ ソリューションなら簡単に拡張できます。
ローカル バックアップとオンライン バックアップ:どちらが最適か?
外付けハード ドライブなどを使ってファイルをローカルにバックアップすることもできますが、クラウドによるバックアップには、はるかに多くの利点があります。
以下に、ローカル バックアップと比べた場合のクラウド バックアップ サービスの主な利点をいくつか示します。
リモート復元
ローカル バックアップでは、特定のデバイスを以前の状態に復元することしかできません。それも、デバイス自体がまだ機能していることが条件です。オンライン バックアップなら、デバイスを問わずファイルとシステムを復元できます。
容量を節約
ローカル バックアップでは、システムのハード ドライブを丸ごとコピーして別のハード ドライブに保存することでバックアップを確保します。そのため、膨大な容量が必要です。クラウド バックアップでは、バックアップしたファイルはサーバーに安全に保管されるので、デバイスのドライブの容量を消費しません。
時間を節約
クラウド バックアップでは、定期的に自動でバックアップするように設定できます。気にしなければならないことが、1 つ少なくなります。
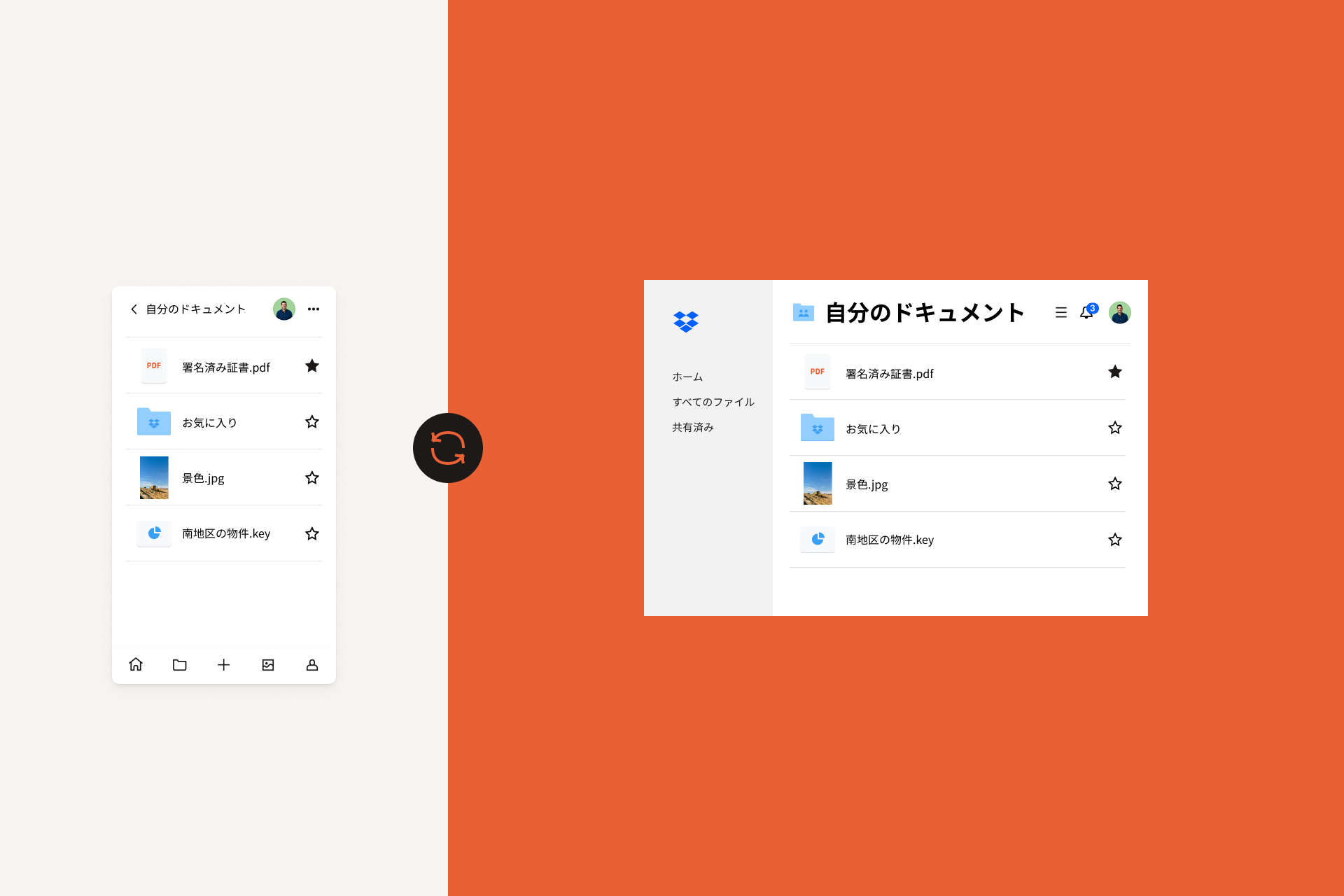
クラウド同期とは?
クラウド同期は、クラウド ストレージのファイルのミラーをローカル デバイスに作成します。その逆も可能です。オンラインかオフラインかを問わず、どちらかのプラットフォームでファイルに変更が加えられると、その度にファイルが更新されます。
なぜ、クラウド同期が必要なのか
クラウド同期では、クラウド ストレージの利点を損なうことなく、ローカルのデスクトップ アプリケーションで作業できます。
たとえばデザイナーなら、ほぼ毎日 Adobe Creative Cloud アプリケーションで作業しているのではないでしょうか。クラウド同期を利用すると、デスクトップからファイルにアクセスして、ローカルに保存されているファイルと同じようにローカルのソフトウェアで開くことができます。ローカルで作業して保存すると、クラウド同期によって、クラウド ストレージ内の対応するファイルに更新内容がミラーリングされます。
クラウド同期のメリット
- 柔軟:デスクトップ アプリケーションで作業したファイルは、クラウド ファイル ストレージに自動で保存されます。
- 簡単:一度セットアップすれば、後は自動で実行されるので、あまり注意を払う必要がありません。
- シームレス:ファイルのミラーリングと更新は迅速かつシームレスです。
- 効率的:ファイルをオンラインのみに簡単に保存できるため、ハード ドライブの容量を確保できます。
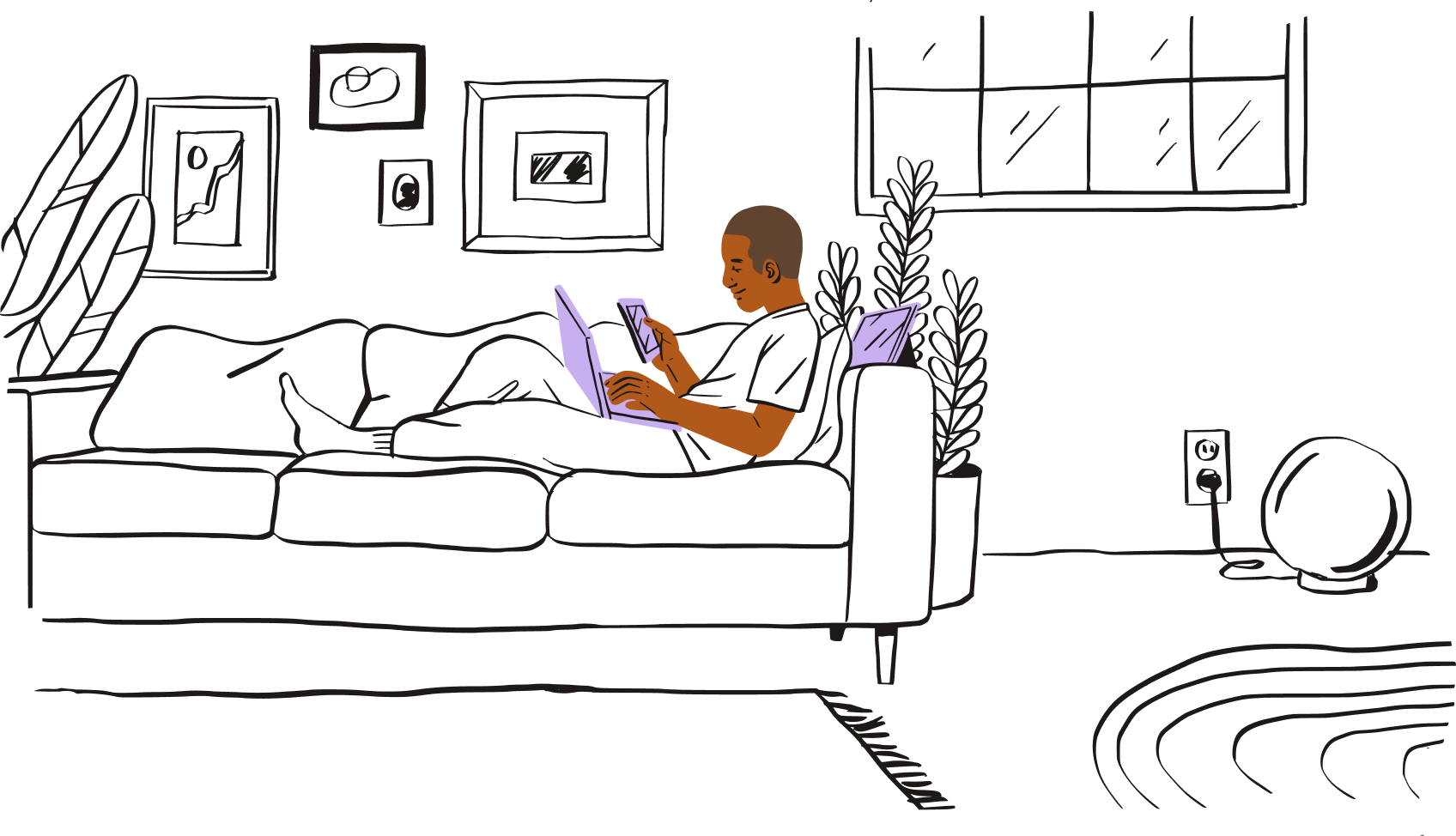
クラウド ストレージ、クラウド バックアップ、クラウド同期の技術を導入したら、次はファイルのセキュリティ戦略と、3 つの技術がどのように役立つかを考えます。
ファイルのセキュリティを考慮する必要があるのはなぜか
地元のカフェで気分転換しながら、進行中のプロジェクトの遅れを取り戻そうとしているとします。午前中ずっと新しいドキュメントの作成に取り組み、そろそろ仕上げに入ろうかというとき、どこからともなく現れた通行人がつまずいて、あなたのノート パソコンにカフェラテをこぼしました。
ペーパー タオルでいくら拭き取っても、もう手遅れです。パソコンはだめになってしまいました。
一番重要なファイルはクラウド ストレージに保存済みですが、ソフトウェアやシステム ファイル、それ以外の業務に欠かせないデータは失われてしまいました。デバイスを交換できたとしても、元のスピードで仕事できるようになるまで数週間かかります。個人事業主にとって、無駄にできる時間ではありません。とんだ災難です。

不注意による削除、物的破損、ファイルのセキュリティ侵害など、データ損失はどこかで必ず発生するので、誰もがそれに備えておかなければなりません。
業界の調査によると、消費者の 3 分の 2 以上は個人データの損失を経験しており、バックアップを行っているユーザーの半数はバックアップをローカルにしか保存していません。また、データの安全を守るために、ローカルとクラウド両方のストレージを使用して、ローカルとリモートに冗長コピーを保持しているユーザーは 17 % しかいません。
日々の仕事や生活にクラウド テクノロジーが急速に浸透しつつある中、これまで細かい点はつい見落とされてきました。
特にクラウド ストレージに関しては、ワークフロー全体を安全に保てるという誤解がよく見られますが、クラウド ストレージで安全に保護できるのはドキュメントです。OS などの重要なデータは、ローカルのハード ドライブに置かれたままです。
そこで、クラウド ストレージにクラウド バックアップ ソリューションを組み合わせ、前者の利便性と、後者のセキュリティとバージョン管理の利点を活用することをおすすめします。
個人事業主や小規模企業経営者のファイルやデータを安全に守るには
個人事業主や小規模企業経営者は、単なる責任者ではありません。財務担当者でもあり、営業担当者でもあり、何より重要なことに IT サポート担当者でもあります。デバイスのダウンは、業務遂行能力の低下に直結します。
予防的なセキュリティ対策を講じることに価値があるのは、そのためです。必要な対策をとっておけば、気付かなかった弱点のために窮地に陥って手遅れになることを避けられます。
ファイルのセキュリティ:3-2-1 ルールで簡単に
ビジネス ファイルとデータを安全に保護したいのなら、業界で認められている 3-2-1 のアプローチに従いましょう。
3:データのコピーを 3 つ作成する
データのプライマリ バックアップを 1 つと、コピーを 2 つ作成します。
2:バックアップを 2 種類のメディアに保存する
パソコンのハード ドライブと外付けハード ドライブなど、少なくとも 2 種類のストレージ メディアにコピーを保存します。
1:少なくとも 1 つのバックアップ ファイルをオフサイトに保持する
ハードウェア障害や自然災害からデータを保護するために、最低でも 1 つのバックアップ ファイルをオフサイトのクラウドに保持します。
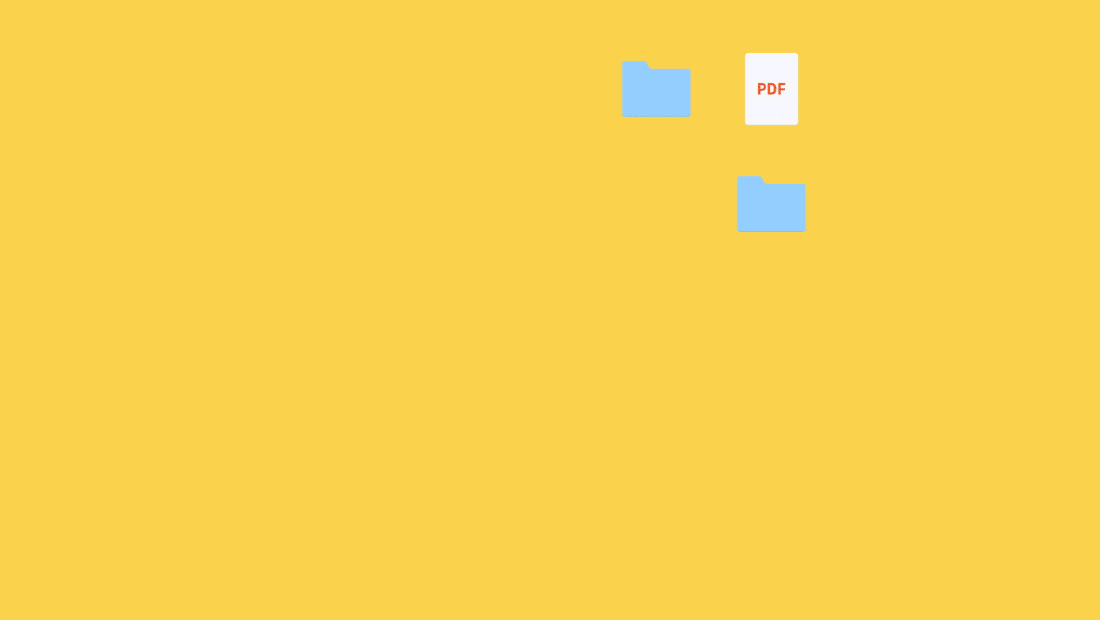
Dropbox Backup でデジタル コンテンツを安全に保管
これをお読みになっている皆さんは、単独で事業を営んでいる方がほとんどと思われますが、ファイル ストレージや復元ソリューションは単独で使わなければならないものではありません。業務用のファイルやデータを安全に保つためにテクノロジーの達人である必要もありません。
Dropbox Backup を利用すれば、ファイルがクラウドへと自動で簡単にバックアップされるので、どんな運命に見舞われてもすばやくスムーズに復元できます。
