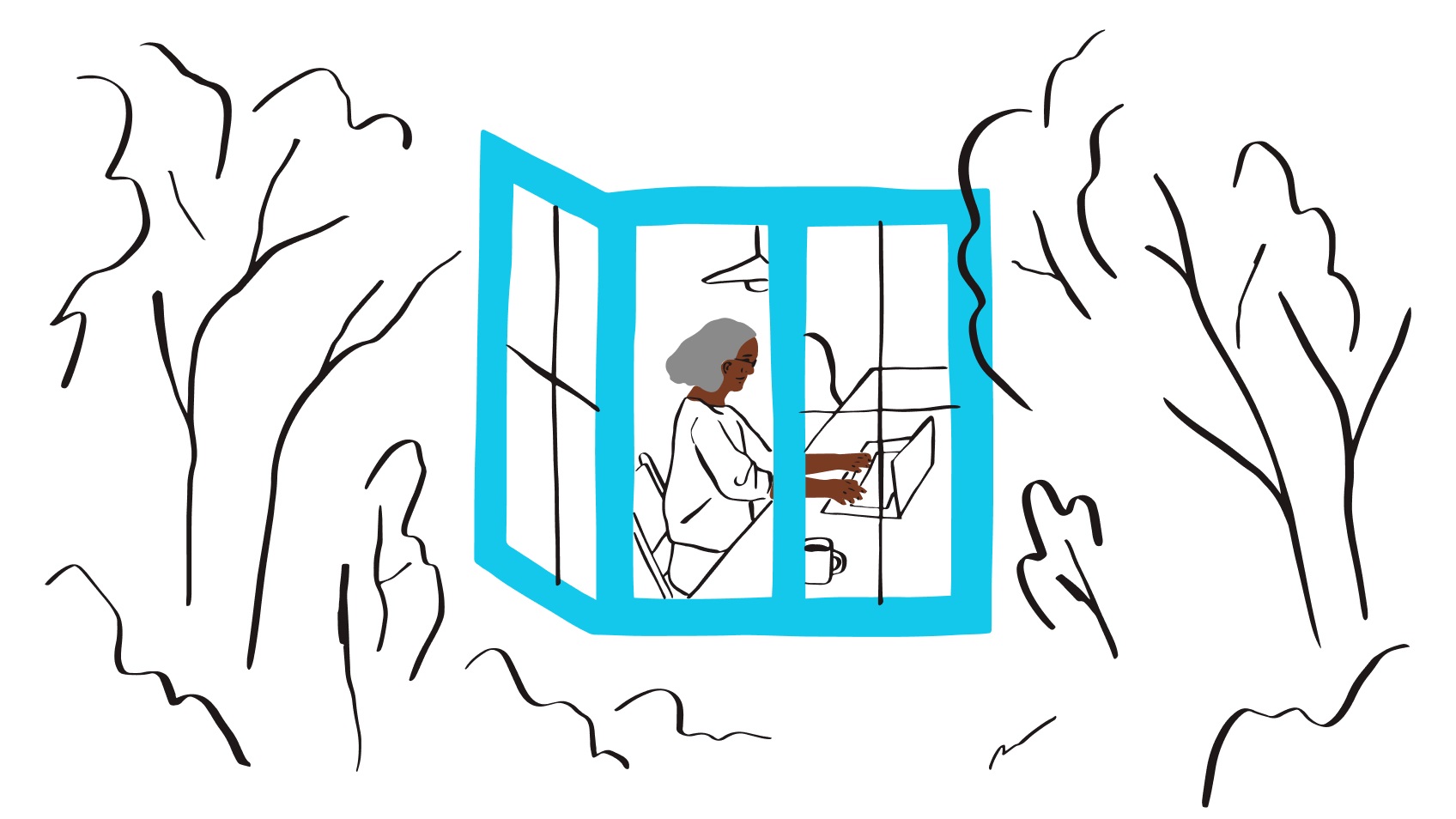展示創作可能很困難,尤其是當團隊分散各地,導致無法進行面對面會議時。
虛擬優先活動在 COVID-19 大流行期間迅速普及,並且沒有放緩的跡象。這讓許多個人和企業生活更加方便,因為參加者不必為了親自出席還得長途跋涉。
對於影片內容等創意專案,透過「虛擬放映會」或「觀影派對」等方式進行線上展示,能開啟創作者與客戶之間協作和更有效溝通的潛力。
但該如何辦到這一點呢?以及,「虛擬放映會」究竟是什麼?在這份完整指南中,您能找到這些問題的答案,以及舉辦虛擬放映會的小提示和技巧。
「虛擬放映會」或「觀影派對」是什麼?
觀影派對或虛擬放映會活動是一種組織好的聚會,也就是一群人聚集在一起,透過網路觀看預先錄製的影片內容。這群人可以是同事、代理人和客戶,甚至朋友也行。根據放映的目的,影片可以是實況教學、電影、電視廣告或培訓教材。
若您是電影工作者,與經銷商或影展主辦方舉行虛擬電影放映會,將有助於您的作品雀屏中選,並向更廣泛的觀眾進行展示。
這種聚會可透過網路舉行,這表示您和您的觀眾不需要待在同一個房間、城市或國家/地區就能參與!
對於影片專案,虛擬放映會提供協作者和相關人士共同檢閱內容的空間,加速收集和處理意見回饋的過程,讓您能更快地完成最終版本。

按部就班地舉辦虛擬放映會
您已完成影片剪輯,現在準備好展示給客戶,以取得意見回饋並確定後續步驟。以下為您介紹如何運用 Zoom 和 Dropbox Replay 等關鍵工具,為您的影片專案規劃並舉辦虛擬放映會。
步驟 1:選擇您的放映平台
身為主持人,您會負責決定使用哪一個平台來舉辦虛擬放映會。您有多種選項可供選擇,在做出決定前,有幾件事需要考慮:
- 您的觀眾/參與者:是否所有人都願意且能夠安裝觀看所需的第三方軟體或擴充程式?若非如此,使用 Dropbox Replay 這類支援瀏覽器的工具是否更合適?
- 互動性:放映期間,您是否希望參與者使用檢閱工具提供留言?或者精準的畫面註解和畫面標記?
- 同步/非同步:您是否需要所有人同時觀看影片?若不需要,非同步的觀看方式可能更方便管理。
Zoom 是方便舉行虛擬活動的熱門平台。在 COVID-19 封城期間,我們依靠線上方式與同業人士保持聯繫之前,就有許多人已經很熟悉這款工具。
您將 Zoom 與 Dropbox 整合後,可讓您無縫地即時共享意見回饋並協作處理影片。您可以:
- 在查看 Dropbox 內容時新增、加入並立即發起 Zoom 會議。
- 自動將錄製的 Zoom 會議和逐字稿儲存至 Dropbox。
- 在 Zoom 會議中直接從 Dropbox 展示文件、投影片和圖片。
要在 Zoom 中舉辦虛擬放映會,您可以向參與者共享 Dropbox Replay 中影片的連結。在支援瀏覽器的虛擬放映室中,所有人都可以同時觀看影片,並將留言和標記釘選於特定畫面當中。
步驟 2:傳送您的虛擬邀請
至少在活動前一週邀請會議參加者參加您的虛擬放映會。如此,他們就有時間在回覆前先確認並安排個人行程。
臨近放映日時,您可以傳送包含以下內容的提醒,作為邀請電子郵件的後續追蹤:
- 直播或會議連結(會根據您選擇的平台而不同。好讓連結不被埋沒在電子信箱中!)
- 觀眾/參加者能在您的虛擬放映會上看到的摘要:
- 若有需要,則應提供議程,以確保所有會議參加者都掌握最新情況
- 對於有多位相關人士參與的影片專案,線上放映會的議程有助於讓會議更專注且有條有理
- 您可以安排歡迎致詞來說明您的專案論述,規劃虛擬問答或討論的休息時間,在放映結束時預留時間進行總結,並提出專案的後續步驟(例如:處理意見回饋)

步驟 3:開始放映
與現場放映一樣,您若假設虛擬放映會準時開始,可能過於樂觀。會議參加者可能會遇到一些諸如因為網路連線,或因為其他原因而導致延遲的存取問題。
作為放映會主持人,您的責任是確保這些小問題不會累積而成混亂。
所有會議參加者成功加入虛擬會議後,您可能需要在開始放映前進行一些暖場活動。若您有幾位檢閱者還不熟悉彼此,這就能派上用場。這些小活動能幫助他們在放映開始後更自在地提供真誠的意見回饋。
請留意,在 Dropbox Replay 的即時檢閱放映期間,任何人都可以控制音訊或影片播放。作為主持人,您可能需要設定一些界限或注意事項來進行協調。
步驟 4:收集意見回饋並結束放映會
在所有的影片專案中,意見回饋都很重要,但要收集檢閱者的留言和行動往往大費周章。
Dropbox Replay 解決了分散的意見回饋難以收集的問題。當您在 Replay 中舉辦虛擬放映時,會議參加者可以在影片時間軸的特定影格上加入註解,以及畫面上的標記。
影片播放完畢,檢閱者提供意見回饋並提出問題後,就該結束放映會了。您可能準備了一些總結發言,或者您可以回顧您在 Dropbox Paper 中記錄的會議記錄。
檢閱者可能需要一些時間來給專案意見回饋,並利用後續的空餘時間重新觀看影片。在 Dropbox Replay 中的放映結束後,只要檢閱者有留言權限,他們還是可以在影片中留下留言和繪圖。
若您有在 Zoom 中錄製放映,則錄製的影片會自動儲存到您的 Dropbox 帳戶中,以供您共享給會議參加者。
透過在 Dropbox Replay 中進行即時檢閱放映,追蹤和處理收集到的意見回饋將變得更加容易,特別是您可以從 Adobe Premiere Pro 和其他編輯器直接上傳影片並存取意見回饋。
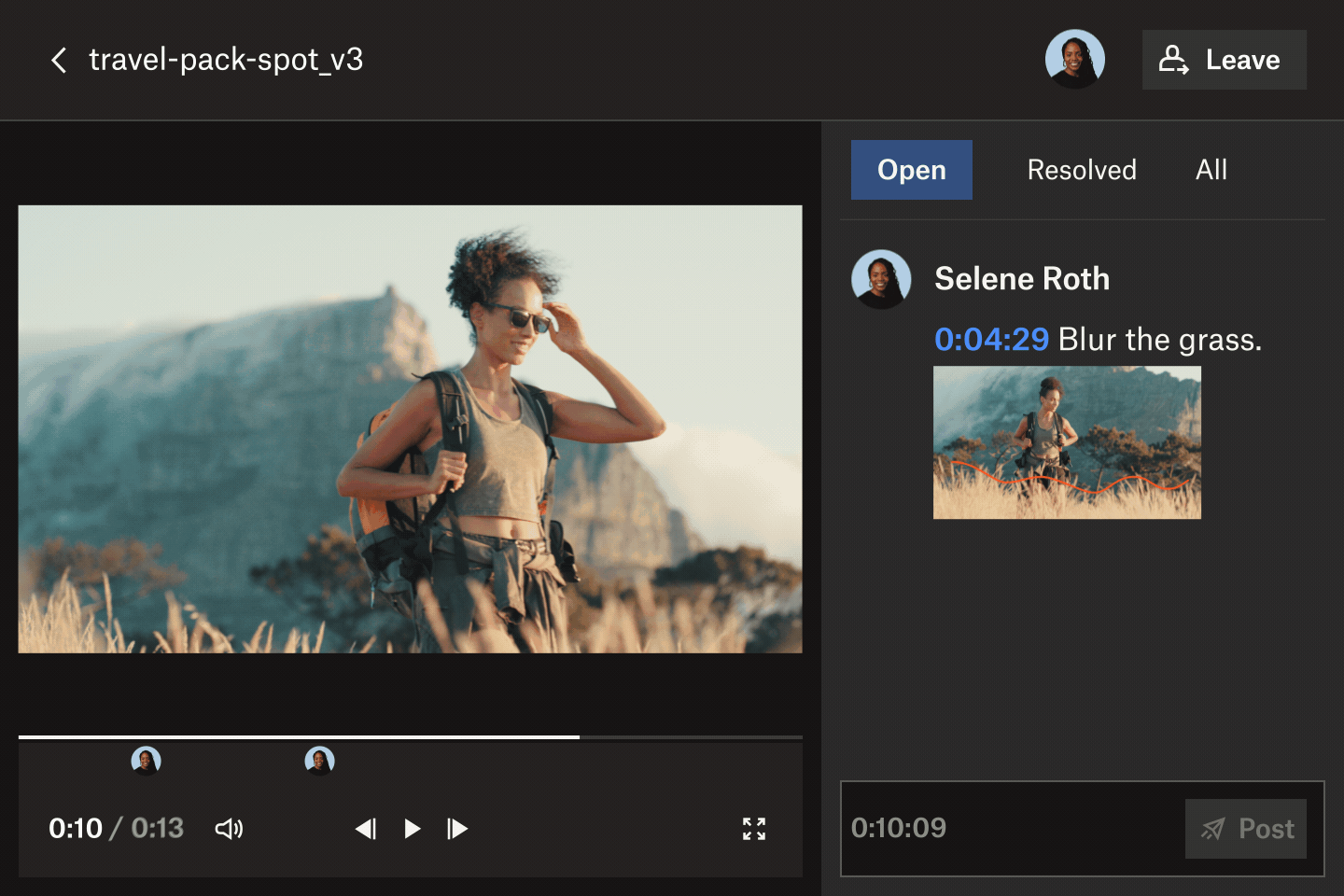
使用 Dropbox Replay,讓您無縫進行虛擬放映
Dropbox 為您帶來提升影片協作流程所需的一切,不必放棄您最喜愛的工具和剪輯應用程式。
透過 Dropbox Replay 流暢、高解析度的影片播放功能,可讓所有觀看者保持同步,每個人都能同時觀看同部影片並加上標記。