若想讓您的影片發揮影響力,影片剪輯便非常重要。無論是為您最新的 Youtube 影片畫龍點睛、為重要客戶打造全國性社群廣告,或為工作團隊製作教學影片,只要是精心剪輯的影片都能脫穎而出。
實現您的創意願景,比想像中簡單多了:您只需要簡單明瞭的影片剪輯程序就能展開第一步。
步驟 1:選擇軟體
影片剪輯需要事先規劃和準備。通常影片的格式會影響您應採用的影片剪輯軟體類型。
舉例來說,如果您使用手機或平板電腦拍攝影片,那麼您的裝置上可能已經有現成的影片剪輯工具。或者,您的電腦上可能有內建的影片剪輯應用程式,比如 Mac 的 iMovie。
不過,如果您想用更複雜的剪輯功能,則需要考慮進階的平台,例如 Adobe Premiere Pro。當您的影片已就緒可供檢閱時,您可善用這些工具的 Dropbox Replay 整合功能,直接在剪輯工具中根據 Replay 的意見採取行動。
Dropbox 是您管理與儲存影片原始檔案的理想中心。所有內容不只都集中在同一個位置,還可供跨裝置存取,而您可用行動裝置拍攝影片,並在需要剪輯時使用電腦操作。
匯入並整理影片和音訊檔案
只要您妥善規劃素材和專案檔案,就能在剪輯過程中保持井然有序且思路清晰。
當您在電腦上進行剪輯時,通常只要將影片、音訊和圖片檔案從資料夾系統拖放到影片剪輯軟體中,就能加以匯入。此步驟的適用狀況取決於剪輯軟體的介面和電腦的作業系統。您有時可在匯入時,設定您所想呈現的影片長寬比。
待您將媒體匯入完畢後,即可將檔案拖曳至專案。只要您在這裡看到影片縮圖,就能開始逐一查看影片片段。您的軟體會顯示包含多個視窗的工作空間,分別顯示匯入的媒體內容、剪輯預覽和影片時間軸。

步驟 2:試用剪輯平台
當您將影片片段和音訊裝配完畢時,便是時候開始將各個片段組合成完整故事了。
當您進行影片剪輯時,需要將片段組合成段落,有時會以轉場將各個片段串接起來。基本的免費工具會提供轉場效果庫供您選擇,而有些進階軟體可能會讓您建立自訂轉場。
影片剪輯工具的功能和名稱會依您使用的軟體而有所不同,不過大多數影片剪輯軟體都包含一些常見工具。
基本剪輯功能與工具
- 選取:在剪輯前選取影片片段
- 剪輯:對影片片段加以裁剪
- 分割:將單一片段分為兩個或多個不同片段
- 複製與貼上:將選取的片段複製與貼上
- 復原:復原上一步
進階剪輯功能與工具
- 音效:新增聲音效果和背景音樂,以及調整影片中的音量、背景噪音和其他音效
- 影片特效:色彩校正和調色、插入轉場以及新增標題或文字
步驟 3:影像校正
影像校正的重點在於提升影片品質。片段中可能有一些拍攝時未注意到的瑕疵,原因可能與使用的攝影機,或者影片拍攝時的照明或環境有關。或者,您的影片可能會有必須遵循的美學或視覺風格。
您可以運用影像校正功能解決上述所有問題。許多影片剪輯工具都提供滑桿功能,方便您將影片的視覺效果向左拖曳調降或向右拖曳提升。影片剪輯軟體一般常見的影像校正功能包括:
- 對比
- 亮度
- 陰影
- 亮部
- 飽和度
- 曝光
- 白平衡
- 鮮豔度或暖色
- 銳利化
您在經歷過無數次嘗試與錯誤後,才能在這些功能之間取得適當的平衡。無論專業或業餘的影片剪輯師都會告訴您,要在螢幕上實現腦海中的視覺構想是多麼棘手的事。
不過只要按幾下滑鼠,進行些微調整,就能讓您的影片提升至全新層次。部分影片剪輯軟體為幫助您節省時間,甚至會提供「自動」影像校正選項,而這往往也減輕不少壓力!
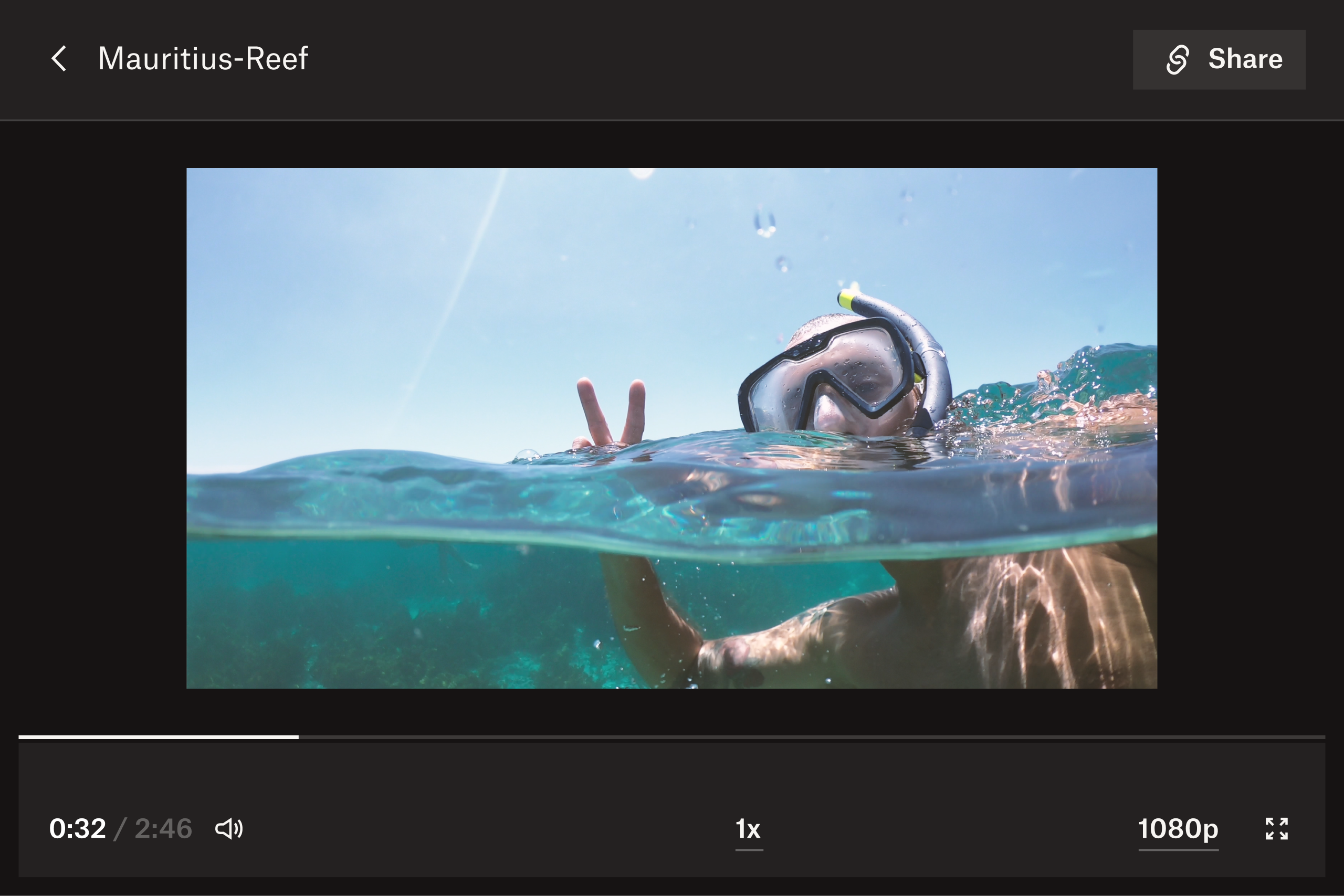
步驟 4:檢查影片的一致性和連貫性
連貫性是讓影片更加可信以及讓觀眾能輕鬆理解的關鍵。也就是說,片段影格之間必須以合乎邏輯的方式流暢銜接。每個影格的顏色也必須相符,讓影片的視覺風格一致。如果您的影片是紀錄片或用於行銷,這個部份便尤其重要。
有時我們無法在後製階段,將拍攝的片段組合成合乎邏輯時序的影片。在這種情況下,您可以將片段剪輯後,在影格間插入轉場效果作為旁跳剪接。就訪談影片而言,您可以剪接至採訪者的畫面,藉此避開受訪者回應時過長的停頓或口吃。
若您對最終版本的影片感到滿意,您可以在 Dropbox Replay 中將影片與同事或好友共享並徵詢意見。您可能在剪輯過程中忽略或遺漏了某個小細節,但其他人在預覽整部影片時可能會注意到。
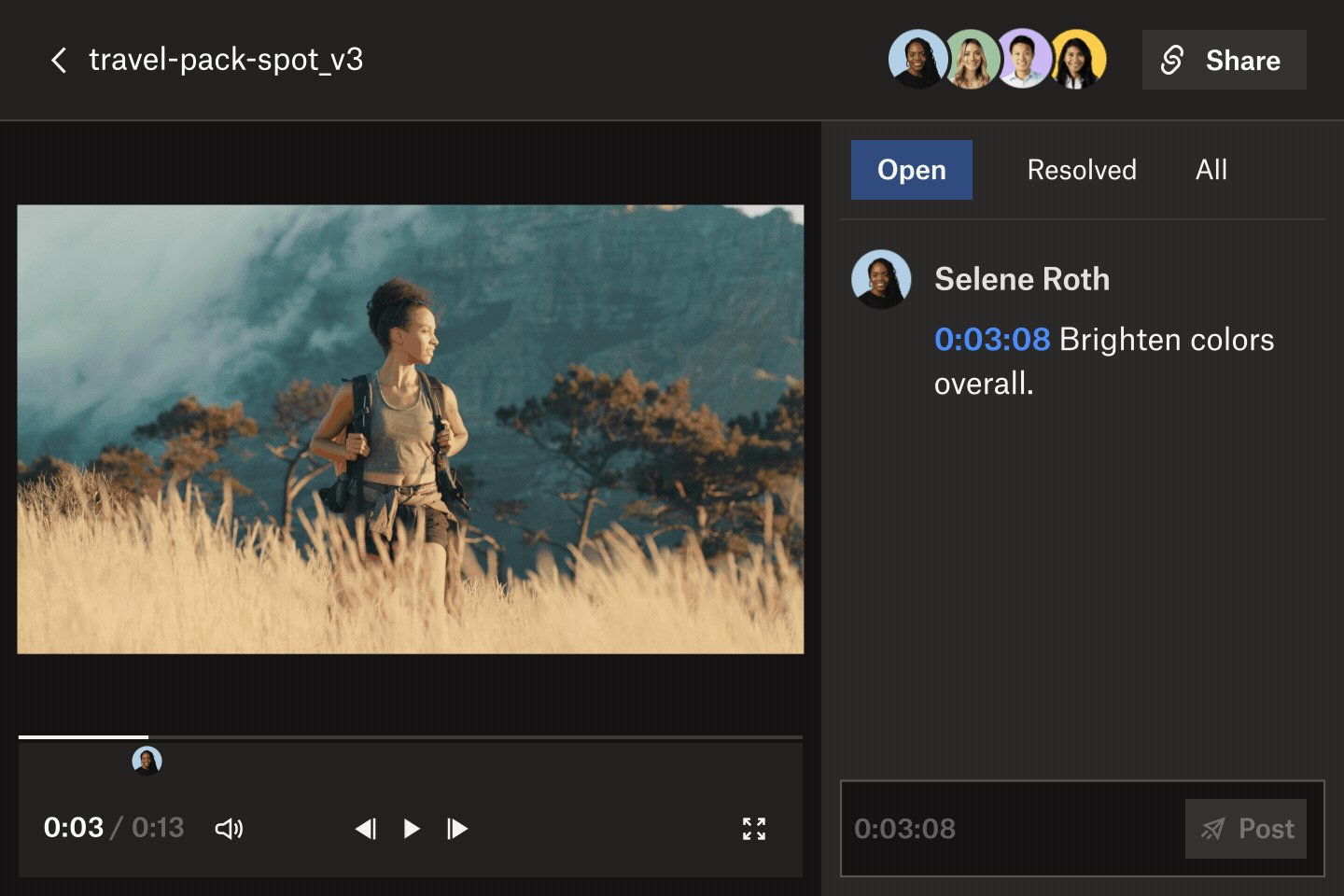
步驟 5:收集意見和進行修正
為影片等以時間為基礎的媒體提供精準意見,對審閱者來說也是一大挑戰。他們可能得不斷倒轉影片,才能提供您需要的意見。然後,您還得請他們提供每則意見的正確時間戳記,而不是像「她走過草皮之後,往上看之前…」這樣的敘述。
如果檢閱者各自查看您的影片,他們的意見可能會散落在電子郵件、訊息、電話、應用程式和文件中。將所有這些內容重新拼湊起來相當費時,而且常常得重複作業,足以讓任何人頭痛萬分。
Dropbox Replay 可協助您直接從 Dropbox 帳戶快速追蹤影片檔案的檢閱流程。每位檢閱者都可針對影片新增精準的影格註解、標記和留言,以便您獲取清楚可行的意見。最大的優點?他們只需要影片連結即可進行,不需額外軟體,甚至連 Dropbox 帳戶都不用。快速取得所有人的意見,輕鬆不費力。
Replay 整合了您最喜愛的影片剪輯軟體,包括 Adobe Premiere Pro、Apple Final Cut Pro 與 Blackmagic Design DaVinci Resolve,方便您直接從剪輯工具查看、處理和解決意見。
當您完成變更後,只要直接從剪輯工具將新版影片上傳至 Replay,就能節省時間。接著您可在 Replay 同時並排播放兩個影片版本,加以對照影片變更或更新。
步驟 6:匯出和共享影片
當影片製作完畢後,您可以將剪輯軟體中的影片匯出成可供上傳或下載使用的格式。或者,如果您需要他人的意見,也能將影片與同儕共享。
接著請為影片取一個合適的名稱,並選擇要將影片匯出的位置。多數剪輯軟體如 Adobe Premiere Pro 都可以在 [匯出設定] 變更渲染品質、影片解析度和畫面播放速率。
讓 Dropbox 成為影片剪輯專案的起點和終點
Dropbox 早就是電影製作人剪輯影片專案時安全儲存、備份、審閱和分享的理想去處。從分鏡、意見回饋到剪輯的每個階段都可在單一集中位置加以處理,何時何地都能輕鬆存取檔案。
別浪費時間將檔案在不同地方反覆下載又上傳,不妨全程在 Dropbox 開始和完成影片專案。
